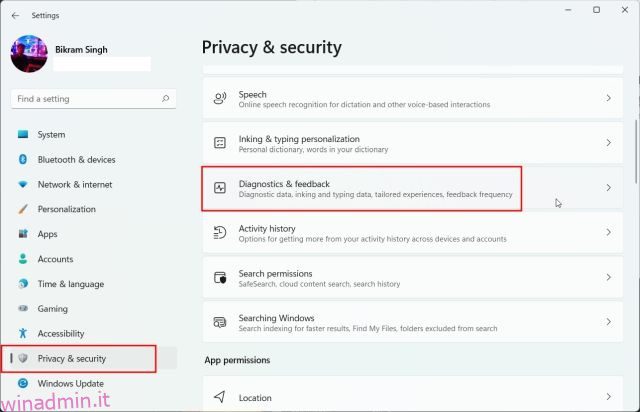Microsoft ha rilasciato il prossimo aggiornamento importante per Windows 11 nel canale Anteprima di rilascio per consentire agli addetti ai lavori di testarlo. L’aggiornamento 22H2 di Windows 11 (build 22621) raggiungerà gli utenti stabili tra settembre e ottobre 2022, ma se non puoi aspettare, puoi eseguire subito l’aggiornamento alla build 22H2. Abbiamo menzionato tre modi per installare l’aggiornamento di Windows 11 22H2 sul tuo PC in questo momento. Nessuno dei metodi porterà alla perdita di dati o influirà sui tuoi file o app personali a meno che tu non scelga di eseguire l’installazione pulita dell’aggiornamento 22H2 di Windows 11. In questa nota, andiamo avanti e impariamo come eseguire l’aggiornamento all’aggiornamento di Windows 11 22H2 (aka Sun Valley 2).
Sommario:
Installa l’aggiornamento 22H2 di Windows 11 (2022)
In questo tutorial, abbiamo incluso tre diversi metodi per installare Windows 11 22H2 sul tuo PC. È possibile eseguire l’aggiornamento alla build 22621 tramite il canale Anteprima di rilascio o utilizzare l’immagine ISO per installare direttamente l’aggiornamento. Espandi la tabella seguente e spostati in qualsiasi sezione desideri.
Aggiorna a Windows 11 22H2 tramite il canale di anteprima della versione
Il modo più semplice per eseguire l’aggiornamento a Windows 11 è tramite il programma Windows Insider. Microsoft ha già inserito l’aggiornamento di Windows 22H2 nel canale Anteprima di rilascio prima della disponibilità generale (GA), che probabilmente avrà luogo nell’ottobre 2022. Quindi, se desideri installare il prossimo aggiornamento principale di Windows 11 in questo momento, segui i passaggi seguenti.
1. Innanzitutto, premi la scorciatoia da tastiera di Windows 11 “Windows + I” per aprire l’app Impostazioni. Qui, fai clic su “Privacy e sicurezza” dalla barra laterale di sinistra e vai su “Diagnostica e feedback”.
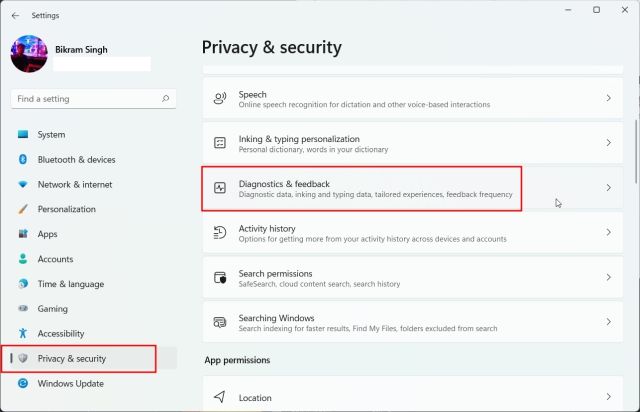
2. Ora, espandi il menu “Dati diagnostici” e attiva l’interruttore “Invia dati diagnostici opzionali”. Ora è necessario per partecipare al programma Windows Insider.
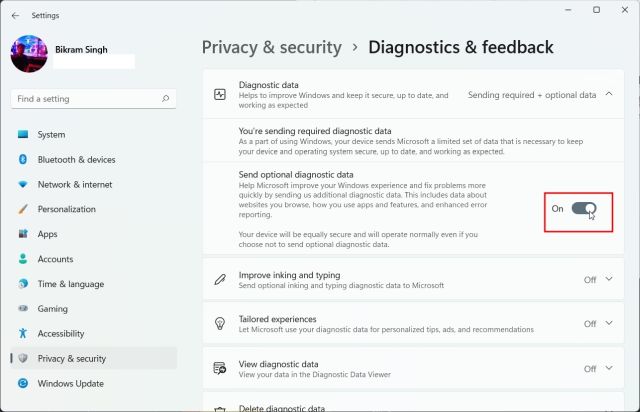
3. Una volta fatto, passa a “Windows Update” dalla barra laterale sinistra ed espandi la sezione “Programma Windows Insider” in basso.
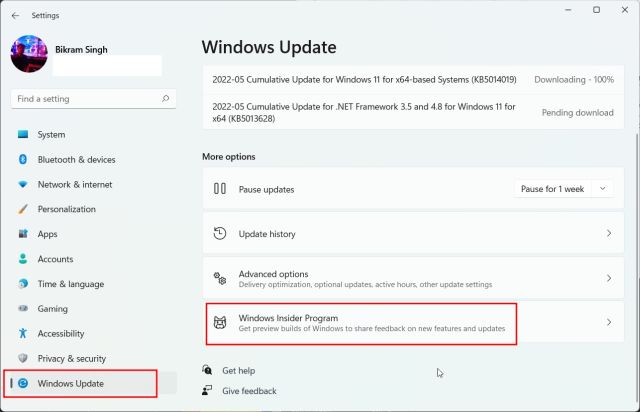
4. Ora, fai clic su “Inizia”.
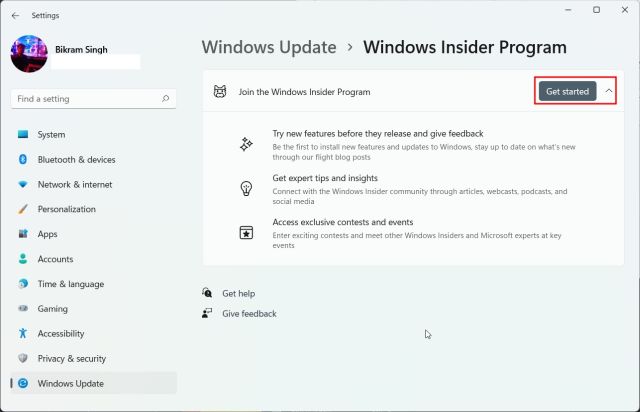
5. Qui, fai clic sul pulsante “Collega un account” accanto a “Account Windows Insider”. Tieni presente che avrai bisogno di un account Microsoft per partecipare al programma Windows Insider.
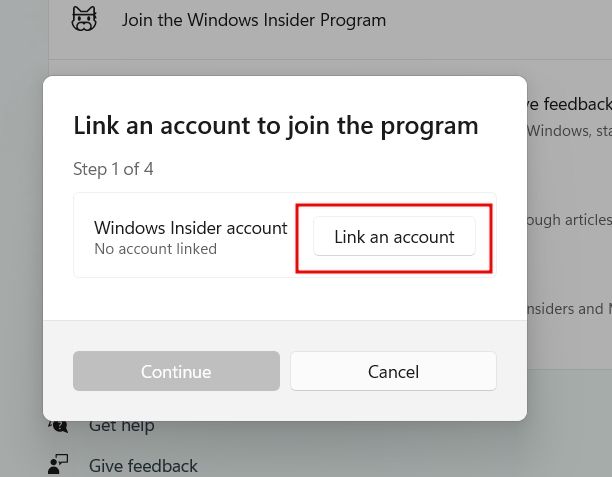
6. Ora scegli l’account Microsoft se è già collegato al tuo PC. Oppure puoi accedere con un account Microsoft. Se non disponi di un account Microsoft, puoi crearne uno utilizzando il link qui.
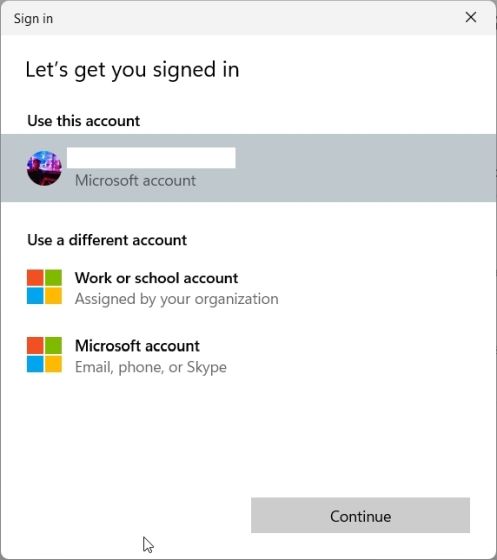
7. Nella pagina successiva, scegli “Rilascio anteprima” e fai clic su “Continua”. L’aggiornamento 22H2 di Windows 11 (build 22621) è disponibile solo nel canale Anteprima di rilascio.
Nota: a volte la pagina si blocca dopo aver fatto clic su “Continua”. In tal caso, chiudi l’app Impostazioni e segui di nuovo lo stesso passaggio. Funzionerà questa volta.
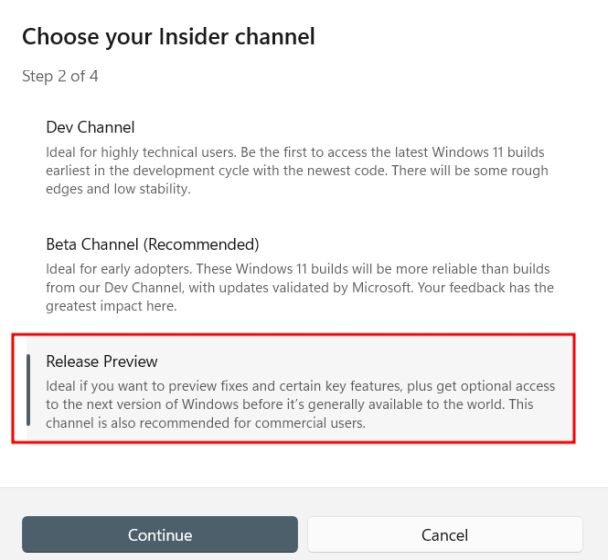
8. Quindi, fai clic su “Continua” e verrà visualizzato un messaggio che ti chiede di riavviare il dispositivo. Fare clic su “Riavvia ora”.
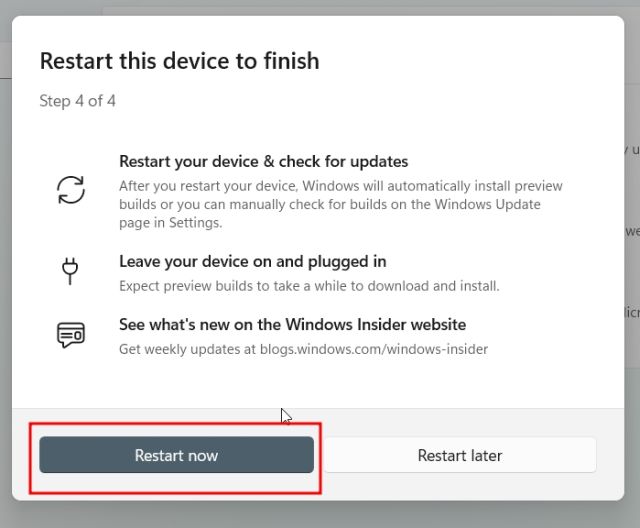
9. Dopo il riavvio, apri l’app Impostazioni e passa a “Windows Update”. Ora, fai clic su “Verifica aggiornamenti” e attendi un po’. Ora avrai la possibilità di installare l’aggiornamento di Windows 11 22H2 (22621). Fare clic su “Scarica e installa”.
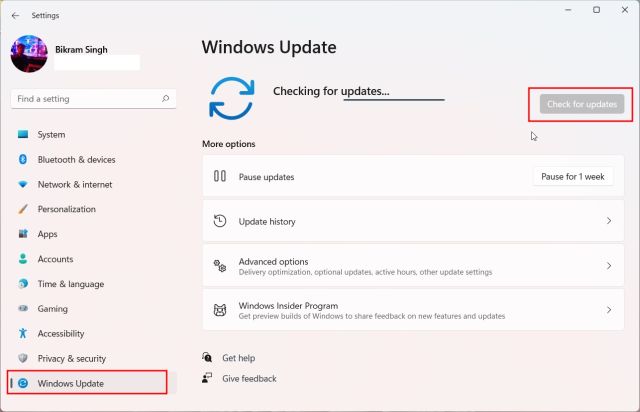
10. L’intero processo richiederà un’ora o più a seconda della velocità di Internet. Una volta completato l’aggiornamento, riavvia il PC. Infine, dopo il riavvio, il tuo PC verrà aggiornato all’aggiornamento 22H2 di Windows 11. Divertiti!
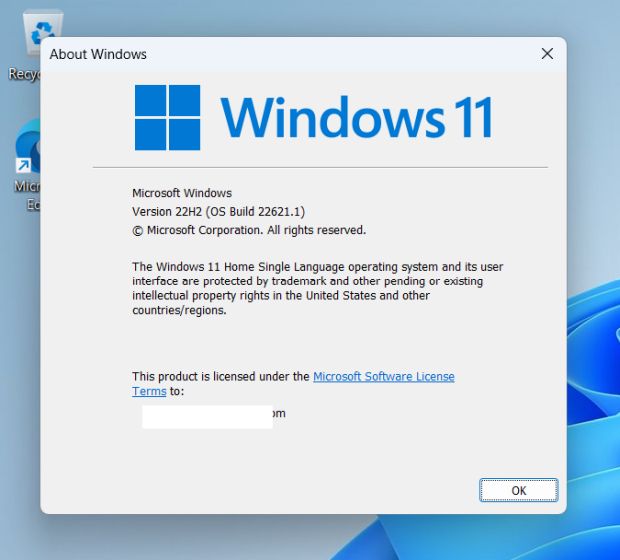
Esegui l’aggiornamento a Windows 11 22H2 utilizzando l’immagine ISO
Un altro modo per eseguire l’aggiornamento a Windows 11 22H2 è tramite l’immagine ISO ufficiale. Non è necessario iscrivere il PC al programma Windows Insider. Usando questo metodo, puoi semplicemente scaricare l’immagine ISO e aggiornare a Windows 11 22H2. Segui le istruzioni seguenti.
1. Innanzitutto, apri questa pagina e accedi al tuo account Microsoft. Successivamente, apri nuovamente la pagina e scorri verso il basso. Qui, fai clic sul menu a discesa sotto “Seleziona edizione”.

2. Dall’elenco, scegli “Windows 11 Insider Preview (Release Preview Channel) – Build 22621”.

3. Quindi, scegli la tua lingua dal menu a discesa successivo.

4. Infine, scarica l’immagine ISO di Windows 11 22H2 (Build 22621) direttamente dal sito Web di Microsoft.

5. Una volta completato il download, fai clic con il pulsante destro del mouse sull’immagine ISO e scegli “Monta”.
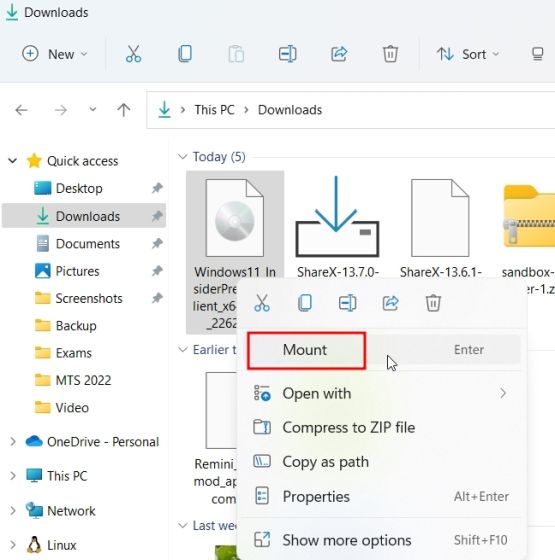
6. Si aprirà quindi una nuova cartella. Qui, fai doppio clic su “setup.exe”.
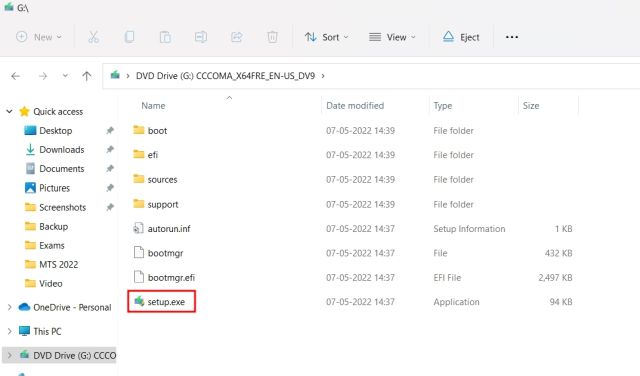
7. Ora si aprirà il programma di installazione di Windows 11. Qui, fai clic su “Avanti” e “Accetta” i termini e le condizioni. Ora inizierà a scaricare alcuni file necessari.
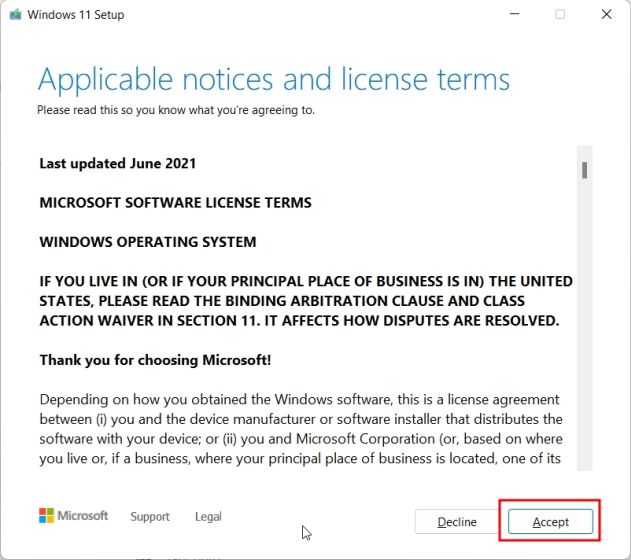
8. Quindi, fai clic su “Installa” dopo aver esaminato le modifiche all’edizione e quali file desideri conservare o meno.
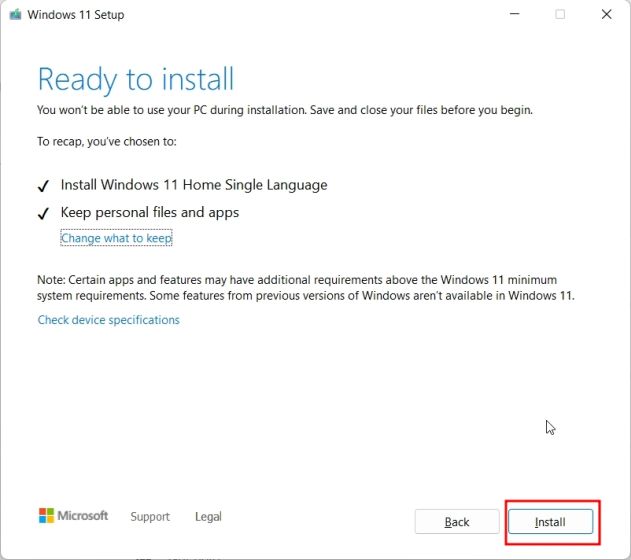
9. La build di Windows 11 22H2 verrà ora installata sul tuo PC. Il completamento del processo dovrebbe richiedere dai 30 ai 45 minuti.
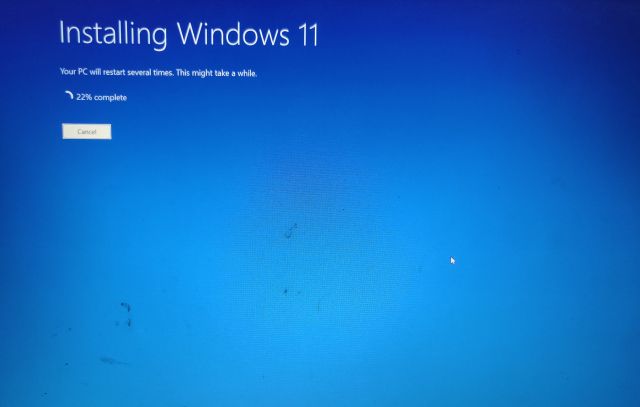
11. Una volta completato l’aggiornamento, il programma di installazione riavvierà il PC e ti guiderà attraverso il normale processo di installazione. Ora verrai aggiornato a Windows 11 22H2 prima del lancio ufficiale entro la fine dell’anno.
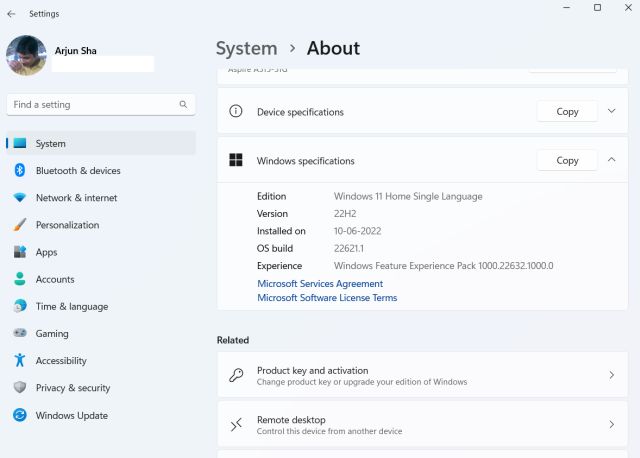
Come pulire Installa Windows 11 22H2 sul tuo PC
1. Innanzitutto, devi scaricare l’immagine ISO di Windows 11 22H2 dal sito Web di Microsoft. Vai a questa pagina e accedi al tuo account Microsoft. Successivamente, apri nuovamente la pagina, scorri verso il basso e fai clic sul menu a discesa sotto “Seleziona edizione”.

2. Qui, scegli “Anteprima Insider di Windows 11 (canale di anteprima di rilascio) – Build 22621”.

3. Quindi, scegli la tua lingua dal menu a discesa.

4. Infine, scarica l’immagine ISO di Windows 11 22H2 (Build 22621) direttamente dal sito Web di Microsoft.

5. Successivamente, dobbiamo scaricare Rufus per eseguire il flashing dell’immagine ISO su un’unità USB. Clicca qui per scaricare Rufus.
6. Ora apri Rufus e collega l’unità USB al PC. Qui, fai clic su “Seleziona” e scegli l’immagine ISO di Windows 11 22H2.
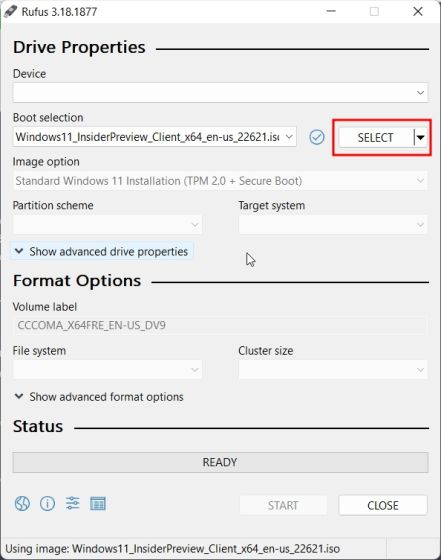
7. Successivamente, fai clic su “Inizia” in basso. Assicurati di aver selezionato il dispositivo USB corretto prima di creare l’unità di installazione avviabile.
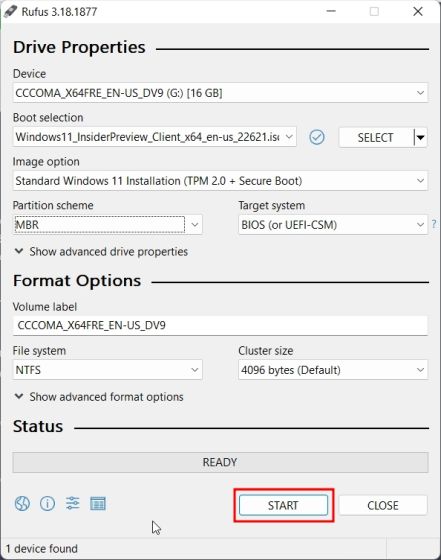
8. Al termine del processo di flashing, chiudere Rufus e riavviare il computer. All’avvio del PC, premere continuamente il tasto di avvio.
Nota: sui laptop HP, premendo il tasto “Esc” durante l’avvio viene visualizzato il menu di avvio. Per altri laptop e desktop, dovrai cercare la chiave di avvio su Internet. Dovrebbe essere uno di questi: F12, F9, F10, ecc.
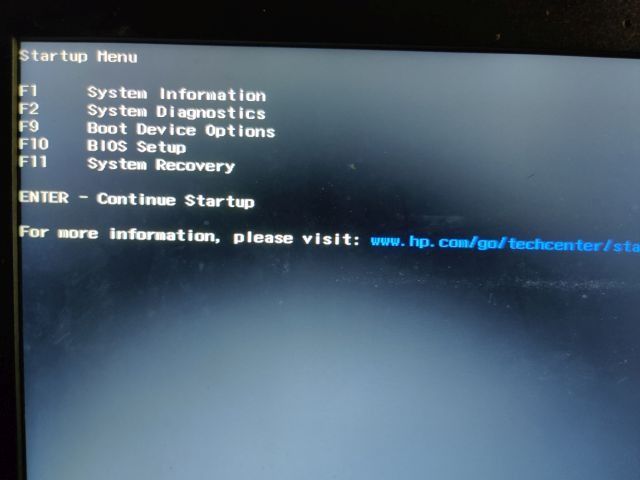
9. Ora seleziona l’unità USB su cui hai eseguito il flashing dell’ISO di Windows 11 22H2 e premi Invio.
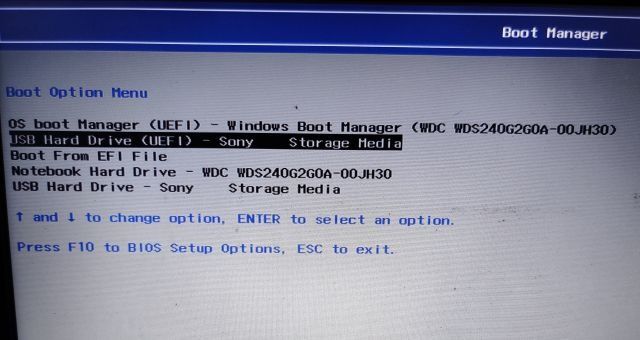
10. Verrai quindi avviato nella configurazione del programma di installazione di Windows 11. Fare clic su “Avanti -> Installa ora -> Non ho una chiave prodotto -> Seleziona edizione -> Personalizzata”.
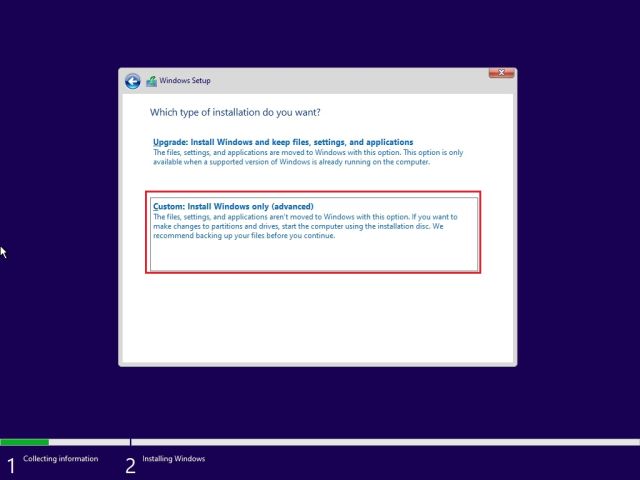
11. Quindi, seleziona la partizione in cui desideri installare Windows 11 e fai clic sul pulsante “Avanti”. Generalmente, è l’unità “C”.
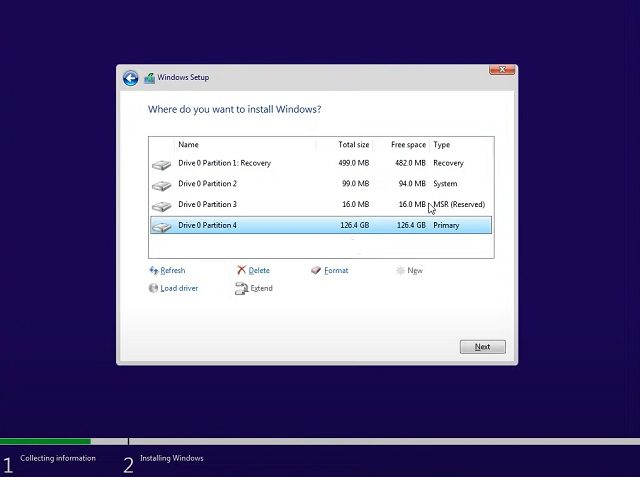
12. E questo è tutto. L’ultimo aggiornamento di Windows 11 22H2 verrà ora installato sul tuo PC.
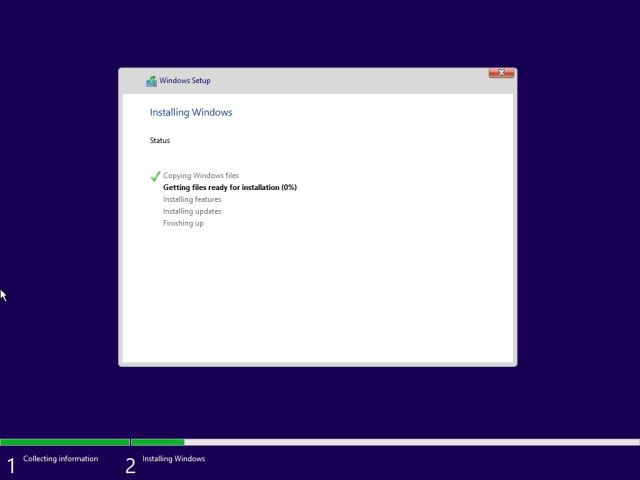
13. Dopo l’installazione, al riavvio del computer, scollegare la chiavetta USB e si avvierà direttamente Windows 11 22H2. Tieni presente che Microsoft ha apportato modifiche alla build 22H2, in cui anche coloro che utilizzano l’edizione Windows 11 Pro devono utilizzare un account Microsoft online per completare il processo di onboarding (OOBE). Per evitare ciò e creare un account locale durante la configurazione, segui la nostra guida collegata.
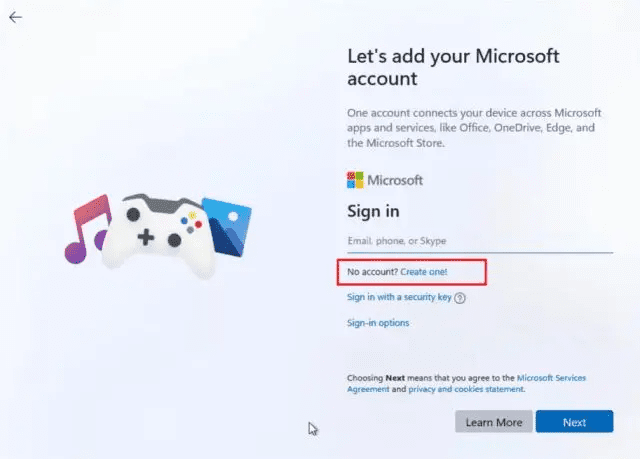
14. E bene, ecco qua. La build di Windows 11 22H2 è stata installata correttamente e in esecuzione sul tuo PC. Divertiti a esplorare le nuove funzionalità!
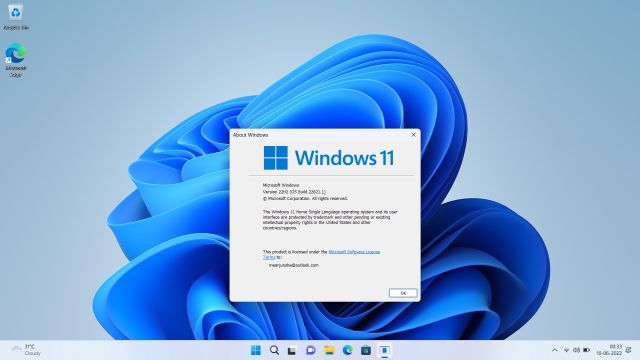
Esegui l’upgrade anticipato al Next Big Update di Windows 11
Quindi questi sono i tre metodi che ti consentono di provare il prossimo importante aggiornamento di Windows 11 sul tuo PC. E se per qualche motivo non riesci a scaricare la build 22621 dal canale Anteprima di rilascio, ti suggeriamo di scaricare l’immagine ISO e di installare direttamente l’aggiornamento. Ad ogni modo, per questa guida è più o meno tutto. Se desideri conoscere le migliori funzionalità nascoste di Windows 11, segui la nostra guida collegata. E per rendere Windows 11 leggero e meno affamato di risorse, consulta il nostro articolo su come debloat Windows 11. E se hai domande, faccelo sapere nella sezione commenti qui sotto.