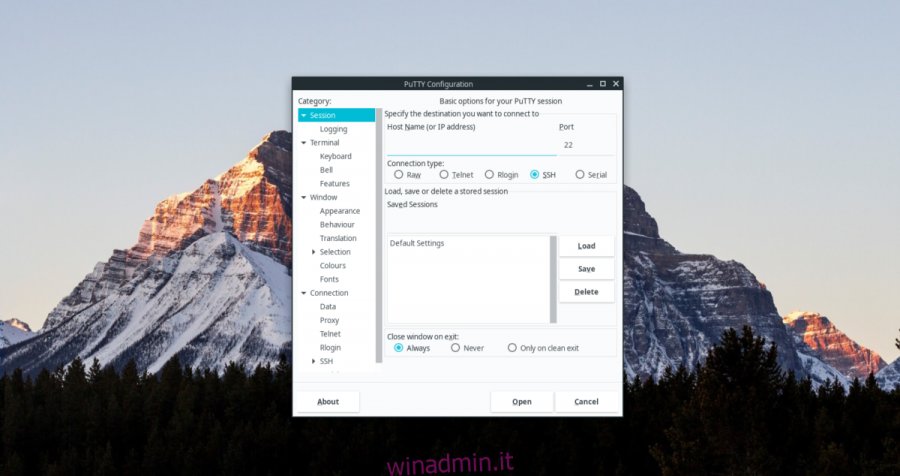PuTTY è il client SSH di riferimento su Microsoft Windows. Ma lo sapevi che è possibile installare questo programma anche su Linux? In questa guida, esamineremo come ottenere il client SSH PuTTY attivo e funzionante su tutti i principali sistemi operativi Linux.
Sommario:
Istruzioni per l’installazione di Ubuntu
Per Ubuntu Linux, Putty è disponibile per l’installazione nel repository del software “Universe”. Tuttavia, non tutti hanno “Universo” impostato per impostazione predefinita. Ecco come accenderlo.
Innanzitutto, apri una finestra di terminale premendo Ctrl + Alt + T o Ctrl + Maiusc + T sulla tastiera. Quindi, usa il comando add-apt-repository di seguito per aggiungere il repository del software “Universe” al tuo PC Ubuntu.
sudo add-apt-repository universe
Dopo aver aggiunto il repository software Universe, è il momento di aggiornare le sorgenti software del tuo PC Ubuntu Linux. Per aggiornare, esegui il comando apt update di seguito.
sudo apt update
Una volta che le fonti del software di Ubuntu saranno aggiornate, sarai in grado di ottenere l’ultima versione di PuTTY per il tuo PC Ubuntu utilizzando il comando di installazione apt di seguito.
sudo apt install putty
Istruzioni per l’installazione di Debian
Debian Linux offre ai suoi utenti una versione relativamente recente di PuTTY nel repository di software “Main”. Per farlo funzionare sul tuo sistema, apri una finestra di terminale premendo Ctrl + Alt + T o Ctrl + Maiusc + T sulla tastiera. Quindi, utilizzare il seguente comando apt-get install di seguito.
sudo apt-get install putty
Tieni presente che Debian Linux offre ai suoi utenti software notevolmente obsoleto. Il software più vecchio non è un grosso problema e Debian lo fa per mantenere le cose stabili. Tuttavia, se desideri funzionalità più recenti in PuTTY, considera di seguire la nostra guida qui per imparare come installare software più recente su Debian.
Istruzioni per l’installazione di Arch Linux
Il client SSH PuTTY è disponibile per tutti gli utenti di Arch Linux tramite il loro repository di software “Extra”. Per avviare l’installazione, assicurarsi che il repository software “Extra” sia abilitato.
Se non hai abilitato “Extra”, procedi come segue per abilitarlo.
Passaggio 1: apri /etc/pacman.conf nell’editor di testo Nano con il comando seguente.
sudo nano -w /etc/pacman.conf
Passaggio 2: esaminare il file di configurazione per l’archivio software “Extra”. Quindi, rimuovere tutti i simboli # intorno a “Extra” per abilitarlo.
Passaggio 3: salva le modifiche su Nano con Ctrl + O ed esci dall’editor con Ctrl + X.
Passaggio 4: risincronizza il tuo PC Arch Linux con i server Pacman con il comando Pacman.
sudo pacman -Syy
Una volta impostato il repository “Extra”, sarai in grado di far funzionare Putty con il comando pacman -S di seguito.
sudo pacman -S putty
Istruzioni per l’installazione di Fedora
Fedora Linux ha il client SSH PuTTY pronto per Fedora 32 e anche Rawhide. Per far funzionare l’app sul tuo sistema, inizia aprendo una finestra di terminale. Puoi aprire una finestra di terminale premendo Ctrl + Alt + T o Ctrl + Maiusc + T sulla tastiera. Una volta aperta la finestra del terminale, sarai in grado di installare PuTTY su Fedora con il comando dnf install di seguito.
sudo dnf install putty
Istruzioni per l’installazione di OpenSUSE
PuTTY è disponibile per gli utenti di OpenSUSE (versioni 15.1, 15.2 e Tumbleweed) tramite il repository del software OpenSUSE Oss. Per avviare l’installazione, apri una finestra di terminale sul desktop premendo Ctrl + Alt + T o Ctrl + Maiusc + T sulla tastiera. Quindi, una volta aperta la finestra del terminale, utilizzare il seguente comando di installazione di zypper per far funzionare l’app.
sudo zypper install putty
Codice sorgente
Il codice sorgente di PuTTY è disponibile su GitHub. Con esso, puoi compilare il codice per eseguire PuTTY su qualsiasi sistema operativo Linux, così come altri sistemi operativi simili a Unix. Per mettere le mani sul codice sorgente di PuTTY, fare clic su Qui.
Connettiti con PuTTY
Per connetterti a un server SSH con PuTTY, segui le istruzioni dettagliate di seguito.
Passaggio 1: apri il client SSH PuTTY sul tuo PC Linux cercandolo nel menu dell’app. Puoi anche avviare l’app digitando putty nell’avvio rapido (Alt + F2).
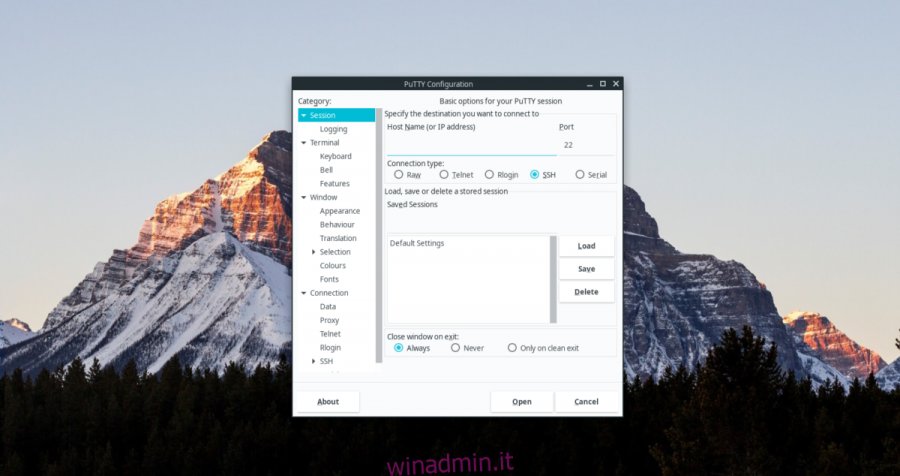
Passaggio 2: individuare la casella “Nome host (o indirizzo IP) nella finestra Configurazione PuTTY e fare clic su di essa con il mouse. Quindi, inserisci l’IP o il nome host della macchina remota nella casella.
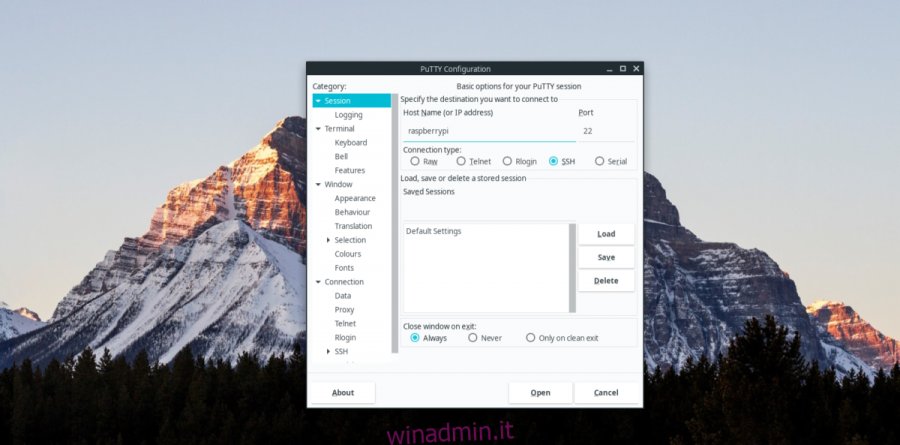
Passaggio 3: trova la casella di testo “Porta” e imposta la porta per la macchina remota. Lascialo su “22” se non sei sicuro del numero di porta.
Passaggio 4: trova il pulsante “Apri” e fai clic su di esso. Selezionando il pulsante “Apri” verrà avviata una connessione SSH tramite PuTTY alla macchina remota tramite SSH.
Passaggio 5: dopo aver fatto clic sul pulsante “Apri”, verrà visualizzata una finestra di terminale PuTTY. Immettere la password per la macchina remota per ottenere l’accesso.
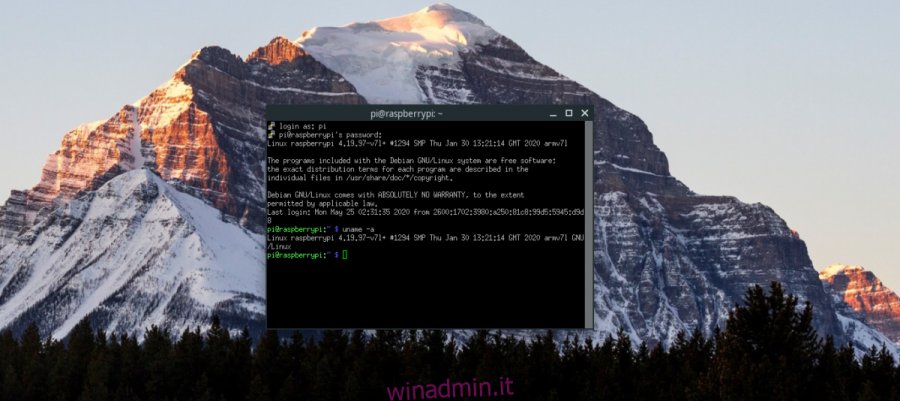
Per uscire da una sessione PuTTY, chiudere semplicemente la finestra del terminale. In alternativa, digita il comando exit nel terminale e premi Invio sulla tastiera per disconnetterti dalla sessione SSH connessa in PuTTY.