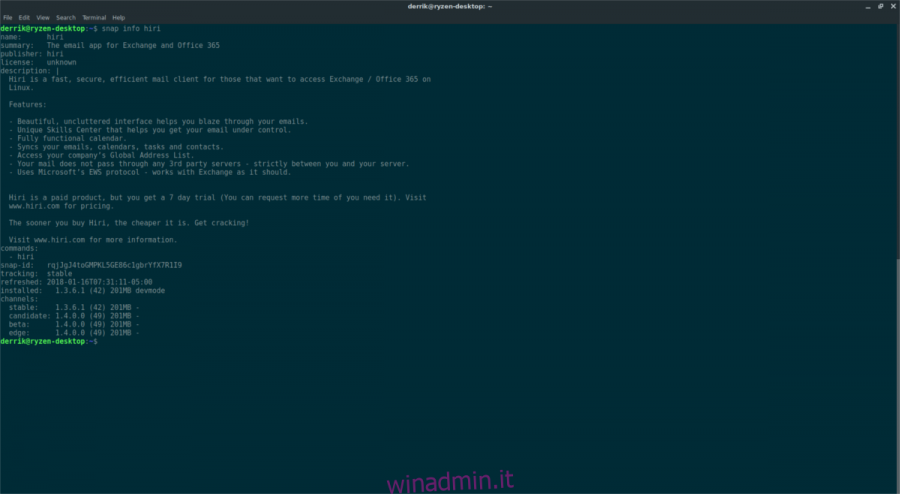Se utilizzi Linux e hai bisogno di accedere ai servizi di posta elettronica di Microsoft Exchange, dimentica ciò che hai imparato online e lascia perdere tutto il client di posta Hiri. Rende la connessione a Outlook ed Exchange incredibilmente facile su Linux.
Sommario:
Installa il client di posta elettronica Hiri
L’app non è disponibile per l’installazione per la maggior parte dei repository software della distribuzione Linux (con un’eccezione per la parte a pagamento di Ubuntu Software Center) perché gli utenti devono acquistare una licenza software per accedere a tutte le sue funzionalità. Invece, coloro che desiderano installare questa app dovranno farlo vai prima al sito web.
Per iniziare, cerca il pulsante “Prova gratis” e fai clic su di esso. Questo dovrebbe portarti direttamente alla pagina di download di Hiri.
Nota: l’installazione di Hiri ti dà automaticamente accesso alla prova gratuita di 7 giorni. Dopo 7 giorni è necessario acquistare una copia.
Nella pagina di download di Hiri, ci sono solo due opzioni. La prima opzione sono le istruzioni per l’utente per installarlo tramite Snap. Distribuire l’app Hiri tramite i pacchetti Snap è un’ottima idea, poiché consente di installare facilmente il software su una moltitudine di distribuzioni Linux.

Prima di procedere con le istruzioni per l’installazione di Hiri tramite il negozio Snap, dovrai assicurarti di avere Snap abilitato sul tuo PC Linux. Per prima cosa, vai alla Wiki del tuo PC Linux o al forum ufficiale e scopri se supportano ufficialmente gli Snap. Successivamente, installa e abilita SnapD tramite le istruzioni nel nostro articolo qui.
Una volta che SnapD è installato e in esecuzione, apri un terminale e usalo per installare l’ultima versione dell’app di posta elettronica Hiri.
sudo snap install hiri
Hai bisogno di rimuovere Hiri? Utilizzare il comando di rimozione snap per disinstallarlo.
sudo snap remove hiri
Installa Hiri dalla fonte
I pacchetti snap sono un ottimo modo per risolvere il problema della distribuzione di programmi a molti diversi sistemi operativi Linux sulla piattaforma. Tuttavia, non tutte le distribuzioni hanno scelto di adottare il sistema di pacchetti Snap di Canonical, per qualsiasi motivo. Se stai usando un sistema operativo Linux che non ha modo di usare Snaps, ti stai davvero perdendo una certa tecnologia.
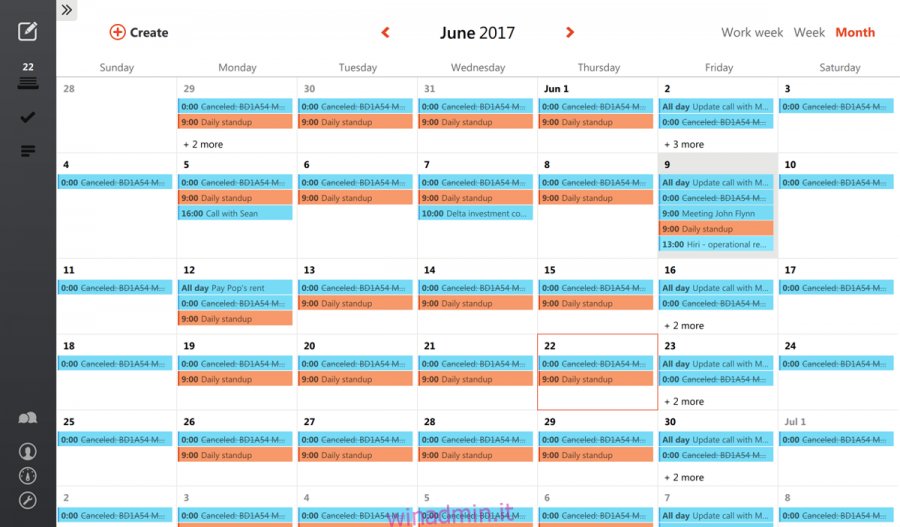
Tuttavia, solo perché la tua distribuzione ha scelto di evitare Snaps non significa che non puoi goderti Hiri. A quanto pare, il programma ha un Tarball scaricabile sul proprio sito web. All’interno di questo Tarball c’è uno script eseguibile che eseguirà direttamente Hiri.
Per scaricare l’ultimo Tarball, vai al sito web ufficiale di Hiri e fai clic sul pulsante “Prova gratis”. Facendo clic sul pulsante “Prova gratuitamente” si accede alla pagina di download ufficiale. Seleziona il pulsante di download “Linux” e Hiri Tarball inizierà il download.
Scarica il Tarball. Quando finisce, apri una finestra di terminale e usa il comando tar per estrarre i file.
cd ~/Downloads tar xvzf Hiri.tar.gz mv hiri_* Hiri
L’estrazione di Hiri.tar.gz inserirà tutti i file in una cartella denominata Hiri all’interno di ~ / Download. Prendi la nuova cartella Hiri e spostala nella tua / home / nomeutente / cartella. Spostare questa cartella nella directory Home è fondamentale, poiché spesso le cose vengono eliminate dai download.
mv Hiri ~/
Ora che i file sorgente di Hiri si trovano nella cartella Home dell’utente, l’app è pronta per l’avvio.
cd ~/Hiri
./hiri.sh
Creazione di un collegamento personalizzato
L’esecuzione di Hiri direttamente dal terminale non è molto utilizzabile, soprattutto per l’utente medio. Per rendere l’utilizzo di questo programma molto più semplice, dovremo creare un collegamento personalizzato. Innanzitutto, utilizza il comando touch per creare un nuovo file di collegamento.
touch ~/Desktop/hiri.desktop
Successivamente, modifica il nuovo file hiri.desktop con l’editor di testo Nano. Incolla il codice qui sotto all’interno.
[Desktop Entry] Type=Application Name=Hiri GenericName=Mail Client Comment=Hiri Email Client Categories=Office;Network;Email;Calendar; Keywords=Email;E-mail;Calendar;Contacts; Terminal=false StartupNotify=true MimeType=x-scheme-handler/mailto; Exec=/home/username/Hiri/hiri.sh %u Icon=/home/username/Hiri/hiri.png
Dopo aver incollato il codice per il collegamento sul desktop nel file, premere Ctrl + O per salvare le modifiche. Esci da Nano con Ctrl + X. Quindi, torna al terminale e aggiorna i permessi di hiri.desktop. L’aggiornamento delle autorizzazioni per questo nuovo file è fondamentale perché non funzionerà senza di esso. Non saltare questo passaggio!
cd ~/Desktop chmod +x hiri.desktop
Dopo aver aggiornato le autorizzazioni per il nuovo collegamento sul desktop, sarà facile avviare un’istanza del client di posta elettronica Hiri direttamente dal desktop.
Esegui Hiri all’avvio
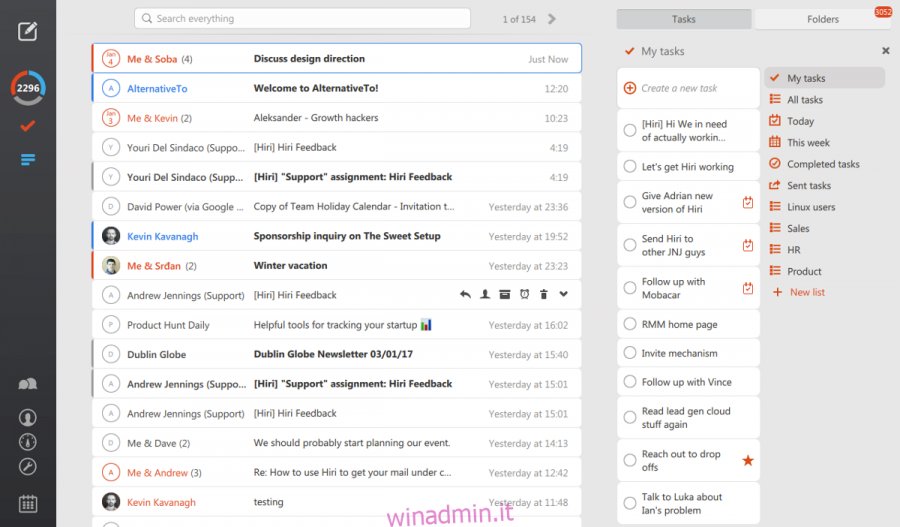
Una delle cose migliori dell’avere un client di posta elettronica è ricevere notifiche per le e-mail non appena vengono visualizzate. Sfortunatamente, molti client di posta elettronica non si avviano da soli all’avvio, quindi non noterai nuovi messaggi di posta elettronica al primo accesso. Per risolvere questo problema con Hiri, prendi in considerazione l’aggiunta alla cartella di avvio automatico. In questo modo, Hiri si avvia automaticamente e recupera la tua email nel momento in cui effettui l’accesso. Per aggiungere una voce, segui le istruzioni di seguito.
Istruzioni per lo snap
Cerca “avvio automatico”, “applicazioni di avvio” e così via. Utente Gnome? Apri “Tweak Tool” e fai clic su “autostart”.
Aggiungi un nuovo programma, cerca “Hiri” e fai clic su “OK”.
In alternativa:
cp /var/lib/snapd/desktop/applications/hiri_hiri.desktop ~/.config/autostart
Istruzioni per la fonte
cp ~/Desktop/hiri.desktop ~/.config/autostart