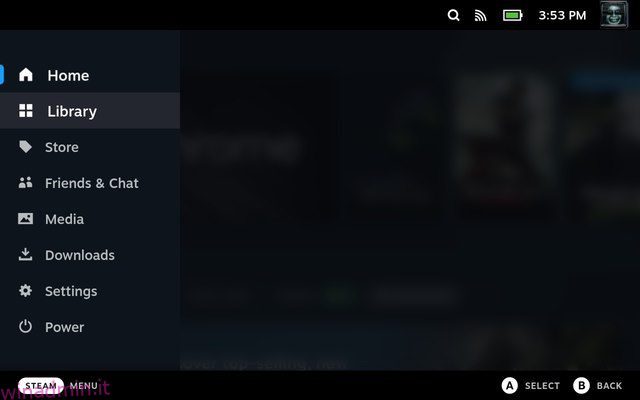Google Chrome è uno dei browser più popolari su desktop e dispositivi mobili e persino i proprietari di Steam Deck potrebbero voler utilizzare il browser per navigare in Internet sulla propria console portatile. Sfortunatamente, Steam Deck non viene fornito con un browser predefinito. Inoltre, non ci sono istruzioni chiare su come installare un browser sul tuo Steam Deck. Non devi più preoccuparti, perché siamo qui per aiutarti. In questa guida, ti insegneremo come installare il browser Google Chrome sul tuo Steam Deck utilizzando due semplici metodi.
Sommario:
Usa Google Chrome su Steam Deck (2023)
Come sottolineato in precedenza, Steam Deck è un PC completo con Linux. Puoi utilizzare i migliori dock Steam Deck o hub USB-C per collegare un monitor e periferiche e utilizzarlo come un desktop. Ciò significa che consente anche agli utenti di installare browser, come Google Chrome e Firefox, per soddisfare le proprie esigenze di navigazione in Internet.
Sebbene Valve abbia un’elegante funzionalità che ti consente di installare Chrome dalla modalità di gioco, abbiamo anche spiegato la procedura dettagliata per installare il browser Chrome tramite la modalità desktop. Usa la tabella qui sotto per navigare fino al metodo che desideri.
Come ottenere Google Chrome su Steam Deck (metodo più semplice)
Una cosa interessante da notare è che Valve ha reso sorprendentemente facile l’installazione di Chrome su Steam Deck. Quando inizi a utilizzare il tuo nuovo Steam Deck, navigando nella scheda Gioco “Non Steam” nella Libreria ti presenterai un’opzione familiare. Per garantire che gli utenti non debbano passare alla modalità desktop per installare un browser, Valve ti consente di installare e utilizzare Google Chrome tramite SteamOS. Ecco come funziona:
- Innanzitutto, premi il pulsante Steam e seleziona l’opzione “Libreria” sul tuo Steam Deck.
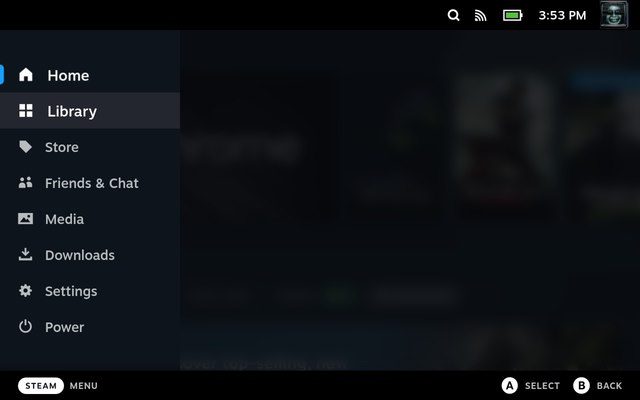
- Nella Libreria, premi R1 e passa alla scheda “Non Steam”.
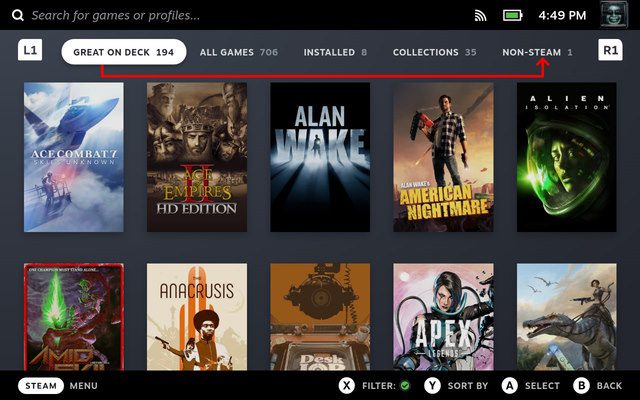
- Nella scheda “Non Steam”, vedrai un pop-up “Scorciatoie non Steam” se non hai ancora installato alcuna app. Ti dice che puoi aggiungere e accedere a giochi non Steam qui e che puoi installare Chrome per testare questa funzione. Bene, fai clic su “Aggiungi Chrome” e attendi qualche secondo per l’installazione di Google Chrome.
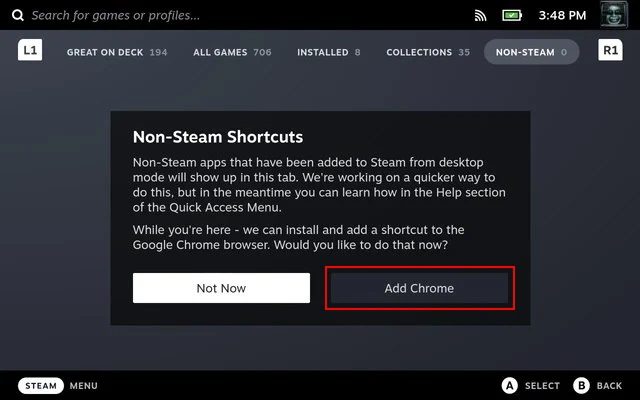
- Ora avrai il browser Google Chrome installato sul tuo Steam Deck. Se hai installato il plug-in SteamGridDB tramite Decky Loader, puoi cambiare facilmente l’icona di Chrome.
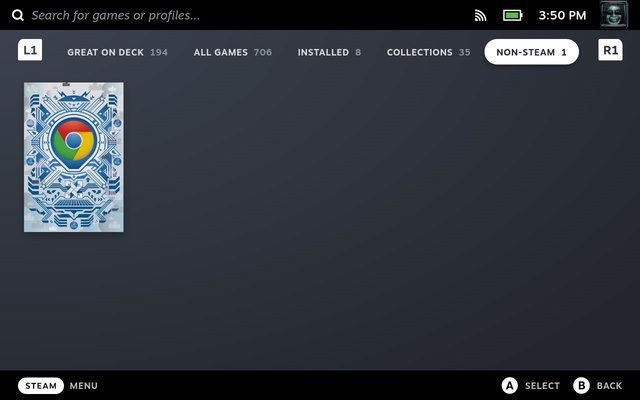
Valve ha programmato Steam Deck per richiedere agli utenti di installare Google Chrome, il che è piuttosto conveniente. Questo risolve due problemi. Il primo è che gli utenti ora sanno cosa fare con la scheda non Steam nella loro libreria. Il secondo è che Valve ha rimosso la necessità per gli utenti di capire come aggiungere un browser chiedendo loro di installare il browser più popolare disponibile sul mercato.
Come installare Google Chrome tramite la modalità desktop di Steam Deck
Mentre il metodo sopra è il più semplice, c’è la possibilità che tu abbia già installato altre app non Steam sul tuo Deck. Ogni speranza non è persa in quel caso. Ora puoi installare Google Chrome dalla modalità desktop, i passaggi per i quali sono stati spiegati di seguito:
- Innanzitutto, passa alla modalità desktop su Steam Deck per sfogliare il desktop Linux. Sul desktop, fai clic su “Scopri” (icona del negozio) sulla barra delle applicazioni per accedere al centro software di Steam Deck.
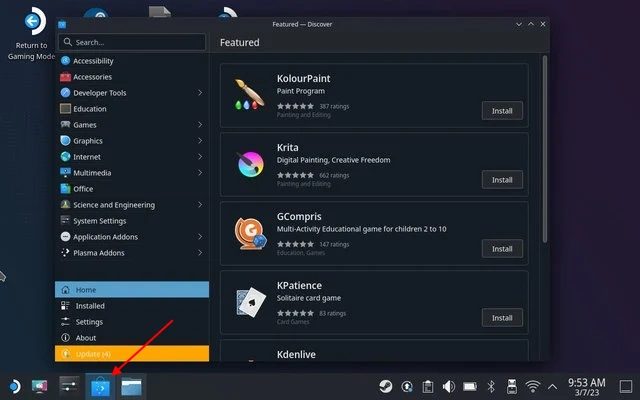
- Qui, fai clic sulla barra di ricerca e utilizza la scorciatoia “Steam + X” per visualizzare la tastiera su schermo su Steam Deck. Cerca Chrome qui. Successivamente, fai clic su “Installa” per scaricare il browser Google Chrome sulla tua console portatile.
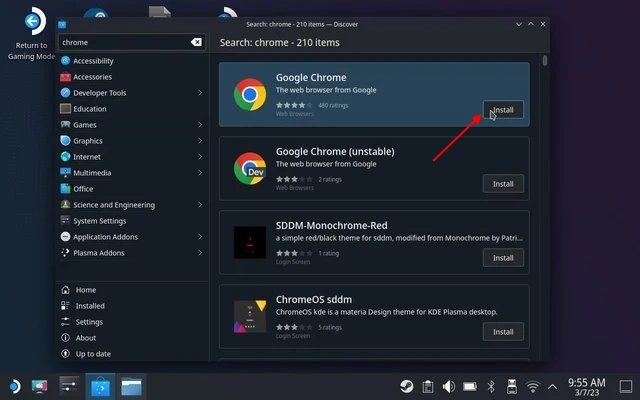
- Ora apri Steam in modalità desktop. In basso a sinistra dovrebbe esserci un segno più. Fai clic su di esso e seleziona “Aggiungi un collegamento non Steam”.
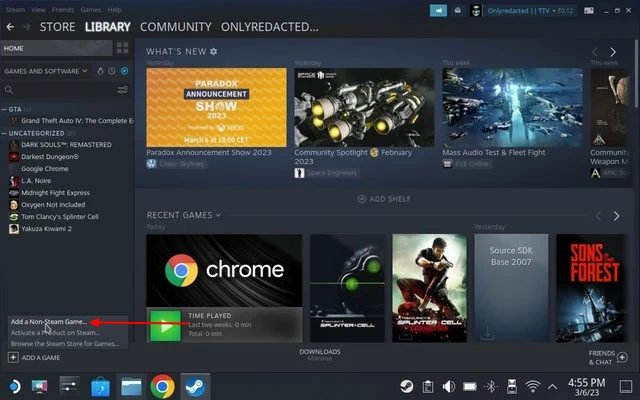
- Sfoglia il collegamento di Google Chrome e aggiungilo alla Libreria. L’icona dovrebbe ora apparire in modalità di gioco.
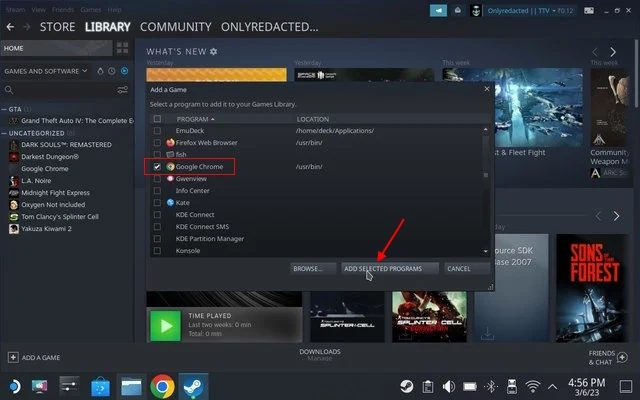
- In alternativa, tocca l’icona Steam Deck nell’angolo in basso a sinistra e cerca Chrome. Una volta visualizzato il collegamento, fai clic destro su di esso e seleziona l’opzione “Aggiungi a Steam”. Questo aggiungerà il collegamento alla modalità di gioco.
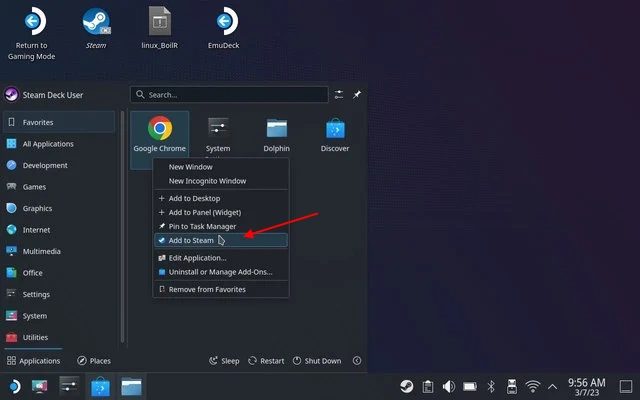
- Ora torna alla modalità di gioco su Steam Deck e vai alla scheda “Non Steam” per vedere il collegamento di Google Chrome lì.
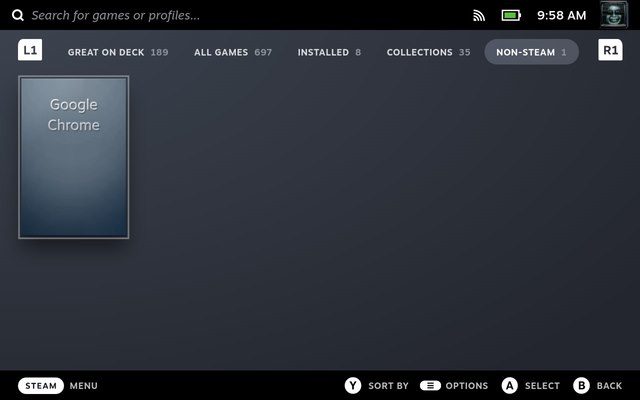
Come utilizzare Google Chrome in modalità desktop Steam Deck
Accedere a Google Chrome in modalità desktop è semplice come passare dalla modalità di gioco ed esplorare l’ambiente desktop Linux. Per utilizzare Chrome in modalità desktop su Steam Deck, procedi nel seguente modo:
- Innanzitutto, passa alla modalità desktop su Steam Deck seguendo i passaggi nell’articolo collegato.
- Una volta in modalità desktop, fai clic sul logo Steam Deck nell’angolo in basso a sinistra della barra delle applicazioni. Qui, posiziona il cursore del mouse sulla sezione “Internet” per trovare il collegamento di Google Chrome. Fare clic su Google Chrome nel riquadro di destra per aprire il browser.
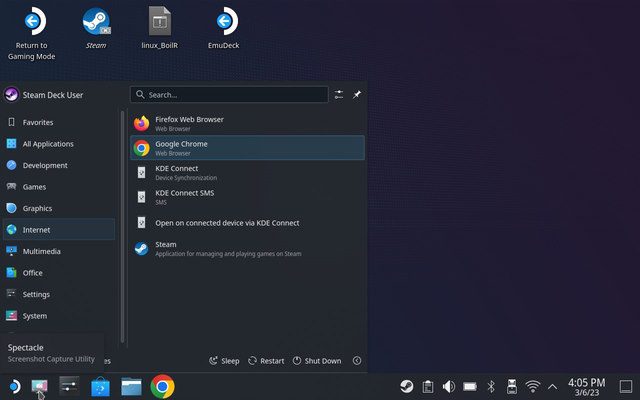
Come disinstallare Google Chrome da Steam Deck
Per rimuovere il browser Google Chrome da Steam Deck, procedi nel seguente modo:
- Innanzitutto, passa alla modalità Desktop, che ci consentirà di navigare sul desktop Linux sul nostro Steam Deck.
- Una volta in modalità desktop, fai clic sul logo Steam Deck nell’angolo in basso a sinistra per visualizzare l’esploratore. Qui, trova Google Chrome e fai clic con il pulsante destro del mouse su Steam Deck per aprire il menu contestuale. Quindi, seleziona l’opzione “Disinstalla o gestisci componenti aggiuntivi”.
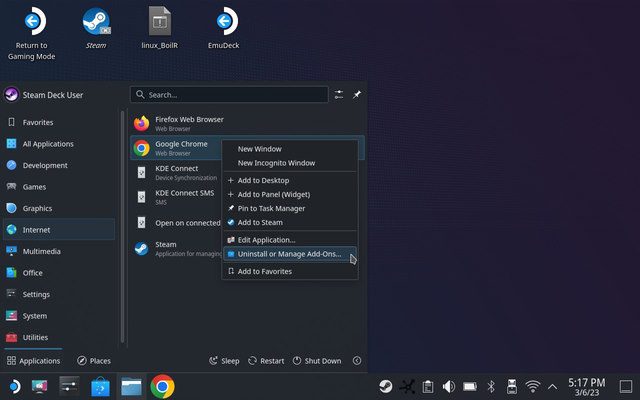
- In questo modo si aprirà la pagina dell’app store di Google Chrome nel centro software. Successivamente, fai clic sul pulsante “Rimuovi” in alto a destra per eliminare il browser dal tuo Deck. Questo è tutto.
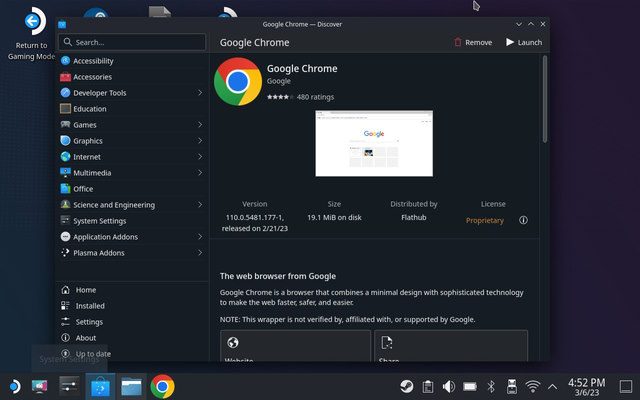
Ottieni Google Chrome su Steam Deck
Quindi sì, questi sono due semplici metodi per installare Google Chrome sulla tua console Steam Deck portatile. Il processo è abbastanza semplice, grazie a Valve che riconosce la necessità di un browser, in particolare uno a cui è possibile accedere direttamente dalla modalità di gioco e non dalla modalità desktop. Tuttavia, se sei un utente hardcore e ti piace usare il tuo Steam Deck anche come computer, usa il metodo della modalità desktop che abbiamo spiegato sopra. Inoltre, controlla i comandi di base del terminale Linux per navigare facilmente nell’ambiente Linux su Steam Deck. Allora, hai installato Google Chrome sul tuo Steam Deck? Fateci sapere nei commenti qui sotto.