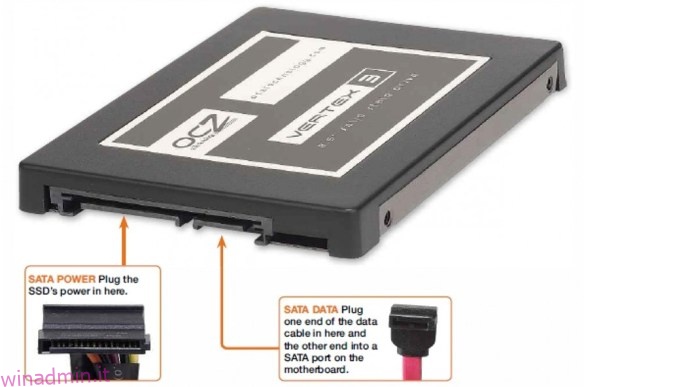Sia che tu scelga un’unità a stato solido (SSD) più economica con capacità inferiore o una più costosa con 1-2 terabyte (TB) di spazio di archiviazione, installarne una è un’attività relativamente semplice. Gli SSD sono preziosi per coloro che necessitano di tempi di caricamento rapidi sui propri computer. Sebbene questi particolari dispositivi siano costosi rispetto alle unità disco rigido (HDD), l’aumento delle prestazioni che ricevi compensa.
Indipendentemente dal fatto che tu stia eseguendo un aggiornamento e cercando di dare nuova vita a un PC o che tu stia cercando di creare un computer personalizzato, questo articolo mostra come installare correttamente un SSD nel tuo sistema.
Sommario:
Cose da sapere prima di installare un SSD
Se non conosci la sostituzione/l’aggiornamento dei dispositivi di archiviazione del computer, ci sono alcune cose che dovresti sapere prima di aprire la custodia del computer e armeggiare.
Dovresti avere due obiettivi in mente; uno è far funzionare il computer nel modo desiderato e due dovrebbero prevenire danni. Ci sono precauzioni che puoi adottare per rendere il processo di sostituzione una transazione regolare.
Comprensione dei cavi SSD/HDD

Prima di passare all’installazione del tuo nuovo SSD, copriamo i cavi utilizzati per collegare la nuova unità al tuo PC o laptop.
Informazioni sui cavi SATA
I cavi SATA (Serial Advanced Technology) sono accessori utilizzati dai nuovi PC per collegare SSD, HDD e unità ottiche alla scheda madre. È importante sapere che una porta o un cavo SATA possono essere classificati per velocità di trasferimento di 3/6+ GB/secondo, ma ciò non significa che otterrai effettivamente quelle velocità.
Il problema con gli HDD, anche quelli con velocità superiori a 7200 RPM, è che sono ancora solo un piatto rotante e puoi solo leggere/scrivere i dati alla velocità dell’unità. In questo scenario entrano in gioco gli SSD. Poiché gli SSD sono dispositivi di archiviazione flash, leggono/scrivono dati più velocemente perché sono strettamente elettronici anziché meccanici ed elettronici. Inoltre, gli SSD scrivono in blocchi anziché in settori.
Informazioni sui connettori di alimentazione SATA
I connettori di alimentazione SATA forniscono alimentazione effettiva al dispositivo e sono collegati all’unità di alimentazione (PSU). In generale, i connettori di alimentazione SATA risiedono all’estremità dei cavi dell’alimentatore e sono generalmente neri.
Come installare l’SSD

SUGGERIMENTO n. 1: assicurati che l’SSD sia collegato alla porta SATA con il numero più basso sulla scheda madre quando viene utilizzata come unità di avvio predefinita. Questo suggerimento garantisce una migliore compatibilità per un avvio affidabile e assicura anche che si adatti al tipico processo di avvio predefinito.
SUGGERIMENTO n. 2: per le migliori prestazioni di lettura/scrittura, un cavo e un’unità “SATA3” o superiore sono i migliori. Nota che questo non significa “porta tre” sulla tua scheda madre; significa il tipo di connessione SATA, simile a USB 2.0 e USB 3.0.
SUGGERIMENTO n. 3: alcuni produttori includono una serie di istruzioni specifiche per quella particolare unità, quindi ricorda di rivedere tutte le informazioni fornite con il prodotto.
Nota: molto probabilmente avrai bisogno di un adattatore per alloggiamento dell’unità che converta gli SSD da 2,5 pollici in una larghezza di 3,5 pollici per adattarsi allo slot dell’alloggiamento dell’unità. Tuttavia, alcuni case per PC possono includere alloggiamenti da 2,5 pollici per l’uso. Controlla la custodia o il manuale prima di acquistare un nuovo SSD.
Ora che hai visto le basi della sicurezza e del know-how, è il momento di iniziare con l’effettiva installazione dell’SSD.
Passaggio 1: inserire l’SSD nell’alloggiamento

La maggior parte degli SSD si adatta a un alloggiamento per unità laptop da 2,5 pollici, che potrebbe non funzionare in un PC desktop. Alcune unità a stato solido includono staffe di montaggio per tenerle correttamente nell’alloggiamento dell’unità, quindi collegare l’unità all’adattatore prima di iniziare.
Quindi, trova un alloggiamento per unità da 3,5 pollici se non ne hai uno da 2,5 pollici. Fai attenzione a non utilizzare un alloggiamento esposto con un ritaglio sulla parte anteriore del case, poiché questi sono per lettori di schede di memoria e unità DVD/Blu-Ray che riempiono lo spazio vuoto.
Se il case del tuo PC è dotato di guide per unità o raccordi senza viti, leggi il manuale del case per le istruzioni sull’installazione del tuo nuovo SSD. Per altri tipi di case, far scorrere il disco rigido in un alloggiamento per unità di riserva finché i fori delle viti sul lato dell’unità non si allineano con i fori nell’alloggiamento per unità. Il disco viene fissato con quattro viti, due su entrambi i lati del case.
Passaggio 2: collegare il cavo di alimentazione SATA all’SSD

Individua il connettore corretto dall’alimentatore e collegalo al retro dell’SSD. Funziona solo in un modo e di solito fa clic quando è connesso.
Nota: fai molta attenzione quando colleghi il connettore SATA all’SSD, poiché la pressione verso il basso può rompere la clip e, senza di essa, la spina di alimentazione non rimarrà in posizione.
Passaggio 3: collegare il cavo dati SATA all’SSD

A differenza dell’IDE, SATA utilizza un connettore semplice e sottile per trasportare i dati. Questo cavo è più piccolo del cavo di alimentazione SATA. Le schede madri di solito vengono spedite con diversi cavi SATA, quindi prendine uno dalla confezione. Inserire delicatamente la spina dati SATA nella parte posteriore dell’SSD. Come il jack SATA della scheda madre, si collegherà solo in un modo e farà clic quando è collegato correttamente.
Ancora una volta, fai attenzione quando colleghi il connettore del cavo SATA alla presa, poiché la pressione verso il basso può rompere il connettore e impedire il collegamento del cavo SATA.
Passaggio 4: collegare il cavo dati SATA alla scheda madre
Trova una porta SATA disponibile sulla scheda madre. I connettori SATA si trovano solitamente nella parte inferiore destra della scheda e dovrebbero avere dei numeri. Minore è il numero di porta SATA, prima l’input si trova nella catena di avvio del PC. Ad esempio, “SATA1” o “SATA 1” di solito diventa il primo dispositivo di avvio, seguito da “SATA2” o “SATA 2”.
Se si installa più di un’unità, assicurarsi che l’unità di “avvio” sia collegata alla porta con il numero più basso. Controlla il manuale della scheda madre per assicurarti che tutte le porte facciano la stessa cosa. Alcune porte SATA vengono spesso riservate per le configurazioni RAID (Redundant Array of Independent Disks).
Quando si collega il cavo SATA alla scheda madre, si collegherà solo in un modo. Dovresti sentire un clic quando il cavo è collegato correttamente.
Come trasferire i dati dal vecchio disco a quello nuovo
Sia che tu stia utilizzando l’SSD in aggiunta all’unità esistente o che tu abbia effettuato uno scambio completo, dovrai spostare i tuoi giochi e software su quello nuovo. Ecco le opzioni.
Metodo 1: sposta i file da Drive a Drive in Windows
Windows semplifica lo spostamento dei file. Sotto “Impostazioni” e “Risorse del computer”, troverai un elenco di cartelle contenenti i file sul tuo sistema.

Come spiegato sopra, una volta che l’SSD è stato installato correttamente, la nuova unità appare in Windows. Puoi accedere alle proprietà di ogni cartella e spostarla nel nuovo SSD.
Metodo due: utilizzare software di terze parti per trasferire file
Diversi programmi di terze parti offrono funzionalità di clonazione del disco o copia del disco se è necessario spostare l’intera unità, incluso Windows. Alcuni SSD vengono già forniti con il software, ma in caso contrario, puoi cercarne uno online che soddisfi le tue esigenze specifiche.
Come installare Windows sull’SSD
Probabilmente, uno dei modi più utili per utilizzare un SSD è installare il sistema operativo sull’unità a stato solido. Ciò migliorerà drasticamente i tempi di avvio e generalmente migliorerà tutte le altre velocità di lettura/scrittura dei dati.
Installazione di Windows su una nuova macchina con un SSD
Trasferimento di Windows da un HDD a un SSD su un computer esistente

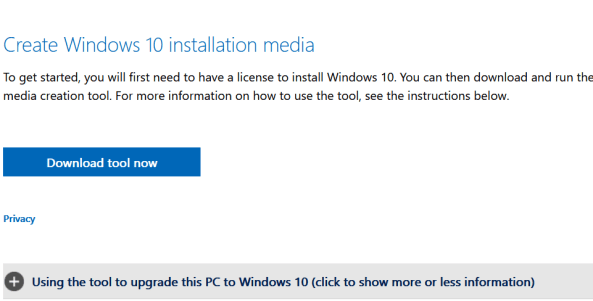
Come puoi vedere, l’installazione e la configurazione di un SSD per il tuo computer non è poi così difficile. Basta ricontrollare le connessioni e ricordarsi di collegarsi a terra prima di maneggiare componenti elettronici potenzialmente sensibili. Prestare attenzione quando si collegano i cavi e determinare l’approccio al ripristino dei dati prima di avviare l’installazione.
Domande frequenti
Installare un SSD e configurare tutto è abbastanza semplice. Se hai altre domande, continua a leggere.
Devo passare a un SSD?
Le unità a stato solido offrono molti vantaggi per la maggior parte degli utenti. Da un avvio più rapido a un minor consumo energetico, è un aggiornamento intelligente nella maggior parte dei dispositivi. Alcuni utenti potrebbero evitare di installare un SSD a causa dei costi. Fortunatamente, negli ultimi anni l’hardware è sceso considerevolmente di prezzo.
In definitiva, la decisione di installare un SSD pesa molto sulle esigenze degli utenti. Il semplice aggiornamento del disco rigido non trasformerà nessun PC in un dispositivo in grado di giocare, potrebbe essere necessaria anche una scheda grafica aggiornata. Tuttavia, gli utenti vedranno una notevole differenza nelle prestazioni del proprio computer con un SSD.
Di che dimensioni SSD ho bisogno per eseguire Windows 11?
Windows afferma che avrai bisogno di almeno 64 GB di spazio sul disco rigido per eseguire Windows 11. Ma tieni presente che avrai bisogno di spazio aggiuntivo per eseguire app, aggiornamenti di Windows e altro.