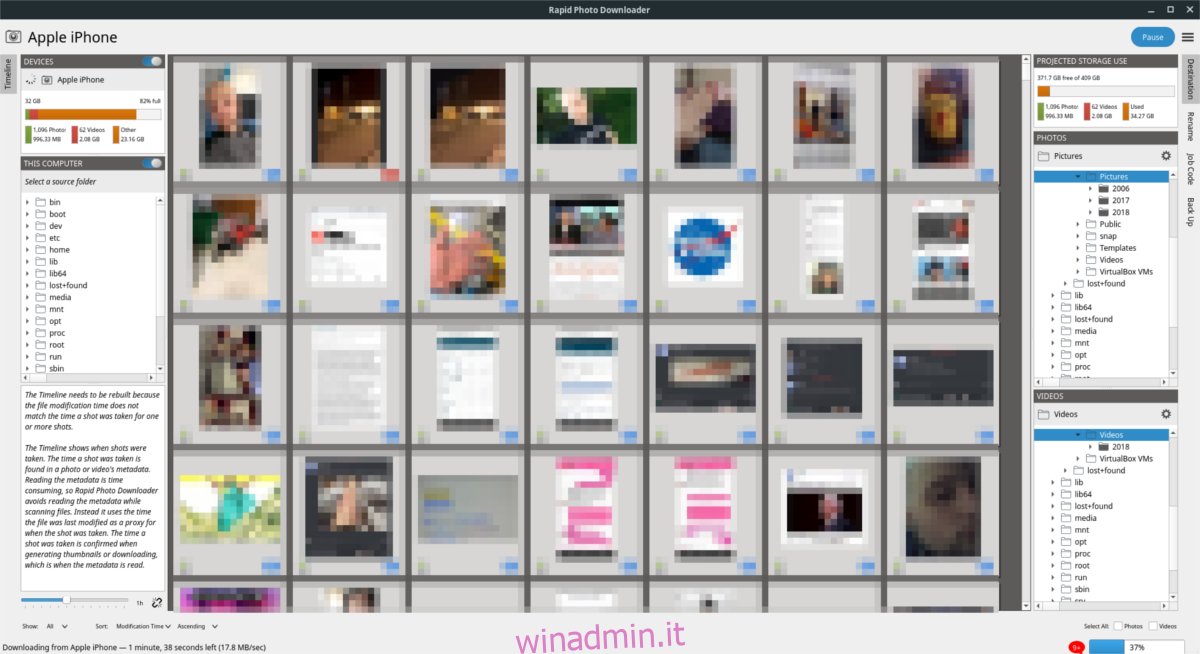Una cosa di cui le persone che passano a Linux (specialmente se provengono da Mac) dicono di aver bisogno è un buon organizzatore di foto. Sulla piattaforma Linux, ci sono diversi strumenti che fanno il lavoro, ma nessuna di queste app può reggere il confronto con Rapid Photo Downloader.
Con Rapid Photo Downloader, importare, ordinare e gestire le fotografie sul tuo PC Linux diventa più facile che mai. Meglio ancora, funziona anche con i file video! Per utilizzare questo programma su Linux, avrai bisogno dell’ultima versione del linguaggio di programmazione Python3 sul tuo PC Linux.
Sommario:
Installa Rapid Photo Downloader
Rapid Photo Downloader è un programma raro su Linux, in quanto ha uno script di costruzione automatizzato che si prende cura del lavoro pesante. Non è necessario scaricare manualmente il codice sorgente, setacciare tutto e provare a farlo funzionare. Invece, per utilizzare questo strumento, dovrai solo ottenere lo strumento di installazione Python3. Vai al sito Web di download rapido di foto e fare clic sul pulsante “installa script” per ottenerlo.
Lo script di installazione è molto piccolo, quindi non aspettarti di aspettare molto a lungo per scaricarlo. Dopo che è sul tuo PC Linux, apri una finestra del terminale e usa il comando CD per spostare il terminale nella directory ~ / Download.
cd ~/Downloads
La creazione di questo software è automatica. Detto questo, Rapid Photo Downloader non può essere installato senza l’ultima versione di Python 3. Per la maggior parte, quasi tutte le distribuzioni Linux, note e sconosciute, dovrebbero avere Python 3 preinstallato. Tuttavia, se per qualche motivo non hai Python 3, apri una finestra di terminale, cerca nel tuo gestore di pacchetti “python 3” e installalo. Quindi, avvia il programma di installazione:
python3 install.py
Lo script install.py può rilevare il tuo sistema operativo e utilizzare il gestore di pacchetti per installare automaticamente le dipendenze che Rapid Photo deve creare, quindi non preoccuparti. Sul sito web, ha ufficialmente il supporto per Ubuntu, Debian, Linux Mint, Fedora e OpenSUSE. Se stai usando qualcosa di diverso da questi, leggi il README e scopri cosa ti serve per far funzionare l’installatore.
Nota: gli utenti di Arch Linux possono installare Rapid Photo Downloader tramite AUR Qui.
L’esecuzione del comando precedente eseguirà il programma di installazione. I suoi primi passi sono l’installazione di eventuali dipendenze importanti, quindi presta attenzione al terminale e premi “sì” quando richiesto.
Al termine dell’installazione delle dipendenze, può iniziare il processo di compilazione. Lascia che il terminale funzioni e compila il codice. Saprai che Rapid Photo Downloader è sul tuo PC Linux se il terminale termina senza errori.
Utilizzo di Rapid Photo Downloader
Rapid Photo Downloader è uno strumento di download che funziona rilevando i dispositivi collegati al tuo PC Linux, trovando le foto e “scaricandole” sul tuo PC. Per utilizzare il programma, eseguire il plug-in in un dispositivo con file immagine / video su di esso. Potrebbe essere una fotocamera digitale / DLSR collegata tramite USB, uno smartphone, una scheda SD, un’unità USB o una dozzina di altre cose.
Una volta collegato, guarda su “Timeline” in Rapid Photo Downloader per assicurarti che il programma rilevi correttamente il tuo dispositivo.
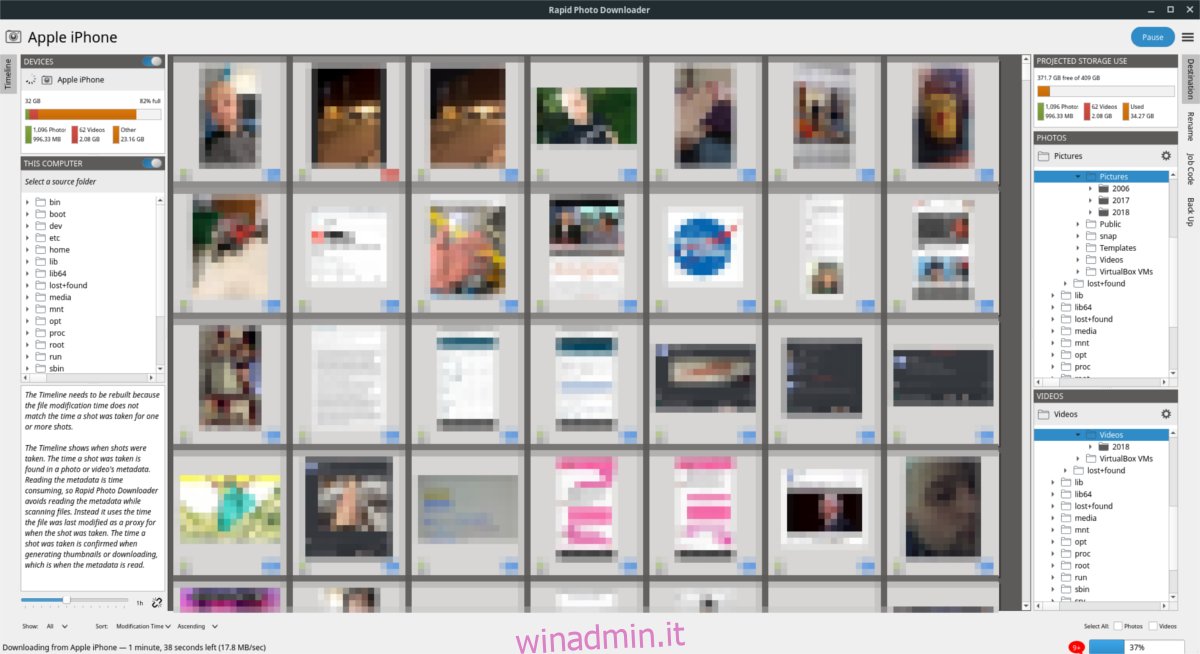
Nota: smonta il tuo dispositivo dal file manager prima di tentare di utilizzare Rapid Photo Downloader o incorrerai in errori.
Se tutto sembra a posto, l’importazione è pronta per iniziare. Scorri l’elenco e seleziona / deseleziona le immagini / i video che Rapid Photo Downloader rileva sul tuo dispositivo. Quando sei soddisfatto di cosa importare, fai clic sul pulsante blu “Download” per avviare il processo di importazione.
Ridenominazione dei file
Rapid Photo Downloader può organizzare la tua libreria di foto rinominando i nomi dei file. Per rinominare i file, apri l’app, seleziona la scheda “Rinomina”. Nella scheda Rinomina, guarda il menu “preset”. In questo menu, sarai in grado di scegliere tra diversi tipi di nomi di file. Guarda e trova quello più adatto a te e selezionalo. Assicurati di fare la stessa cosa per i file video.
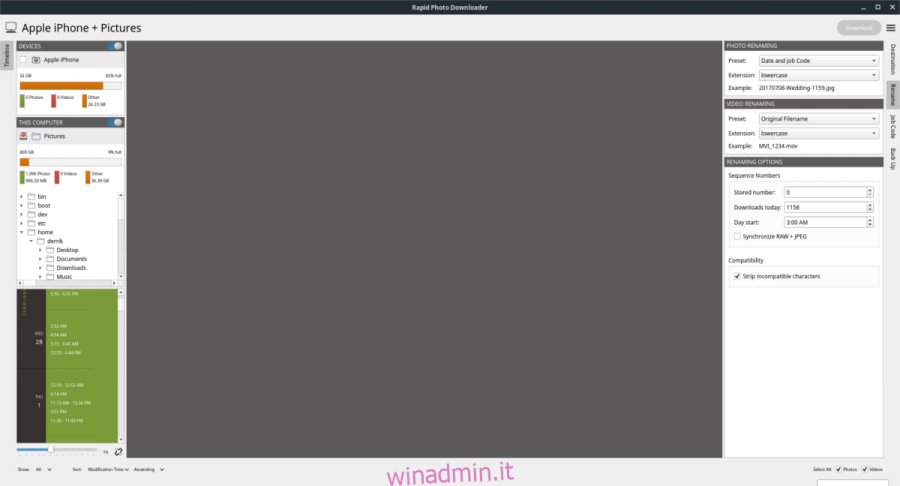
Dopo aver impostato una destinazione, trova “Computer” nella finestra principale. Nell’area “Computer”, cerca la cartella “Immagini” (che si trova in / home / nomeutente / Immagini /).
I file dovrebbero essere rinominati automaticamente in background.
Creazione di backup
La configurazione dei backup con Rapid Photo Downloader è abbastanza semplice. Inizia facendo clic sulla scheda “Backup” nella barra laterale destra. Da lì, seleziona la casella che dice “Esegui backup durante il download”. L’abilitazione di questa funzione consentirà allo strumento Rapid Photo Downloader di creare automaticamente una copia di ogni file che prende dai tuoi dispositivi.
L’app deciderà automaticamente dove eseguire il backup dei file. Se preferisci farlo manualmente, deseleziona la casella che dice “Rileva automaticamente le unità di backup”. Da lì, fare clic sul pulsante accanto a “Posizione backup foto” e “Posizione backup video”. Utilizzare il browser di file per indicare manualmente a Rapid Photo Downloader dove posizionare i file sul PC Linux.
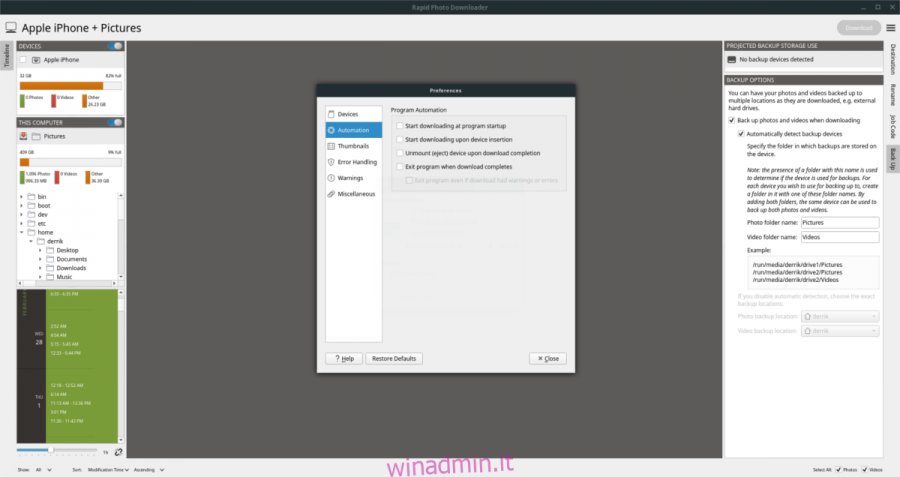
Vuoi automatizzare ulteriormente questo processo? Fare clic sul pulsante del menu accanto a “Download”, seguito da “Preferenze”. Nell’area Preferenze, trova “Automazione” e selezionalo.
Per rendere Rapid Photo Downloader completamente automatico, seleziona la casella accanto a “avvia il download dopo l’inserimento del dispositivo”.