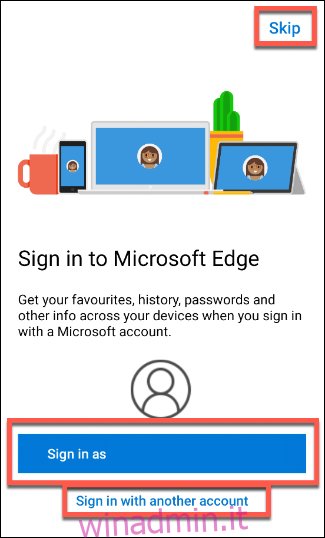Il nuovo browser Microsoft Edge offre una velocità impressionante e un’interfaccia facile da usare per competere con Google Chrome. L’app Edge per Android offre la stessa esperienza di navigazione, così puoi spostare facilmente la tua navigazione tra i dispositivi.
Non è necessario Microsoft Edge sul PC per utilizzare l’app Edge per Android. Se lo hai installato, però, puoi condividere le tue schede aperte, i preferiti, le password e altro su più dispositivi. Ecco come installarlo e utilizzarlo su Android.
Installazione e configurazione di Microsoft Edge su Android
Per iniziare, scarica Microsoft Edge per Android dal Google Play Store e installalo sul tuo smartphone Android.
Quando avvii l’app per la prima volta, ti viene chiesto di accedere al tuo account Microsoft. In questo modo è possibile condividere i preferiti, le password, la cronologia di navigazione e le impostazioni tra i dispositivi.
Se hai già un account Microsoft sincronizzato con il tuo dispositivo, l’app del browser Edge ti chiederà se desideri accedere a tale account. Se lo fai, tocca “Accedi come”. In caso contrario, tocca “Accedi con un altro account”.
Se non desideri affatto accedere a un account Microsoft, tocca “Salta”.
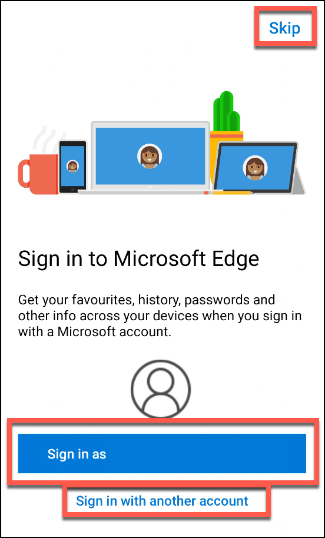
Se accedi, ti viene chiesto se desideri sincronizzare le tue password su tutti i dispositivi. Se desideri eseguire la sincronizzazione, tocca “Verifica”. Tocca “Non ora” se desideri saltare questo processo.
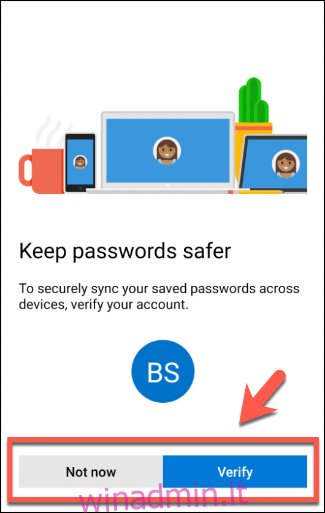
L’app ti chiede di confermare se desideri condividere dati su di te con Microsoft per un’esperienza di navigazione personalizzata. Tocca “OK” per condividere o “Non ora” per rifiutare l’autorizzazione.
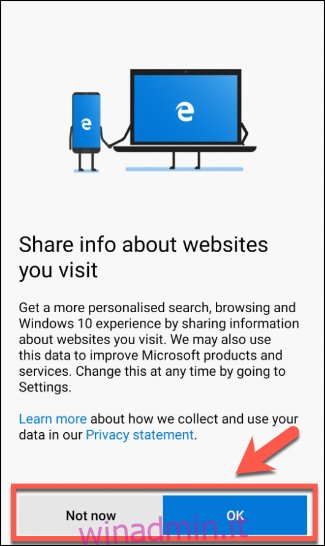
Edge richiederà anche l’autorizzazione a condividere i dati di utilizzo per una personalizzazione aggiuntiva. Come prima, tocca “OK” per confermare o “Non ora” per negare il tuo permesso.
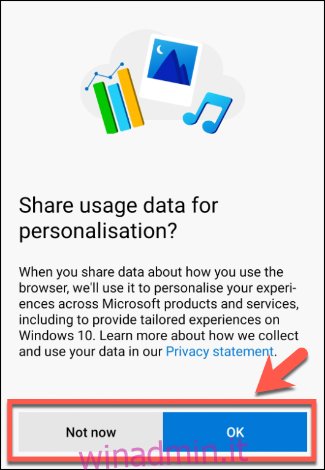
La finestra del browser Edge viene caricata, ma a questo punto devi confermare alcune impostazioni extra. Se utilizzi Edge su un altro dispositivo, ti verrà chiesto se desideri sincronizzare le impostazioni e le informazioni dal tuo PC.
Per sincronizzare tutte le impostazioni disponibili, tocca “Sincronizza ora”. Se desideri mantenere il browser su Android indipendente dal PC, tocca “No, grazie”.
Se desideri vedere quali impostazioni verranno sincronizzate prima di decidere, tocca “Impostazioni di sincronizzazione”.
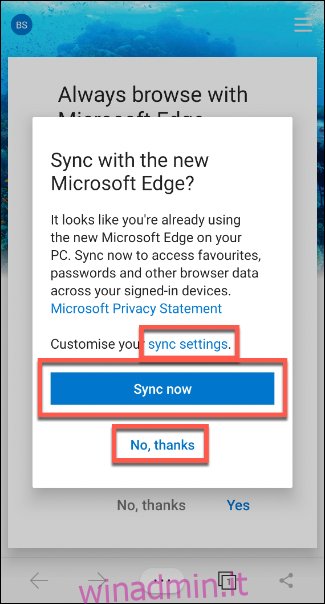
Nella schermata “Impostazioni di sincronizzazione”, seleziona le caselle di controllo accanto a una delle opzioni che desideri sincronizzare, quindi tocca “Conferma”.
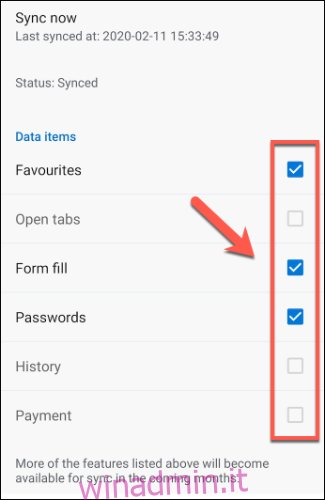
Edge chiede se desideri unire i dati dal tuo dispositivo Android con le impostazioni Edge esistenti o eliminarli. Seleziona il pulsante di opzione accanto alla tua scelta, quindi tocca “Conferma”.
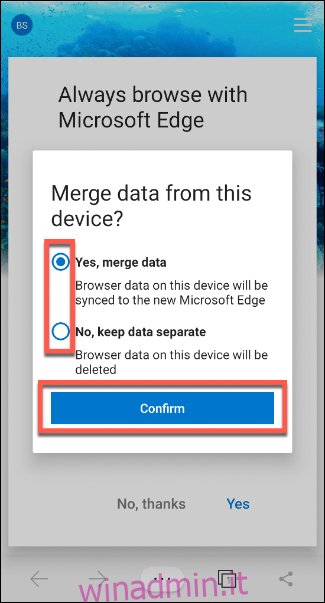
Infine, ti viene chiesto se desideri impostare l’app Edge come browser predefinito su Android. Tocca “Sì” se lo fai, quindi segui le istruzioni sullo schermo. Se desideri lasciare intatte le impostazioni del browser predefinito, tocca “No, grazie”.
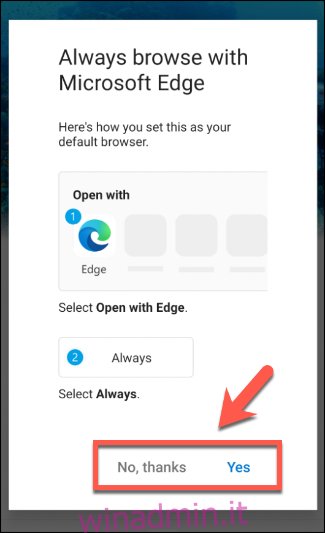
Ora puoi utilizzare il tuo browser Edge sul tuo dispositivo Android.
Utilizzo di Microsoft Edge su Android
Come molti dei suoi concorrenti, il browser Microsoft Edge su Android supporta la navigazione a schede, i preferiti, le home page personalizzate, la navigazione privata e altro ancora.
Per visitare un sito Web, toccare “Cerca o inserisci indirizzo Web” al centro della schermata iniziale di Edge. Digita un URL o una query di ricerca, quindi tocca Invio.
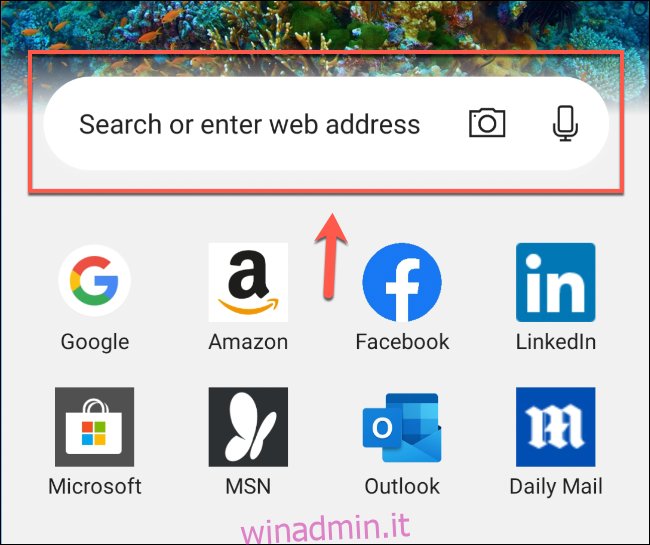
Se desideri aprire un’altra scheda o accedere ad altre pagine con schede, tocca l’icona della scheda nella barra dei menu in basso.
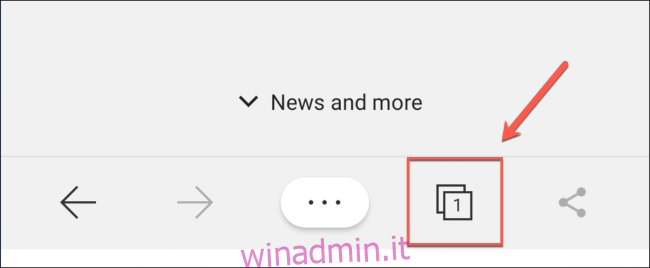
Tocca il segno più (+) in basso a destra per aprire una nuova scheda o tocca una scheda esistente per passare a quella pagina.
Se desideri aprire una pagina “InPrivate” (simile alla modalità “Incognito” di Chrome), tocca “InPrivate”, quindi tocca il segno più (+).
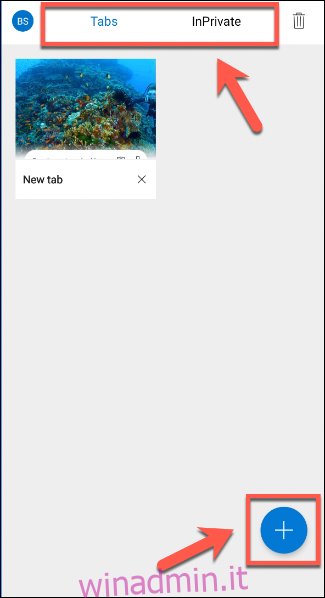
Per accedere ai preferiti, alla cronologia web, ai download o alle impostazioni, tocca i tre punti nella barra dei menu in basso.
Si apre un menu più avanzato con voci e impostazioni di avvio rapido.
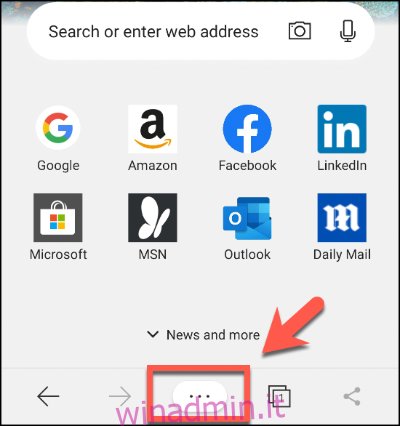
Tocca una di queste opzioni per visualizzare il menu pertinente o eseguire un’azione.
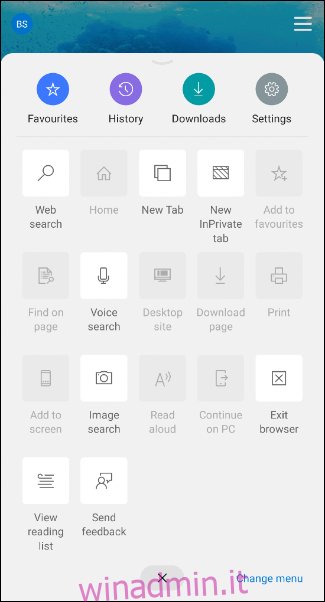
Molte delle funzionalità che vedi nell’app Edge per Android ti risulteranno familiari, soprattutto se la usi già su Windows.
L’app è ancora in fase di sviluppo attivo. Altre funzionalità, come la prevenzione del tracciamento, verranno presto trasferite nell’app Android in modo da poter ottenere la stessa esperienza di navigazione su tutti i dispositivi.