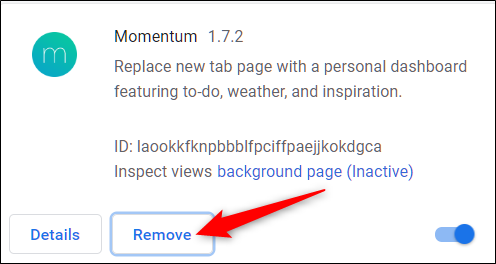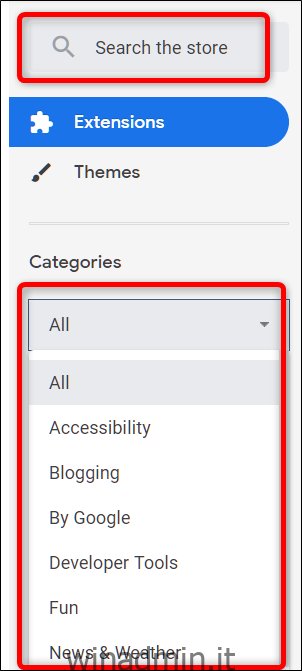Una delle cose migliori di Google Chrome è la capacità di estendere le sue capacità aggiungendo una miriade di estensioni per migliorare la funzionalità, l’usabilità, la privacy e la produttività. Ecco come installare e gestire le tue estensioni di Google Chrome.
Come installare le estensioni di Chrome
Scarica le estensioni Chrome ufficiali da Il negozio online di Chrome da fonti che conosci o di cui ti fidi. Dovresti assicurarti che sia sicuro prima di installarlo facendo un po ‘di due diligence e controllando il sito web dello sviluppatore, se ne ha uno, e persino sfogliando il codice sorgente se sei così propenso.
Vai al Chrome Web Store per le estensioni e usa la barra di ricerca o sfoglia per categoria per trovare l’estensione giusta per te. Se non sei sicuro da dove iniziare, Google fa un ottimo lavoro nel curare il negozio e nel consigliare estensioni in prima pagina.
Dopo aver trovato un’estensione che desideri aggiungere, fai clic sull’icona per essere reindirizzato alla sua pagina.
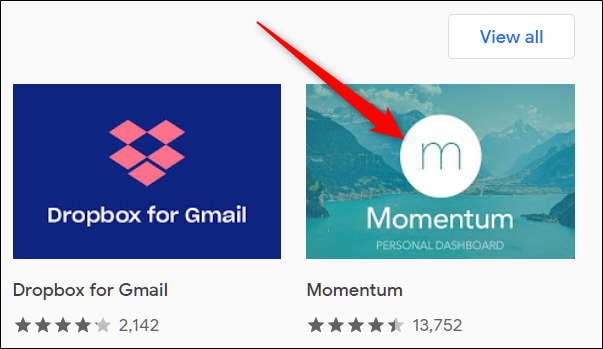
Una volta che sei sulla pagina dell’estensione, fai clic su “Aggiungi a Chrome” per aggiungere l’estensione al tuo browser.
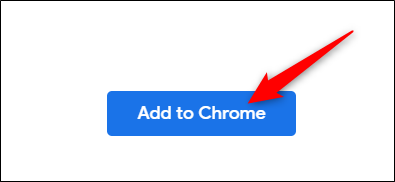
Si aprirà una finestra che ti chiederà le autorizzazioni necessarie per l’estensione. Leggi attentamente le autorizzazioni e decidi se concedere l’accesso a questa estensione, quindi fai clic su “Aggiungi estensione”.
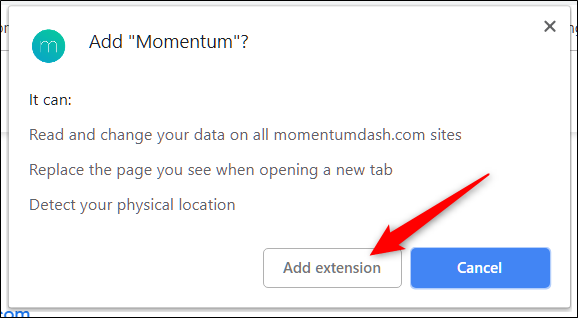
Al termine dell’installazione dell’estensione, un’icona viene solitamente aggiunta al browser Chrome nell’angolo in alto a destra, accanto all’icona delle impostazioni.
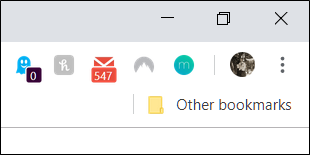
Man mano che installi più estensioni, quest’area potrebbe iniziare a diventare ingombra. Fortunatamente, puoi fare clic con il pulsante destro del mouse sull’icona dell’estensione e selezionare “Nascondi nel menu Chrome” per spostarla nel menu e fuori dalla barra degli strumenti di Chrome.
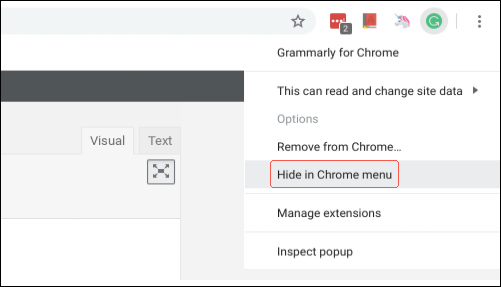
Come gestire le estensioni di Chrome
Per aprire la pagina delle estensioni, fare clic sull’icona del menu (tre punti) in alto a destra di Chrome, selezionare “Altri strumenti”, quindi fare clic su “Estensioni”. Puoi anche digitare chrome: // extensions / nella Omnibox di Chrome e premere Invio.
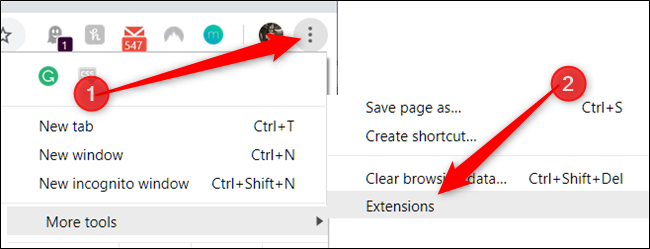
Scorri le estensioni per trovare quella che desideri gestire e fai clic sul pulsante “Dettagli” per visualizzarne le impostazioni.
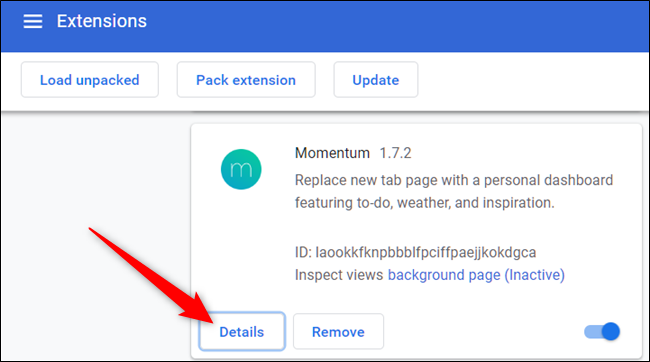
Altrimenti, se sai quale estensione desideri modificare, ed è già agganciata al tuo browser, puoi fare clic con il pulsante destro del mouse sull’icona dell’estensione sullo scaffale di Chrome, quindi fare clic su “Gestisci estensioni” per aggirare il passaggio alla pagina di destinazione delle estensioni principali.
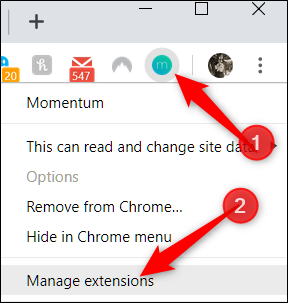
Nella finestra delle impostazioni, puoi attivare o disattivare l’estensione, consentirla in modalità di navigazione in incognito (la maggior parte delle app sono disabilitate lì per impostazione predefinita), accedere alle opzioni di un’estensione, aprire il sito Web dell’estensione e consentire l’accesso al sito.
L’accesso al sito consente a un’estensione di disporre delle autorizzazioni per determinati siti per accedere ai dati del sito. Si tratta di un aggiornamento recente che consente alle persone di adottare un approccio più granulare al tipo di dati che un’estensione può leggere e modificare. Puoi scegliere tra tre opzioni: quando fai clic sull’estensione, su un sito Web specifico o su tutti i siti Web.
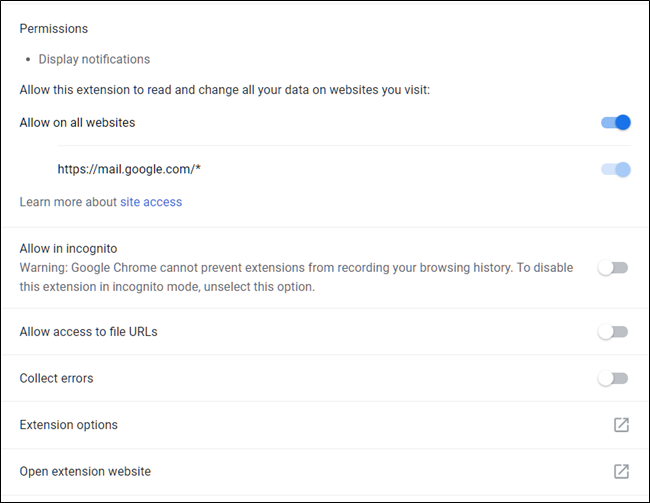
È tutto quello che c’è da fare. Se stai cercando di disinstallare le estensioni che non ti servono più, di iniziare a comportarsi male o di essere state installate accidentalmente, vai su chrome: // extensions /, fai clic su “Rimuovi”, quindi fai di nuovo clic su “Rimuovi” nella finestra di conferma popup . Allo stesso modo, puoi fare clic con il pulsante destro del mouse sull’estensione nel menu di Chrome e scegliere “Rimuovi da Chrome”.