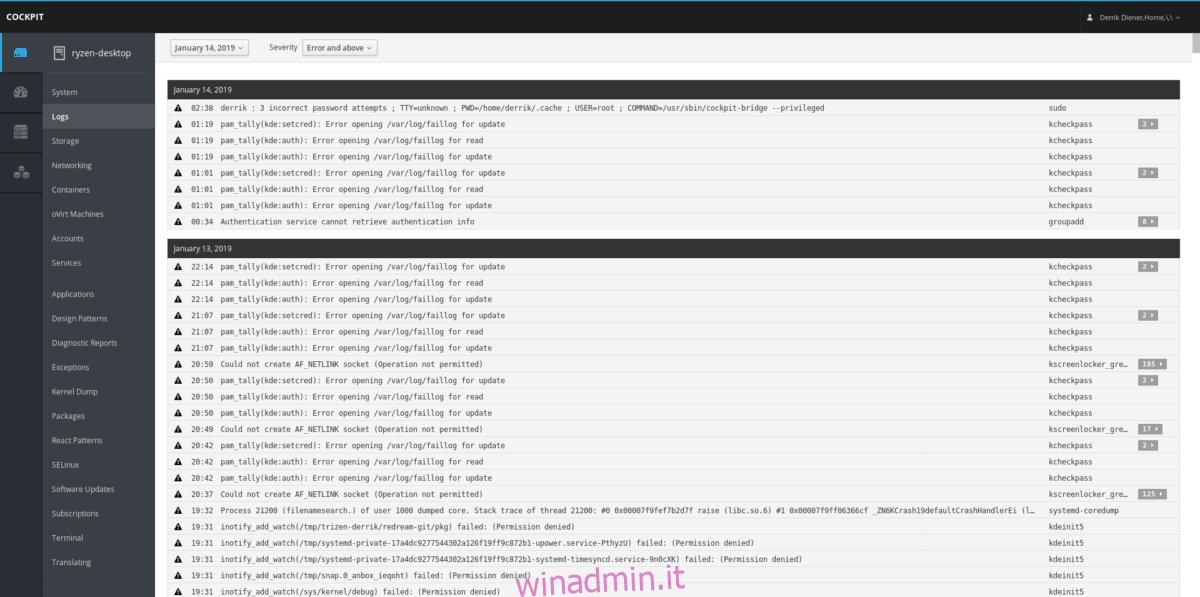Cockpit è il sistema di gestione dei server basato sul web di Redhat. L’obiettivo principale del progetto è offrire agli amministratori di sistema Linux la possibilità di gestire i propri server in modo rapido ed efficiente, facilmente. Ufficialmente, Cockpit è offerto come una funzionalità interessante per Fedora Linux e altre distribuzioni di server Linux basate su RedHat. Tuttavia, è anche possibile utilizzare Cockpit su distribuzioni di server Linux come Debian, Ubuntu e persino server che eseguono Arch Linux!
In questa guida, elimineremo il mistero della configurazione dell’interfaccia Cockpit su Linux. Vedremo anche come utilizzare e gestire il tuo sistema all’interno dell’interfaccia.
Nota: il software di Cockpit è Linux. Detto questo, non sarà necessario utilizzarlo per accedere all’interfaccia web. Funzionerà su qualsiasi sistema operativo, purché utilizzi Opera, Firefox, Chrome, Microsoft Edge o Safari!
Sommario:
Istruzioni per Ubuntu
Stai cercando di utilizzare l’interfaccia utente di Cockpit sulla tua macchina Ubuntu? Fortunatamente per te, non è necessario lavorare sodo per farlo funzionare. Dalla versione 17.04 del sistema operativo, Cockpit può essere installato con un semplice comando di installazione Apt.
Per farlo funzionare sulla tua configurazione di Ubuntu, avvia una finestra di terminale e inserisci il seguente comando Apt di seguito.
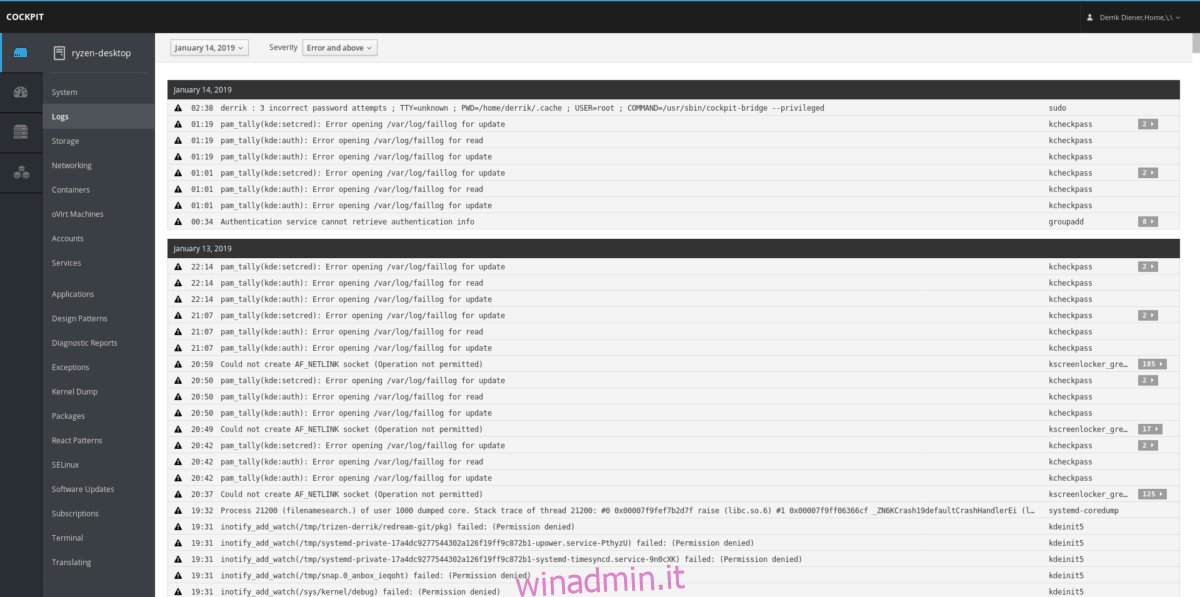
sudo apt install cockpit
Istruzioni Debian
Il progetto Cockpit ha un eccellente supporto per Debian. Ufficialmente, il software supporta Debian 9 e Debian 8. Il supporto per il dashboard Cockpit su Debian Linux è reso possibile con il repository di software Backports per Debian. Senza Debian Backports, Cockpit non sarebbe in grado di funzionare a causa di vecchi pacchetti.
Per abilitare i Backport, avvia un terminale e inserisci il comando seguente. In alternativa, se hai bisogno di ulteriori indicazioni per impostare Backports, segui il nostro tutorial approfondito sull’argomento.
Debian 9
su - echo 'deb https://deb.debian.org/debian stretch-backports main' > /etc/apt/sources.list.d/backports.list
Debian 8
su - echo 'deb https://deb.debian.org/debian jessie-backports-sloppy main' > /etc/apt/sources.list.d/backports.list
Con i sorgenti del software Backports attivi e in esecuzione sul tuo sistema Debian, dovrai eseguire il comando update.
sudo apt-get update
Infine, installa il programma Cockpit su Debian con il seguente comando apt-get install di seguito.
sudo apt-get install cockpit
Istruzioni per Arch Linux
Anche se in apparenza sembra un po ‘assurdo, molti utenti Linux amano usare Arch Linux come sistema operativo per server. Se sei una di queste persone, sarai felice di sapere che è possibile eseguire l’interfaccia utente di gestione Cockpit su di esso. Tuttavia, tieni presente che questo è un pacchetto non ufficiale non supportato dal progetto.
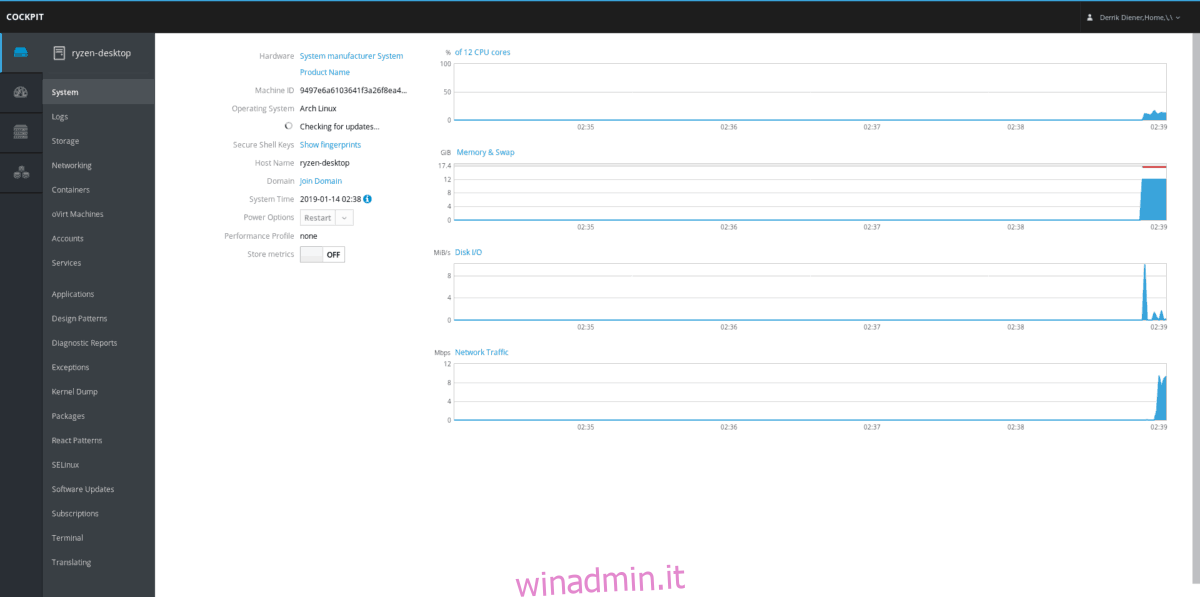
Per far funzionare l’interfaccia utente di Cockpit su Arch Linux, non sarai in grado di eseguire un comando rapido di Pacman. Invece, dovrai scaricare e compilare manualmente il pacchetto Cockpit AUR. Ecco come farlo.
Inizia installando i pacchetti Base-devel e Git tramite Pacman. Ciò ti consentirà di lavorare facilmente con i pacchetti AUR manualmente.
sudo pacman -S base-devel git
Quindi, prendi il pacchetto Cockpit AUR usando il comando git clone.
git clone https://aur.archlinux.org/cockpit.git
Spostare il terminale nella cartella “cockpit” utilizzando il comando CD.
cd cockpit
Scarica le dipendenze di AUR per Cockpit con git.
git clone https://aur.archlinux.org/systemtap.git git clone https://aur.archlinux.org/pcp.git git clone https://aur.archlinux.org/python2-pyscss.git git clone https://aur.archlinux.org/perl-javascript-minifier-xs.git
Crea e installa le dipendenze per Cockpit usando makepkg. Tieni presente che se incontri problemi con PGP, puoi saltare il controllo (a tuo rischio) con – skipinteg.
sudo groupadd -r stapusr ; sudo groupadd -r stapsys ; sudo groupadd -r stapdev
cd systemtap makepkg -sri cd .. cd pcp makepkg -sri cd python2-pyscss makepkg -sri .. cd perl-javascript-minifier-xs makepkg -sri ..
Infine, installa Cockpit su Arch.
cd .. makepkg -sri
Istruzioni Fedora
Cockpit è sempre stato concepito per essere utilizzato sui prodotti Redhat. Fedora è un prodotto Redhat (sebbene sviluppato da una comunità separata), quindi lo strumento di gestione Cockpit è disponibile nell’archivio software. Per installare avviare una finestra di terminale e immettere il comando DNF di seguito.
sudo dnf install cockpit -y
Quando Cockpit è impostato su Fedora, abilitalo per l’uso con:
sudo systemctl enable --now cockpit.socket sudo firewall-cmd --add-service=cockpit sudo firewall-cmd --add-service=cockpit --permanent
Redhat Enterprise Linux istruzioni
Cockpit può essere installato su RedHat Enterprise Linux, a condizione che tu stia utilizzando la versione 7.1 o successiva. Il software viene fornito agli utenti tramite il repository del software “Extra” e deve essere abilitato prima dell’installazione.
Per abilitare il repository “Extra”, avvia un terminale e inserisci il seguente comando.
sudo subscription-manager repos --enable rhel-7-server-extras-rpms
Con il nuovo repository abilitato, usa Yum per installare Cockpit.
sudo yum install cockpit
Quindi, abilita il software su Rhel per terminare.
sudo systemctl enable --now cockpit.socket sudo firewall-cmd --add-service=cockpit sudo firewall-cmd --add-service=cockpit --permanent
Istruzioni CentOS
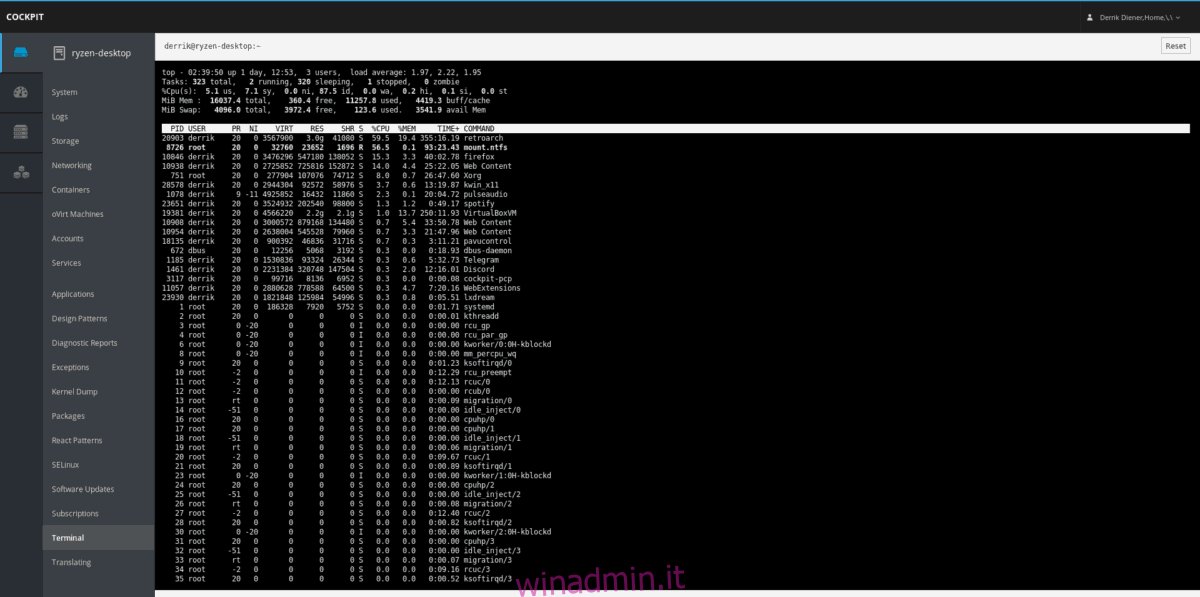
Poiché CentOS cerca di rimanere il più vicino possibile a RedHat Enterprise Linux, è molto facile far funzionare il software Cockpit sulla piattaforma. A partire da ora, quelli su CentOS versione 7 e successive saranno in grado di afferrarlo rapidamente con il gestore di pacchetti Yum.
sudo yuminstall cockpit
Una volta che Cockpit sta lavorando su CentOS, dovrai fare alcune cose. In particolare, dovrai abilitare il software tramite systemd. Inoltre deve essere consentito attraverso il firewall.
sudo systemctl enable --now cockpit.socket sudo firewall-cmd --permanent --zone=public --add-service=cockpit sudo firewall-cmd --reload
Con i tre comandi sopra inseriti, Cockpit dovrebbe essere pronto per l’uso su CentOS!