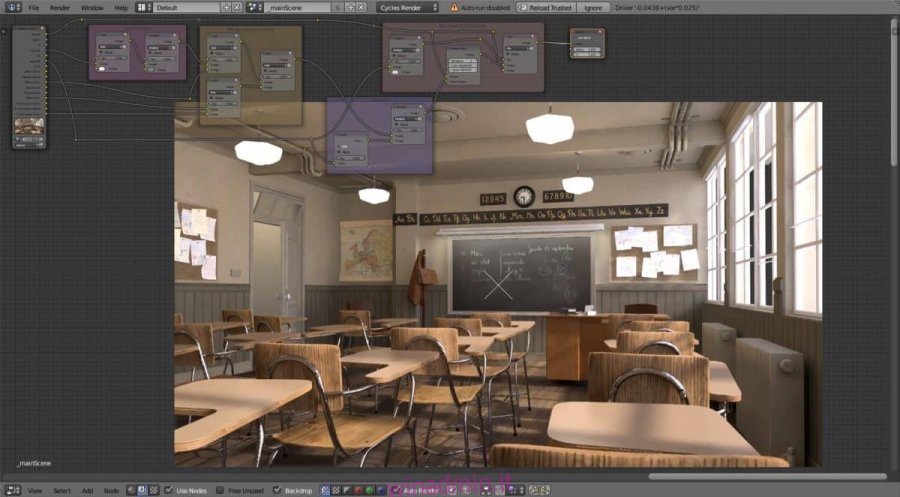Blender è il principale strumento gratuito di modellazione 3D su Linux. È molto avanzato e può essere utilizzato per qualsiasi cosa, dallo sviluppo di videogiochi, ai film e ai progetti di animazione di base.
L’applicazione Blender è un progetto open-source, quindi gode di un supporto diffuso su tutte le moderne distribuzioni Linux, come Ubuntu, Debian, Arch Linux, Fedora e OpenSUSE. Inoltre, Blender è disponibile per l’installazione in entrambi i formati di pacchetto Flatpak e Snap. Segui questa guida per imparare come installare Blender sul tuo sistema Linux.
Sommario:
Istruzioni per l’installazione di Ubuntu
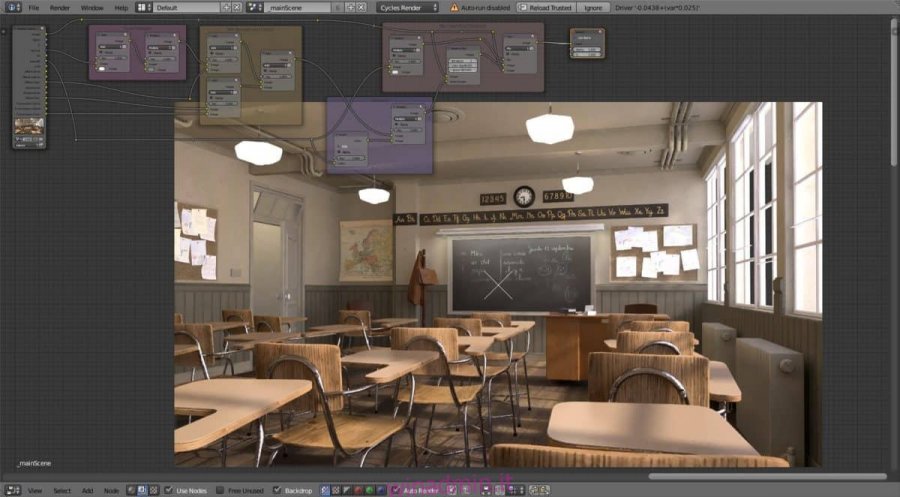
Su Ubuntu Linux, l’app Blender può essere facilmente configurata tramite i repository software integrati nel sistema. Tuttavia, se si desidera l’ultima e la migliore, si consiglia vivamente di installarla tramite un PPA. Per abilitare il Blender PPA, apri una finestra di terminale premendo Ctrl + Alt + T o Ctrl + Maiusc + T e inserisci il comando seguente.
sudo add-apt-repository ppa:thomas-schiex/blender
Dopo aver aggiunto il PPA di Blender al tuo PC Ubuntu Linux, devi eseguire il comando di aggiornamento per assicurarti che le fonti del software di Ubuntu siano aggiornate.
sudo apt update
Dopo il comando update, installa l’applicazione Blender su Ubuntu con il comando apt install.
sudo apt install blender
Istruzioni per l’installazione di Debian
Debian Linux contiene l’app Blender nel repository di software “Main” per la maggior parte delle versioni del sistema operativo. Per installare Blender sul tuo PC Debian Linux, apri una finestra di terminale con Ctrl + Alt + T o Ctrl + Maiusc + T. Da lì, usa il comando seguente per far funzionare l’app.
sudo apt-get install blender
Va notato che sebbene Blender sia prontamente disponibile per tutti gli utenti Debian Linux, l’app non è aggiornata a causa della natura di come il sistema operativo rilascia i propri aggiornamenti software. Se hai bisogno di una versione più recente di Blender su Debian, considera di seguire questa guida qui per imparare come abilitare Debian Backports. In alternativa, segui le istruzioni di Flatpak o Snap più avanti in questa guida.
Istruzioni per l’installazione di Arch Linux
Per utilizzare Blender su Arch Linux, è necessario abilitare il repository del software “Community”. Per fare ciò, apri una finestra di terminale premendo Ctrl + Alt + T o Ctrl + Maiusc + T sulla tastiera. Quindi, da lì, apri il tuo file di configurazione Pacman nell’editor di testo Nano.
sudo nano -w /etc/pacman.conf
Utilizzando la freccia giù sulla tastiera, individua la sezione “Community” del file e rimuovi il simbolo # davanti a “Community”. Assicurati di rimuovere anche il simbolo # da tutte le linee direttamente sotto di esso.
Dopo aver apportato le modifiche al file di configurazione di Pacman nell’editor di testo Nano, è il momento di salvare le modifiche. Per salvare, premere Ctrl + O sulla tastiera e premere il tasto Invio. Quindi, chiudi l’editor di testo Nano premendo Ctrl + X.
Dopo aver salvato le modifiche al file di configurazione di Pacman, utilizzare il gestore di pacchetti Arch per risincronizzare le sorgenti software, in modo che la “Comunità” sia accessibile.
sudo pacman -Syy
Infine, installa l’app Blender sul tuo PC Arch Linux con il seguente comando.
sudo pacman -S blender
Istruzioni per l’installazione di Fedora

Gli utenti Fedora Linux possono mettere le mani su una versione relativamente recente dell’applicazione Blender attraverso il repository del software “Fedora”. Per installare Blender sul tuo PC Fedora Linux, apri una finestra di terminale premendo Ctrl + Alt + T o Ctrl + Maiusc + T sulla tastiera. Quindi, da lì, utilizza il comando di gestione dei pacchetti Dnf di seguito per installare l’app sul sistema.
sudo dnf install blender -y
Istruzioni per l’installazione di OpenSUSE
Ogni versione di OpenSUSE Linux ha l’applicazione Blender disponibile nel repository del software “Oss all”. Per installare l’app Blender sul tuo PC OpenSUSE Linux, inizia avviando una finestra di terminale con Ctrl + Alt + T o Ctrl + Maiusc + T. Quindi, con la finestra del terminale aperta, usa il gestore di pacchetti Zypper per installare Blender.
sudo zypper install blender
Blender funziona abbastanza bene su OpenSUSE Linux. Detto questo, il sistema operativo è piuttosto obsoleto, rispetto a molte altre distribuzioni Linux disponibili. Se desideri una versione più recente di Blender sul tuo PC OpenSUSE, considera invece di seguire le istruzioni Snap o Flatpak.
Istruzioni per l’installazione del pacchetto Snap
L’applicazione di modellazione 3D Blender è disponibile per l’installazione tramite il negozio Snap. Quindi, se stai utilizzando un sistema operativo Linux con supporto Snap, far funzionare Blender è un processo rapido e indolore.
Per installare Blender tramite Snap, apri una finestra di terminale ed esegui il comando di installazione seguente per farlo partire. In alternativa, avvia l’app Snap Store, cerca “Blender” e fai clic sul pulsante blu “installa”.
Nota: per utilizzare i pacchetti Snap su Linux, è necessario abilitare Snapd. Per sapere come eseguire questa operazione, fare clic qui.
sudo snap install blender
Istruzioni per l’installazione di Flatpak
Blender è installabile come Flatpak, il che significa che se hai problemi a far funzionare l’app tramite il repository software del tuo sistema operativo Linux, sarai comunque in grado di utilizzare il programma.
Per configurare Blender tramite Flatpak su Linux, apri una finestra di terminale e inserisci i comandi seguenti.
Nota: i programmi Flatpak richiedono il runtime Flatpak. Prima di tentare di installare Blender, segui la nostra guida per imparare come abilitare Flatpak sul tuo sistema.
flatpak remote-add --if-not-exists flathub https://flathub.org/repo/flathub.flatpakrepo flatpak install flathub org.blender.Blender