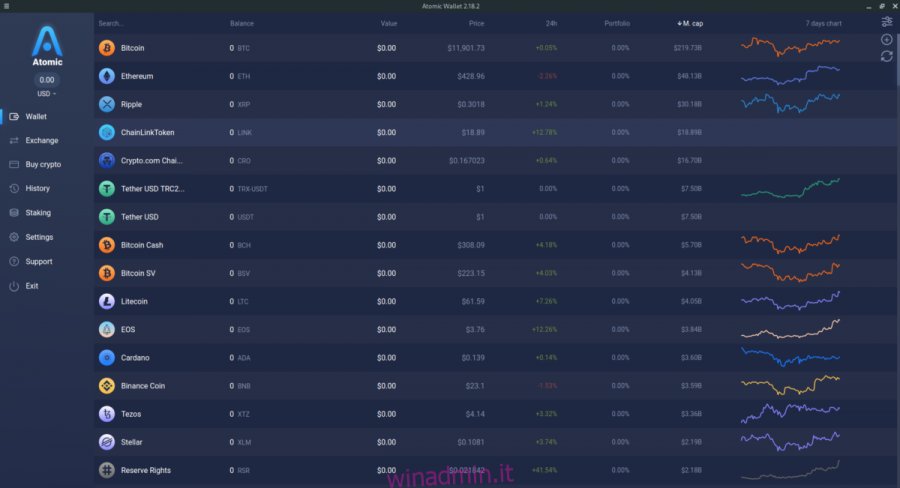Atomic Wallet è un portafoglio di criptovaluta in grado di gestire Bitcoin, Ethereum, XRP, Litecoin, XLM e centinaia di altri. In questa guida, ti mostreremo come far funzionare Atomic Wallet su Linux.
Sommario:
Istruzioni per l’installazione di Ubuntu
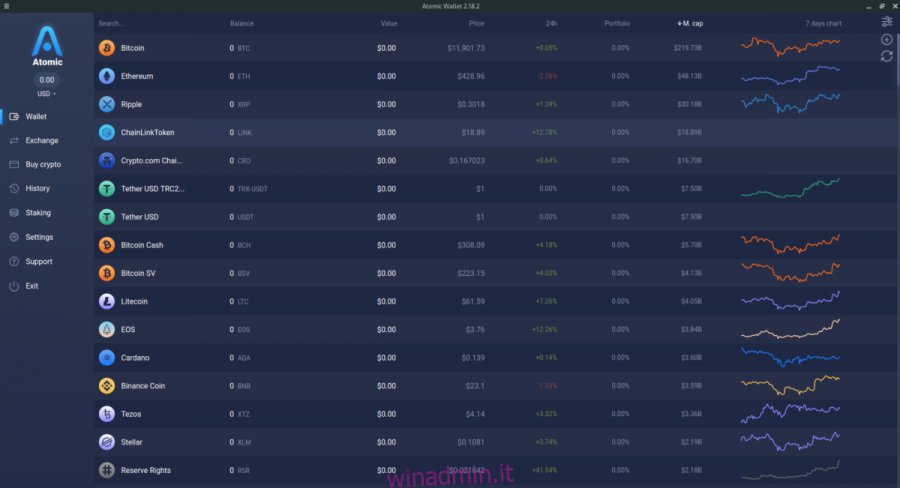
Atomic Wallet è compatibile con Ubuntu Linux e sarai in grado di installarlo abbastanza facilmente. Su Ubuntu, Atomic Wallet può essere installato in due modi. Il primo modo è tramite un’appImage. Il secondo modo è con un pacchetto DEB. In questa guida ci concentreremo sul pacchetto DEB.
Nota: se hai problemi con l’installazione di Atomic Wallet tramite il pacchetto DEB che trattiamo in questo tutorial, segui invece le istruzioni di installazione di Arch Linux e dovrebbe funzionare.
Per avviare l’installazione, dovrai scaricare il pacchetto DEB. Per scaricare il pacchetto DEB, vai su il sito web ufficiale di Atomic Wallet. Una volta lì, trova il pulsante “Download” e fai clic su di esso con il mouse.
Dopo aver fatto clic sul pulsante “Download”, vedrai “Scarica Atomic Wallet”, seguito da vari loghi del sistema operativo, incluso Ubuntu. Ignora il logo di Ubuntu e fai clic su quello Debian per avviare il download del pacchetto DEB.
Una volta scaricato il pacchetto DEB sul tuo computer, apri una finestra di terminale premendo Ctrl + Alt + T o Ctrl + Maiusc + T sulla tastiera. Quindi, utilizzare il comando CD per spostarsi nella directory “Download”.
cd ~/Downloads
All’interno della directory “Download”, puoi installare Atomic Wallet sul tuo computer utilizzando il seguente comando Apt.
sudo apt install ./atomicwallet.deb
Istruzioni per l’installazione di Debian
Atomic Wallet supporta direttamente Debian con un eccellente pacchetto DEB, quindi l’installazione è facile. Per avviare il processo di download, vai su ta pagina ufficiale di Atomic Wallet e fare clic su “Download”.
Dopo aver selezionato il pulsante “Download”, vedrai “Scarica Atomic Wallet”, seguito da vari loghi del sistema operativo. Fare clic sul logo Debian per scaricare il pacchetto DEB di Atomic Wallet sul proprio computer.
Quando il processo di download è completo, apri una finestra del terminale premendo Ctrl + Alt + T o Ctrl + Maiusc + T sulla tastiera. Quindi, utilizzare il comando CD per spostare la finestra del terminale nella directory “Download”.
cd ~/Downloads
All’interno della cartella “Download” è possibile avviare l’installazione. Utilizzando il comando dpkg, installa l’ultima versione di Atomic Wallet per il tuo PC Debian.
sudo dpkg -i atomicwallet.deb
Una volta completata l’installazione, potresti notare degli errori sullo schermo. Se ciò accade, il pacchetto DEB non è stato in grado di correggere le sue dipendenze. Non preoccuparti! È una soluzione facile! Segui questa guida sull’argomento per imparare come!
Istruzioni per l’installazione di Arch Linux
Arch Linux non ha il supporto diretto degli sviluppatori con un pacchetto XZ. Tuttavia, è possibile far funzionare l’app tramite un file AppImage. Per avviare l’installazione, vai su Sito web di Atomic Wallete fare clic sul pulsante “Download”.
Dopo aver fatto clic sul pulsante “Download”, vedrai vari loghi del sistema operativo, oltre a “Scarica Atomic Wallet”. Fare clic sul logo di Ubuntu per acquisire il file AppImage di Atomic Wallet.
Al termine del download del file AppImage, apri una finestra di terminale. Quindi, utilizzare il comando CD per spostarsi nella directory “Download” in cui si trova il file AppImage.
cd ~/Downloads
Aggiorna le autorizzazioni del file AppImage, in modo che sia eseguibile e possa essere eseguito come un programma sul tuo computer utilizzando il comando chmod di seguito.
sudo chmod +x atomicwallet.AppImage
Successivamente, crea una nuova directory nella tua cartella home (~) con il nome “AppImages”.
mkdir -p ~/AppImages
Spostare il file AppImage nella cartella utilizzando il comando mv.
mv atomicwallet.AppImage ~/AppImages
È quindi possibile eseguire il programma con:
./atomicwallet.AppImage
Puoi anche avviare l’app facendo doppio clic su atomicwallet.AppImage nella cartella ~ / AppImage utilizzando il file manager di Linux.
Istruzioni per l’installazione di Fedora
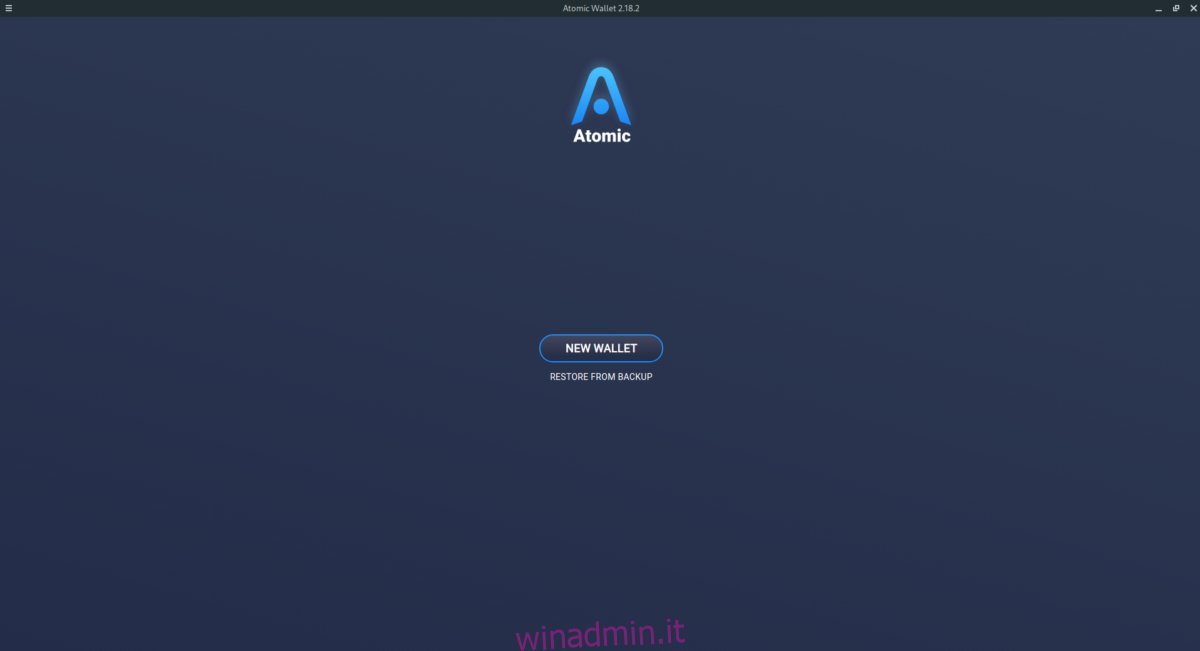
Atomic Wallet supporta direttamente Fedora, quindi sarai in grado di utilizzare l’app abbastanza facilmente. Per avviare il processo di installazione, vai su Sito Web di Atomic Wallet, e fare clic sul pulsante “Download”.
Dopo aver selezionato il pulsante “Download”, verrai indirizzato alla pagina di download. Da qui, guarda i vari loghi del sistema operativo del computer per il logo Fedora Linux e fai clic su di esso. Selezionando questo logo, inizierai il download per il file del pacchetto Fedora RPM di Atomic Wallet.
Quando il processo di download è completo, avvia una finestra di terminale sul desktop Fedora Linux premendo Ctrl + Alt + T o Ctrl + Shift + T sulla tastiera. Quindi, utilizzare il comando CD per spostare il terminale nella cartella “Download”.
cd ~/Downloads
All’interno della directory “Download”, l’installazione può iniziare. Utilizzando il gestore di pacchetti dnf, configura l’ultima versione di Atomic Wallet sul tuo PC Fedora Linux.
sudo dnf install atomicwallet.rpm
Istruzioni per l’installazione di OpenSUSE
OpenSUSE non ha un logo sul sito Web di Atomic Wallet. Tuttavia, poiché OpenSUSE utilizza i file del pacchetto RPM, la versione Fedora dell’app dovrebbe funzionare bene sulla maggior parte delle versioni. Per avviare l’installazione, vai su Sito Web di Atomic Wallete fai clic su “Download”.
Nota: se questo metodo di installazione non funziona, segui invece le istruzioni di Arch Linux.
Dopo aver selezionato il pulsante “Download”, verrai indirizzato alla pagina “Download”. Cerca il logo Fedora Linux e fai clic su di esso per scaricare l’ultimo pacchetto Fedora RPM di Atomic Wallet sul tuo PC OpenSUSE.
Quando il download è completo, avvia una finestra di terminale premendo Ctrl + Alt + T o Ctrl + Shift + T. Quindi, usa il comando CD per spostare la finestra del terminale nella directory “Download”.
cd ~/Downloads
Una volta all’interno della directory “Download”, l’installazione può iniziare. Utilizzando il comando Zypper, installa Atomic Wallet.
sudo zypper install atomicwallet.rpm