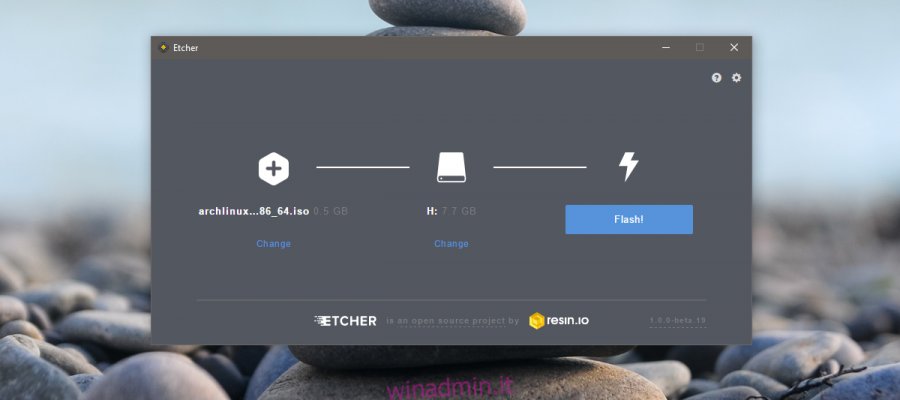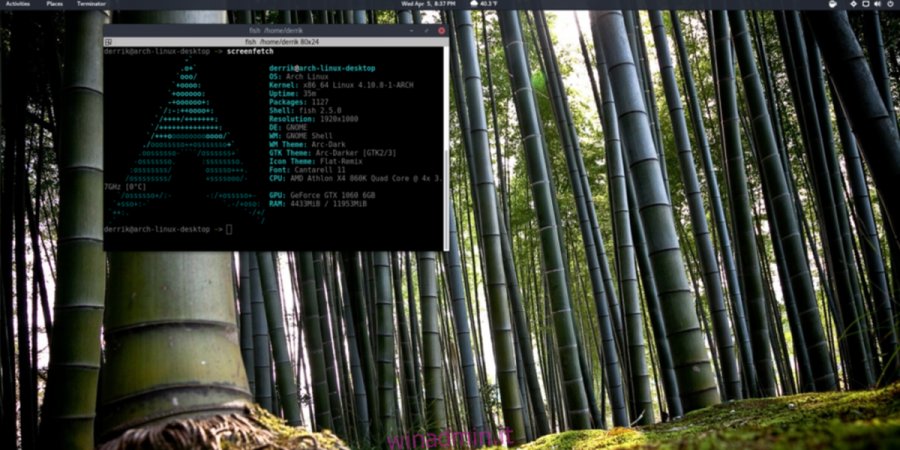Quando si tratta di distribuzioni Linux, Arch Linux è considerato uno di quelli difficili. Ciò è principalmente dovuto al fatto che è difficile da installare. La maggior parte delle istruzioni di installazione complica il processo. La distribuzione stessa è pensata per essere utilizzata da coloro che sono a proprio agio nell’usare un sistema Linux. È fondamentalmente una distribuzione per utenti esperti e che lascia una buona fetta di utenti senza opzioni. Abbiamo semplificato i passaggi che devi seguire per installare Arch Linux. È necessario conoscere le basi di un sistema Linux e sapere quale partizionamento, ecc., Per poterlo utilizzare. Se non hai mai eseguito Linux in nessuna forma, questo non è ancora qualcosa da provare.
Sommario:
Quello di cui hai bisogno
Prima di iniziare, hai bisogno delle seguenti cose;
Un’unità USB con almeno 512 MB di spazio
L’app Etcher: Scarica e installalo sul tuo sistema
La distribuzione di Arch Linux: Scarica
Cerca come avviare il BIOS sul sistema su cui installerai Arch Linux
Realizzare il disco USB
Inserisci l’unità USB ed esegui l’app Etcher. Seleziona l’ISO di Arch Linux che hai appena scaricato. Etcher rileverà automaticamente l’USB collegata al tuo sistema (supponendo che tu ne abbia solo uno connesso). Se hai più USB collegati al tuo sistema e Etcher ha selezionato quello sbagliato, fai clic su “Cambia” sotto l’unità e seleziona l’unità corretta.
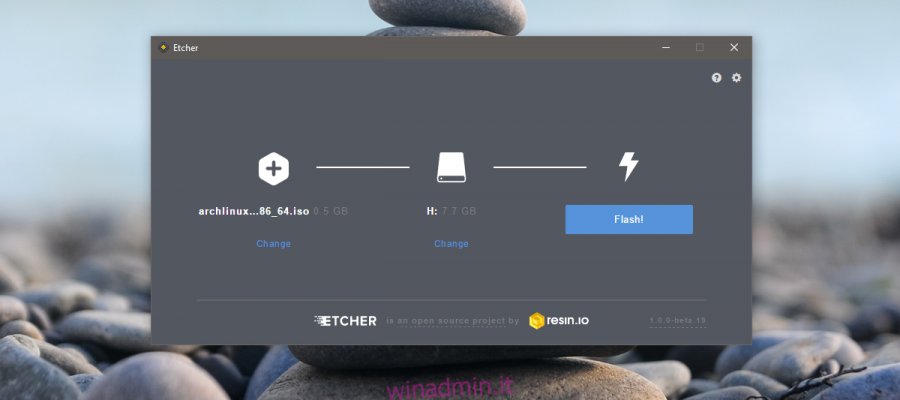
Fare clic su “Flash”. Potrebbe essere richiesto di inserire la password dell’amministratore. Essere pazientare! Il completamento potrebbe richiedere un po ‘di tempo, a seconda del sistema.
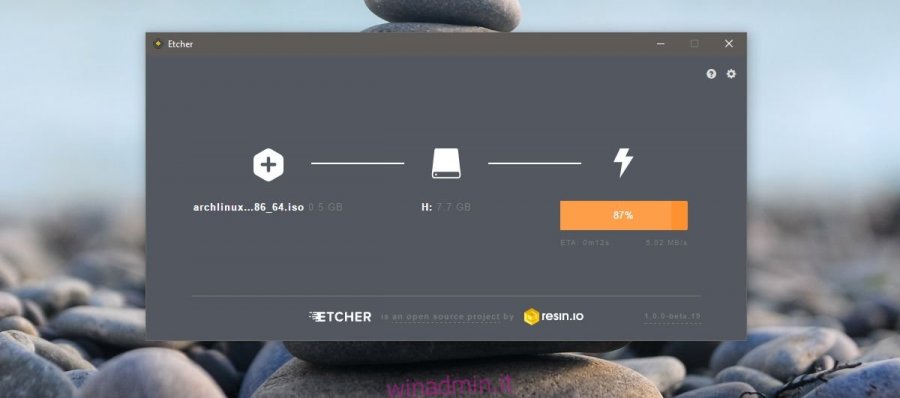
Cambia ordine di avvio
È necessario avviare Arch Linux dall’unità appena creata. Prima di poterlo fare, è necessario assicurarsi che il sistema si avvii da una USB. I sistemi, per impostazione predefinita, si avviano dal disco rigido o da un’unità ottica. Per modificare l’ordine di avvio, accendi il sistema e vai alle impostazioni del BIOS.
Dovrebbe esserci una scheda chiamata “Configurazione di sistema”. Questa scheda avrà un’opzione per l’ordine di avvio o la sequenza di avvio. Modificare l’ordine dei dispositivi di avvio in modo che il primo dispositivo elencato sia le unità USB.
Avvio
Prima di avviare Arch Linux, è una buona idea connettersi prima al router di rete tramite un cavo Ethernet. Puoi continuare a connetterti tramite WiFi, ma ciò aggiungerà un passaggio aggiuntivo dopo il processo di avvio.
Collega l’unità USB e accendi il sistema. Attendi che Arch Linux si avvii. Vedrai una serie di comandi wizz sullo schermo. Non interromperlo.
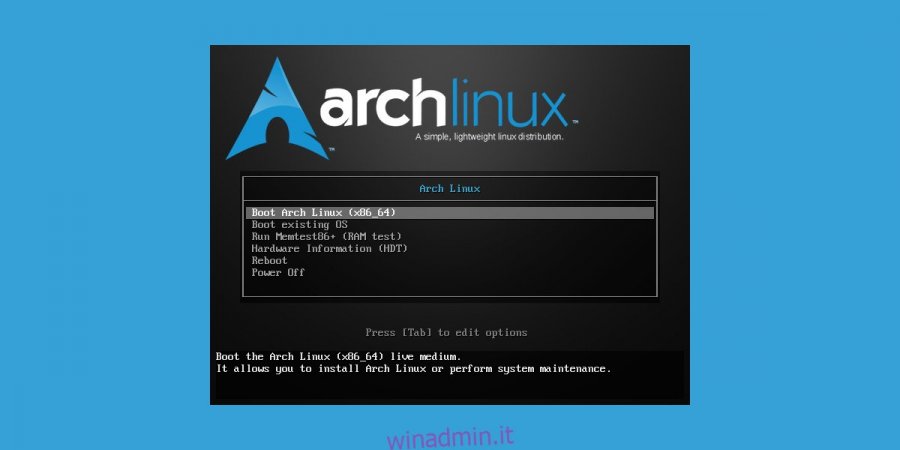
Quando viene avviato, vedrai root @ archiso ~ # nella parte superiore dell’interfaccia della riga di comando. Ora sei pronto per creare partizioni e, se lo desideri, connettiti al tuo WiFi. Rileverà automaticamente il cavo Ethernet e si connetterà a Internet. Se preferisci il WiFi leggi la sezione successiva per sapere come connetterti ad esso.
Connetti WiFi
Immettere il seguente comando;
wifi-menu -o
Seleziona la rete WiFi a cui desideri connetterti dall’elenco delle reti disponibili. Modificare il nome in modo che sia uguale al nome della rete. Inserisci la tua password e Arch Linux si connetterà alla rete.
Partizionamento
Il partizionamento può sembrare scoraggiante, anche se in realtà non è un grosso problema come potrebbe sembrare. Tutto ciò che serve è un po ‘di know-how.
Per iniziare, inserisci il seguente comando nella console. Questo mostrerà tutti i dischi rigidi e le partizioni conosciute sul sistema. Determina su quale disco rigido desideri installare e prendi nota di quale dispositivo a blocchi è.
lsblk
Ad esempio: il primo disco rigido rilevato sul sistema è solitamente / dev / sda. Il disco rigido due sarebbe / dev / sdb e così via.
È necessario lo strumento Parted per creare partizioni. Per iniziare a utilizzare lo strumento, eseguire il comando seguente.
parted / dev / sda
Vedrai quanto segue nella parte superiore della riga di comando, a indicare che sei passato con successo allo strumento Parted.
GNU Parted 3.2
Utilizzando / dev / sda
MBR / BIOS
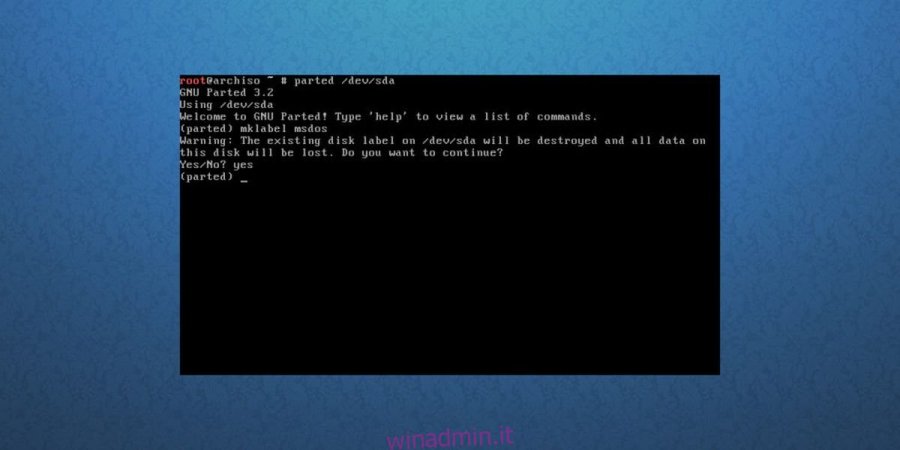
La versione BIOS di Arch Linux non necessita di partizioni speciali per l’avvio. Quando installi questa versione di Arch Linux, tutto ciò che è richiesto è la partizione di root e una partizione di swap.
In parted, inizia creando la tabella delle partizioni.
mklabel msdos
Mklabel cancella tutte le partizioni sull’unità che è stata aperta con parted (in questo esempio tutorial, è / dev / sda) e gli fornisce la tabella delle partizioni MBR / BIOS.
Successivamente, è necessario creare la partizione di root. Per fare questo, devi capire come funziona mkpart.
Ad esempio: l’unità su cui viene installato Arch Linux è di 8 gigabyte in totale. Per la configurazione MBR / BIOS, sono necessarie due partizioni. Eseguire il root e lo scambio. Una partizione di swap dovrebbe avere una dimensione di almeno 2 GB. Ciò significa che la partizione di root dovrebbe essere di 6 GB.
mkpart primary ext4 1MiB 6GiB
Quindi, imposta la partizione di root in modalità di avvio, con:
set 1 boot on
Infine, crea la partizione di swap.
mkpart primary linux-swap 6GiB 100%
Infine, l’uscita si è separata.
quit
GPT / EFI
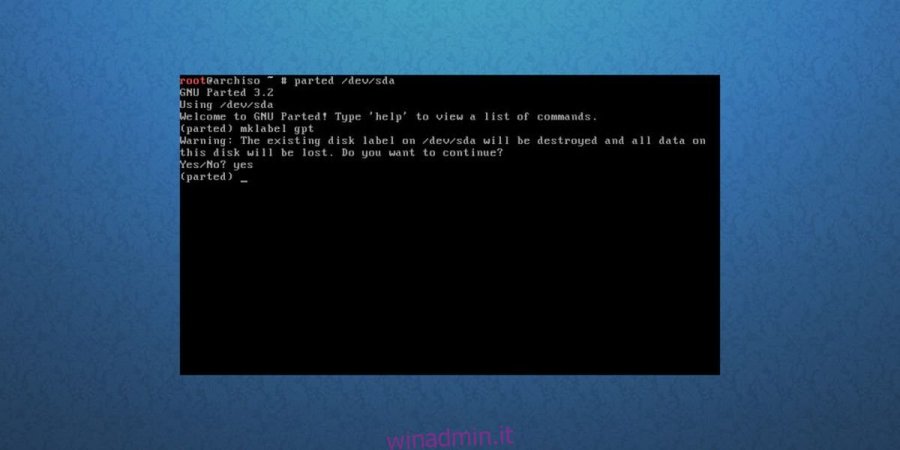
Il processo per il partizionamento in GPT / EFI è molto simile alla modalità MBR / BIOS. Per prima cosa, inizia aprendo parted.
parted /dev/sda
Quindi, crea una tabella delle partizioni.
mklabel gpt
Quindi, crea la partizione di avvio EFI. Questo deve essere separato dal resto del sistema.
mkpart ESP fat32 1MiB 513MiB
La seconda partizione (o / dev / sda2) è la partizione di root. Qui è dove vivrà tutto il sistema principale Arch Linux. Fallo con questo comando.
mkpart primary ext4 513MiB 6GiB
Infine, crea la partizione di swap. Lo scambio, anche se non se ne parla molto, è utile, specialmente quando i programmi sovraccaricano la ram fisica.
mkpart primary linux-swap 6GiB 100%
Finito? Esci separato da questo comando.
quit
Montaggio dei file system
Dopo tutto quel lavoro in parted, il programma di installazione di Arch Linux ha una tabella delle partizioni con cui lavorare. Da qui, le partizioni devono essere formattate e montate nelle aree corrette per prepararsi all’installazione.
MBR / BIOS
Formatta la partizione di root con lo strumento mkfs nel file system Ext4.
mkfs.ext4 -F /dev/sda1
Quindi, montalo,
mount /dev/sda1 /mnt
E attiva lo scambio.
mkswap /dev/sda2 swapon /dev/sda2
GPT / EFI
Formatta la partizione di avvio come Fat32. Quindi monta le directory home e root nelle posizioni corrette (in questo caso, / mnt e / mnt / home). Inoltre, crea e attiva lo scambio.
mkfs.fat -F32 /dev/sda1 mkfs.ext4 -F /dev/sda2 mount /dev/sda2 /mnt mkdir /mnt/boot mount /dev/sda1 /mnt/boot mkswap /dev/sda3 swapon /dev/sda3
Installazione del sistema principale
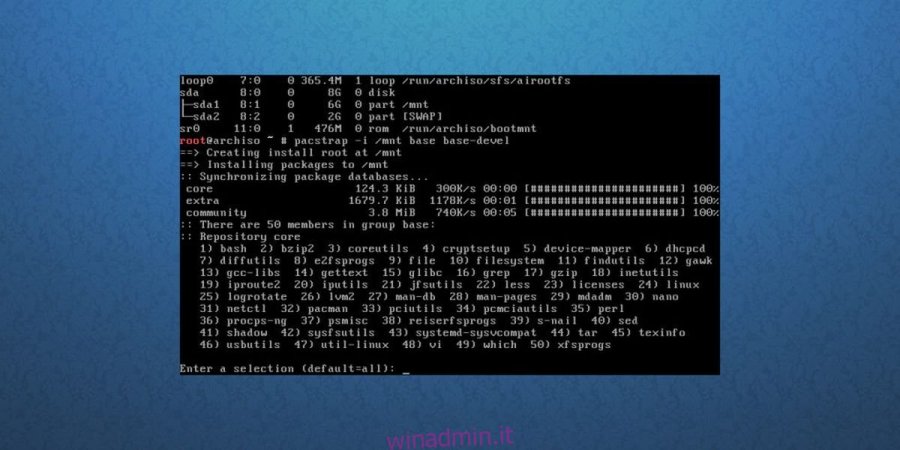
Tutto è configurato. Avvia il processo di installazione con il comando pacstrap. Tieni presente che questo processo potrebbe richiedere del tempo.
pacstrap -i /mnt base base-devel
Quando pacstrap finisce, genera un Fstab. Questa è una scheda del file system. Questo file tiene a mente tutti gli uuid e i punti di montaggio del filesystem.
genfstab -U /mnt > /mnt/etc/fstab
Per iniziare a configurare la nuova installazione, entrare in Arch Chroot.
arch-chroot /mnt
Configurazione del sistema
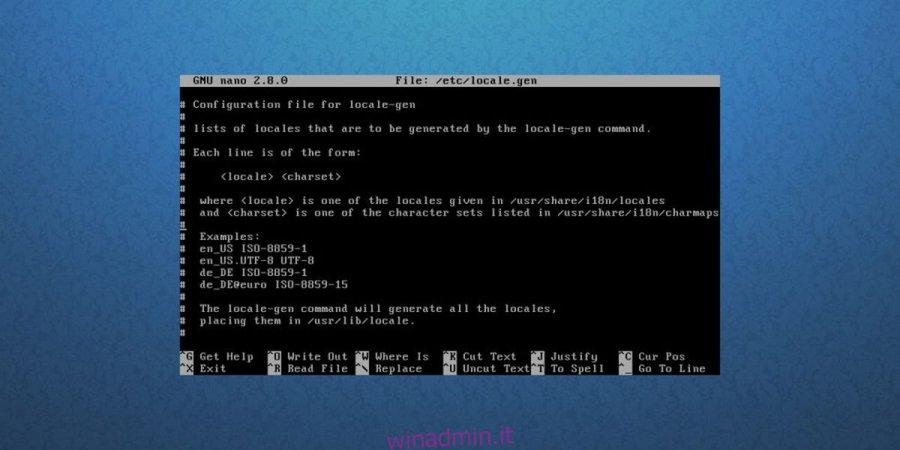
Inizia impostando le impostazioni locali. Per coloro che non lo sanno, un locale determina la tua lingua. Utilizzando l’editor di testo nano, trova la tua lingua e rimuovi # da essa. Quindi, usa CTRL + O per salvarlo.
nano /etc/locale.gen
Genera la locale sul nuovo sistema e impostala come predefinita.
locale-gen echo LANG=en_US.UTF-8 > /etc/locale.conf export LANG=en_US.UTF-8
MBR / BIOS
Il prossimo passo nella configurazione è installare il bootloader di Grub.
pacman -S grub
grub-install --recheck --target=i386-pc /dev/sda
grub-mkconfig -o /boot/grub/grub.cfg
GPT / EFI
pacman -S grub efibootmgr grub-install --target=x86_64-efi --efi-directory=/boot --bootloader-id=grub
grub-mkconfig -o /boot/grub/grub.cfg
Utilizzando l’editor di testo Nano, modifica il file pacman.conf. Scorri verso il basso e rimuovi tutti i # simboli davanti a [multilib] (e le linee sottostanti), quindi premere CTRL + O per salvare la modifica. In questo modo sarai in grado di installare software a 32 bit su sistemi a 64 bit.
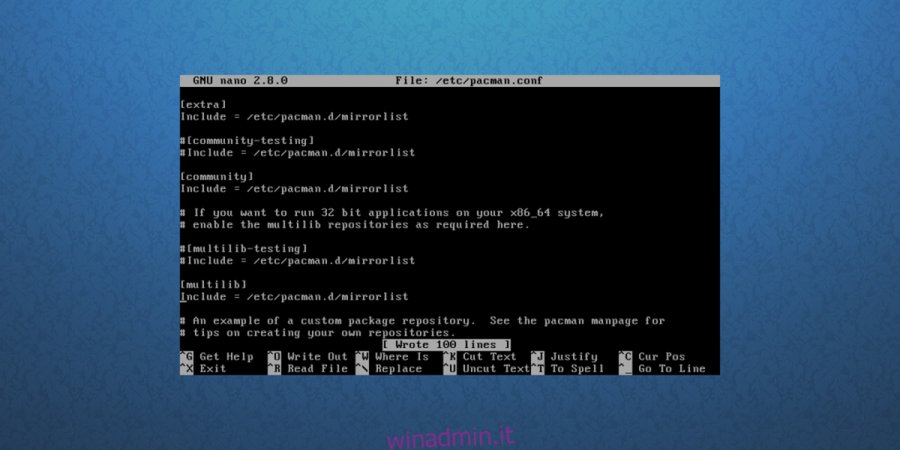
nano /etc/pacman.conf
Dopo la modifica, risincronizza Pacman con:
pacman -Syy
Installa sudo nel sistema.
pacman -S sudo
Anche in questo caso, un file deve essere modificato. utilizzando l’editor di testo Nano, modifica il file sudoer. Trova% wheel ALL = (ALL) ALL, rimuovi il segno # e premi CTRL + O per salvare la modifica.
EDITOR=nano visudo
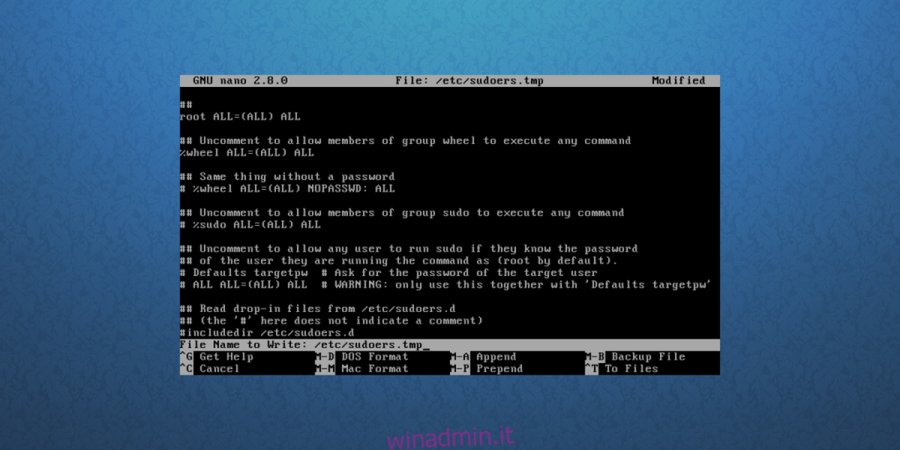
Crea un nuovo utente per il sistema Arch Linux appena installato.
useradd -m -g users -G wheel,storage,power -s /bin/bash owner
Quindi, imposta la nuova password del nome utente.
passwd owner
Infine, imposta la nuova password di root.
passwd
Scegliere un ambiente desktop
Siamo all’ultimo passaggio del processo. Tutto ciò che è necessario per il corretto funzionamento di Arch Linux è a posto, ad eccezione di un ambiente desktop. Un ambiente desktop o “interfaccia GUI” è molto importante. Senza di esso, Arch Linux è molto meno facile da usare. Installiamone uno!
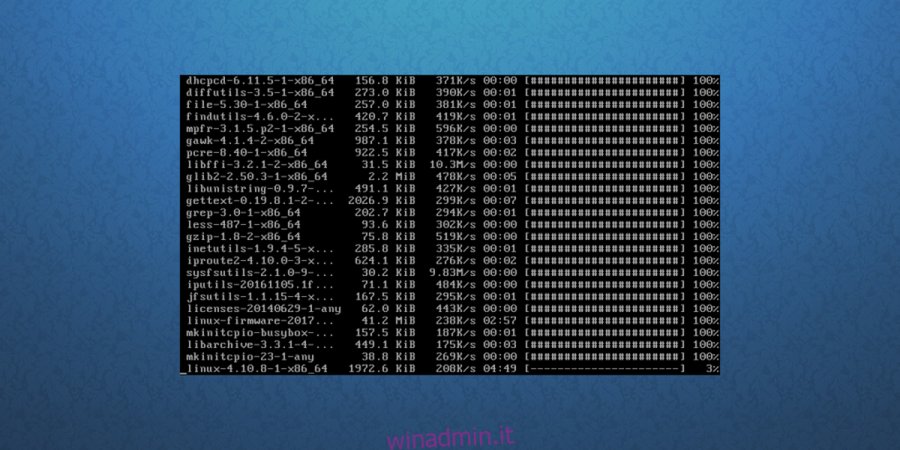
Inizia installando il sistema Xorg. Questo è importante ed è il fondamento di qualsiasi desktop:
pacman -S xorg-server xorg-server-utils xorg-xinit mesa xf86-input-synaptics
Quindi, scegli uno dei seguenti in questo elenco. Ogni elemento elencato qui è un ambiente desktop che può essere utilizzato sul sistema Arch Linux. Seleziona quello che desideri installare inserendo i comandi elencati.
Gnome Shell:
pacman -S gnome gnome-extra gdm networkmanager network-manager-applet
systemctl enable gdm systemctl enable NetworkManager
Plasma KDE:
pacman -S plasma dolphin kwrite dolphin-plugins sddm networkmanager network-manager-applet
systemctl enable sddm systemctl enable NetworkManager
LXDE:
pacman -S lxde lxdm networkmanager network-manager-applet
systemctl enable lxdm systemctl enable NetworkManager
LXQT:
pacman -S lxqt sddm networkmanager network-manager-applet
systemctl enable sddm
systemctl enable NetworkManager
Cannella:
pacman -S cinnamon gdm networkmanager network-manager-applet
systemctl enable gdm
systemctl enable NetworkManager
Budgie:
pacman -S budgie-desktop gnome-extra gnome gdm networkmanager network-manager-applet
systemctl enable gdm
systemctl enable NetworkManager
XFCE4:
pacman -S xfce4 xfce4-goodies lxdm networkmanager network-manager-applet
systemctl enable lxdm
systemctl enable NetworkManager
Compagno:
pacman -S mate mate-extra lxdm networkmanager network-manager-applet
systemctl enable lxdm
systemctl enable NetworkManager
Driver grafici
Intel:
pacman -S xf86-video-intel intel-dri lib32-intel-dri libva-intel-driver libva
Nvidia (Nuovo GPUS):
pacman -S nvidia nvidia-libgl lib32-nvidia-libgl nvidia-settings
Nota: installando questo driver, ti potrebbe essere chiesto di rimuovere Mesa, poiché sono in conflitto con i driver Nvidia. Fare così.
Nvidia (vecchio):
pacman -S xf86-video-nouveau
Amd:
pacman -S xf86-video-ati mesa-libgl lib32-mesa-libgl mesa-vdpau lib32-mesa-vdpau
Dopo tutti questi passaggi, è sicuro riavviare il PC, rimuovere il disco live di Arch e accendere il sistema Arch Linux appena creato