Tomcat è un’applicazione server open source per Linux, Windows e altri sistemi operativi progettata per eseguire Java Serverlet Containers e può anche eseguire la tecnologia Java Server Page. In questa guida, esamineremo come installare Apache Tomcat versione 9 su Ubuntu Server 18.04 LTS.
Nota: sebbene questa guida si concentri sul far funzionare Apache Tomcat su Ubuntu 18.04, funzionerà anche su 18.10.
Sommario:
Configura Java
Apache Tomcat è un server Java, quindi non è possibile utilizzare il software senza prima installare Java. Per fortuna, esiste un PPA per Ubuntu che elimina la difficoltà di ottenere una versione funzionante dell’ambiente di runtime Java.
Per installare il PPA, avvia un terminale sul tuo server Ubuntu e inserisci il seguente comando.
Nota: se il tuo server Ubuntu non può utilizzare PPA fuori dalla scatola, dovrai prima installare il pacchetto software-properties-common.
sudo add-apt-repository ppa:webupd8team/java
Dopo aver aggiunto il PPA a Ubuntu, fatti un favore e leggi il prompt che appare sullo schermo. Fornisce informazioni relative al PPA e alle modalità di supporto del sistema. Quindi, quando hai finito di leggere il prompt, esegui il comando di aggiornamento.
sudo apt update
Con il comando di aggiornamento terminato, tutto ciò che resta da fare è installare i pacchetti Java utilizzando Apt install.
sudo apt install oracle-java8-installer
Configura Java
Il WebUpd8 PPA rende molto facile ottenere una versione di Java funzionante sul server Ubuntu. Tuttavia, l’ambiente Java non si imposta automaticamente per l’uso quando viene installato. Invece, è necessario configurare Java da soli aggiungendo elementi al file / etc / environment.
In un terminale, apri / etc / environment con l’editor di testo Nano.
sudo nano -w /etc/environment
Vai alla fine del file e ignora il testo che vedi in questo file. Quindi, incolla il codice sottostante in Nano.
JAVA_HOME = “/ usr / lib / jvm / java-8-oracle / jre”
Salva le modifiche nel file / etc / environment che hai appena fatto premendo la combinazione di tasti Ctrl + O. Quindi, chiudi l’editor premendo Ctrl + X.
Una volta impostato l’ambiente, dobbiamo modificare il file Bashrc e impostare il percorso per Jaa.
nano -w ~/.bashrc
Passa alla fine del file e aggiungi il codice sottostante al file Bashrc.
# Percorso Java
esporta JAVA_HOME = / usr / lib / jvm / java-8-oracle / jre
export PATH = JAVA_HOME / bin: $ PATH
Salva le modifiche nel file Bashrc premendo Ctrl + O sulla tastiera. Quindi, chiudilo con Ctrl + X e inserisci i comandi source ed echo per terminare la configurazione di tutto.
source ~/.bashrc
Dopo aver chiuso l’editor di testo Nano, riavvia per assicurarti che l’ambiente Java sia pronto.
Installa Apache Tomcat
Java sta funzionando, quindi ora possiamo configurare Tomcat. Per farlo, ottieni root, CD nella directory / tmp e scarica la versione 9.0.13 di Tomcat.
sudo -s
cd /tmp wget https://www-eu.apache.org/dist/tomcat/tomcat-9/v9.0.13/bin/apache-tomcat-9.0.13.tar.gz
Al termine del download del pacchetto Tomcat, è sicuro estrarlo in / opt.
mkdir -p /opt/tomcat
tar xzvf /tmp/apache-tomcat-9.0.13.tar.gz -C /opt/tomcat/ --strip-components=1
Con il software installato nella cartella / opt / tomcat, è ora il momento di creare l’utente “Tomcat” e creare il gruppo “Tomcat”.
groupadd tomcat useradd -s /bin/false -g tomcat -d /opt/tomcat tomcat
Quindi, dai al nuovo utente Tomcat le autorizzazioni per accedere e lavorare con la directory / opt / tomcat su Ubuntu utilizzando il comando chown.
chown -R tomcat:tomcat /opt/tomcat
Quindi, usa il comando chmod per rendere eseguibili tutti i file nella directory / opt / tomcat / bin /.
cd /opt/tomcat/bin chmod +x *
Apri il file Bashrc un’ultima volta in Nano.
nano -w ~/.bashrc
Una volta aperto il file, definire l’ambiente Catalina per Tomcat, aggiungendo il codice seguente in fondo al file.
#Catalina export CATALINA_HOME=/opt/tomcat
Salva le modifiche premendo Ctrl + O sulla tastiera.
Fonte le modifiche al file Bashrc con:
source ~/.bashrc
Infine, avvia il server eseguendo il seguente comando:

sudo $CATALINA_HOME/bin/startup.sh
Disattivazione di Tomcat
Per arrestare il server Tomcat, eseguire lo script di arresto.
sudo $CATALINA_HOME/bin/shutdown.sh
Accedi al server Apache Tomcat
Tomcat si apre sulla porta 8080 per impostazione predefinita, quindi per accedervi, dovrai trovare l’indirizzo IP locale del server e accedervi al seguente URL in un browser web.
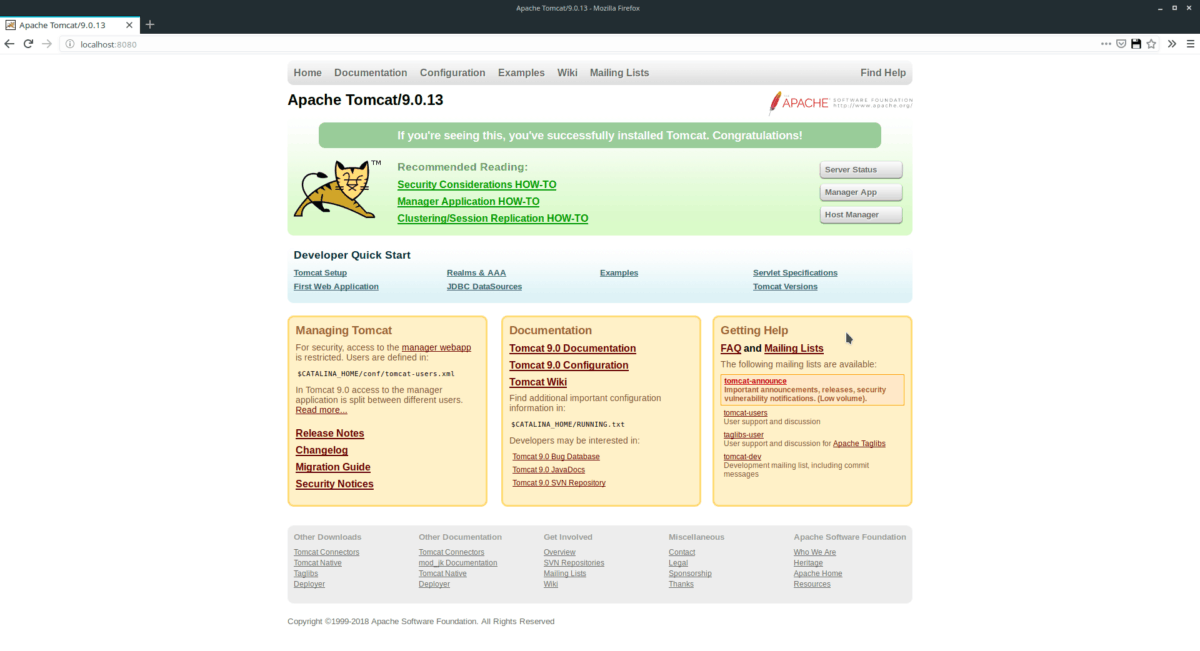
https://ip-address-of-server:8080
Non sei sicuro di quale sia l’indirizzo IP locale del tuo server Ubuntu? Puoi trovarlo facilmente andando su un terminale ed eseguendo il comando ip addr.
ip addr show | grep 192.168*
Se il tuo server non usa 192.168, rimuovi il comando Grep ed eseguilo come segue:
ip addr show

