Inserire la tua firma in un documento Microsoft Word è un ottimo modo per farlo sembrare professionale e ufficiale. Inoltre, semplifica l’invio di numerosi documenti firmati in quanto non dovrai annotarli singolarmente. Puoi anche scegliere di inserire una riga di firma sul documento che verrà poi inscritta a mano una volta stampato il file. Se stai cercando aiuto con Microsoft Word, questo articolo ti guiderà attraverso i vari metodi che puoi utilizzare per aggiungere una riga di firma al tuo documento.
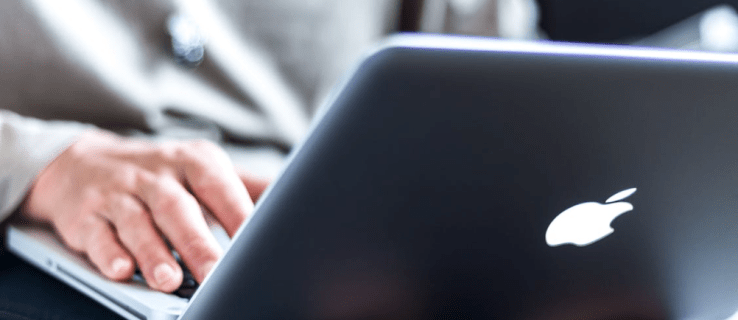
Sommario:
Come inserire una riga della firma in Microsoft Word su un PC Windows
Sebbene tu possa aggiungere linee di firma ai documenti di Word su PC Windows e Mac, il processo varierà leggermente. Ecco i diversi metodi che puoi utilizzare per annotare i documenti di Word su Windows.
Inserisci una firma autografa
Se preferisci utilizzare la tua firma autografa, puoi utilizzare questo metodo per firmare i tuoi documenti Word. Tieni presente che avrai bisogno di uno scanner per questa tecnica.








La tua firma è stata ora aggiunta al tuo documento Word. Se non disponi di uno scanner, puoi scattare una foto della tua firma utilizzando il telefono e inviarla a te stesso tramite e-mail. Puoi quindi scaricarlo sul computer e procedere con l’inserimento nel documento.
Inserisci una firma riutilizzabile
Questo metodo per aggiungere una riga della firma al tuo documento Word ti consente di includere anche informazioni rilevanti come titolo, numero di telefono ed e-mail. Scopri come inserire una firma riutilizzabile su Word.





La tua firma riutilizzabile verrà ora aggiunta al tuo documento Word.
Inserisci una linea di firma
È possibile aggiungere una riga di firma al documento, che consentirebbe di incidere una firma autografa sul documento stampato. Ecco come farlo in Word.





Il firmatario suggerito può ora apporre la propria firma autografa sul documento stampato.
Inserisci una riga della firma utilizzando un’app di terze parti
Se stai cercando una soluzione più completa, un’app di firma intelligente potrebbe essere la strada da percorrere. Con programmi di terze parti come PandaDoc, puoi monitorare, archiviare e gestire tutte le tue firme, aggiungendo un ulteriore livello di sicurezza ai tuoi documenti. Dai un’occhiata all’utilizzo di app di terze parti per aggiungere una linea di firma al tuo file.








Ora hai utilizzato un’app di terze parti per inserire una riga della firma in Word.
Come inserire una linea della firma in Microsoft Word su un PC Mac
Sebbene sia possibile aggiungere linee di firma ai documenti di Microsoft Word su Mac e Windows, il processo varia a seconda della piattaforma. Questi sono i vari metodi che puoi utilizzare per apporre una firma a un documento Word su un PC Mac.
Inserisci una firma autografa
Se preferisci utilizzare una firma autografa per un documento firmato, questo metodo fa per te. Tuttavia, avrai bisogno di uno scanner per utilizzare questa tecnica. Scopri come aggiungere una firma scritta a mano al tuo documento Word su un dispositivo Mac.







Hai aggiunto con successo una firma al tuo documento Word.
Inserisci una firma riutilizzabile
Questo metodo consente di aggiungere una riga della firma a un documento di Word per includere informazioni come l’indirizzo e-mail e il numero di telefono. Ecco come aggiungere testo a una firma riutilizzabile in Microsoft Word su un Mac.







Ora hai aggiunto una firma riutilizzabile al tuo file Word.
Firmato e consegnato
Le firme elettroniche hanno reso più facile per aziende e privati fornire documenti firmati legalmente vincolanti. Eliminano la seccatura di stampare, firmare e consegnare fisicamente il documento al destinatario. Con una firma elettronica, puoi eseguire questa attività in pochi minuti utilizzando il tuo PC o Mac. Questa guida ti guida attraverso l’aggiunta rapida di linee di firma ai tuoi documenti Word.
Hai inserito una riga della firma nel tuo documento Microsoft Word? Che metodo hai usato? Fateci sapere nei commenti qui sotto.

