Quando sono usciti iPad Pro e Apple Pencil, la comunità creativa crede che si sia appena aperto un nuovo mondo di possibilità. Sarebbe stato il killer Wacom Cintiq, il suono del destino per le schede di Surface. Ovviamente era solo un rumore eclatante. Nella migliore delle ipotesi, l’iPad Pro era un glorificato lettore di ebook per prendere appunti. Nel peggiore dei casi, era a malapena uno strumento per prendere appunti. Tuttavia, non è l’hardware che definisce i dispositivi Apple. Sono le app. Questo ci porta a Procreate per iPad, vincitore del premio per il design 2013 di Apple. Procreate è un’app che ti consente di creare in massa dipinti digitali, calligrafia, ecc. Questa app è stata una grande attrazione per i professionisti creativi. Anche se non è ancora potente come Adobe Photoshop, è comunque abbastanza vicino. Ecco una guida su come iniziare con Procreate.
Per usare Procreate, non hai necessariamente bisogno di una Apple Pencil o di alcun hardware esterno. Puoi creare facilmente opere d’arte usando il tocco. Uno stilo è una buona opzione per una maggiore precisione ma non è un must. Procreate per iPad supporta Apple Pencil, Pencil per FiftyThree e Adobe Ink, tra gli altri.
Sommario:
Modifica un progetto
Avvia l’app e vedrai una schermata che mostra tutti i tuoi progetti. Se vuoi modificare qualcosa di vecchio, tocca semplicemente l’immagine e Procreate ti porterà direttamente ad essa. Se vuoi interagire con qualsiasi immagine, scorri a sinistra su di essa e sarai in grado di eliminarla / duplicarla / condividerla.
Puoi premere a lungo per selezionare più disegni per azioni collettive oppure puoi raggrupparli insieme (trascinamento e rilascio standard).

Crea una nuova tela
Avvia l’app. Nell’angolo in alto a destra, tocca il pulsante più. Ti verrà fornito un elenco di diverse dimensioni della tela con cui puoi lavorare. L’impostazione predefinita è la risoluzione del tuo iPad Pro. Se questi non soddisfano le tue esigenze, puoi toccare Nuova tela e inserire una dimensione e una risoluzione della tela personalizzate.
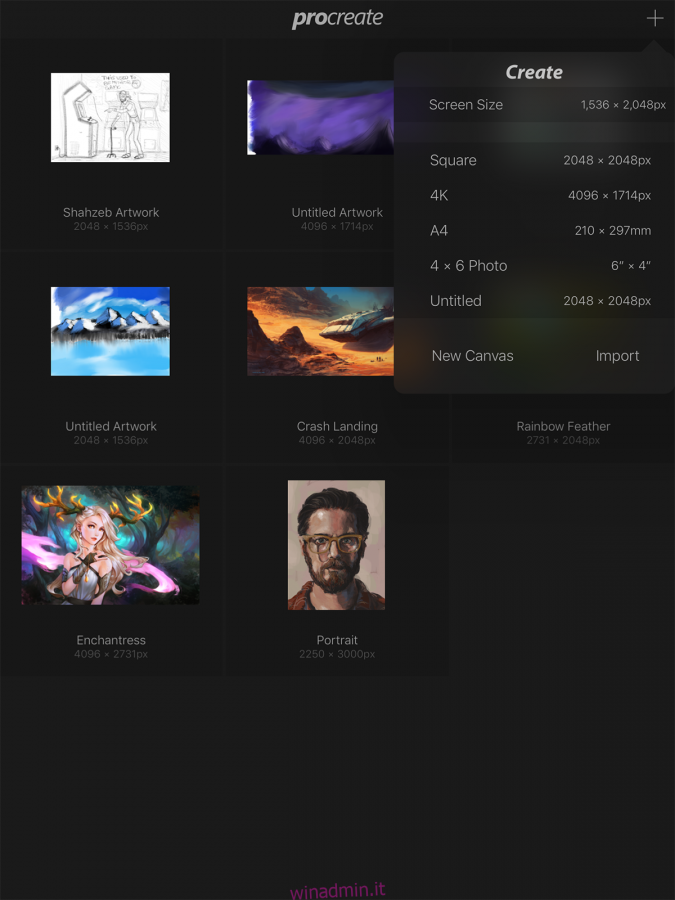
Le risoluzioni massime sono:
iPad Pro 12,9 “- 16384 x 4096 o 8192 x 8192
iPad Pro 9.7 “, iPad Air 2, iPad mini 4-8192 x 4096
iPad Air 1, iPad 4, iPad 3, iPad mini 3, iPad mini 2-4096 x 4096
iPad 2, iPad mini 1-4096 x 2616

Importa una tela
Inoltre, puoi anche importare una tela in Procreate. Questo è nel caso in cui desideri continuare a lavorare su un disegno da un’altra piattaforma / dispositivo, o se vuoi lavorare su un altro modello. Tutti i file sono archiviati in un file [filename].procreate, ma puoi importare file PSD. Scegline uno e iniziamo.
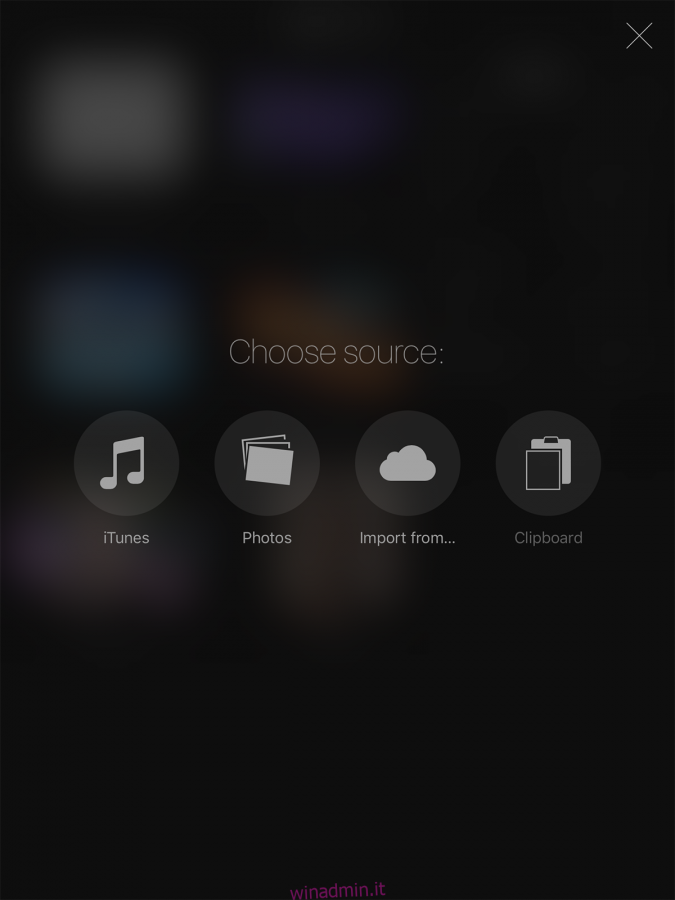
Controlli dell’interfaccia utente
Lo screenshot qui sotto mostra il nome di ogni strumento a cui puoi accedere in Procreate. Hai gli strumenti per selezionare gli elementi, uno strumento di disegno, un selettore di colori, una gomma, livelli e altro ancora.

Annulla / Ripeti azione.
Procreate può annullare fino a 250 azioni in una volta. Tocca lo schermo con due dita per annullare una mossa, tieni premute entrambe le dita per annullare più azioni consecutivamente.
Nel caso in cui sei andato troppo indietro, tocca lo schermo con tre dita e sarai in grado di ripetere l’ultima azione. Tocca e tieni premuto con tre dita per ripetere più mosse.
Nozioni di base sul disegno
Per disegnare una linea retta, inizia a disegnare dal punto di origine e traccia fino alla destinazione, ma non sollevare la penna / lo stilo / il dito. La forma si aggancerà in una linea retta. Se non sollevi la penna / lo stilo / il dito, puoi spostare la linea retta finché non trovi una posizione adatta.
Se desideri cancellare il contenuto di un intero livello, usa tre dita per strofinare lo schermo. Questo svuoterà l’intero livello.
Puoi pizzicare per ingrandire o ridurre, oppure puoi tenere due dita e ruotare la tela come meglio credi. Questo è un gesto semplice, ma richiede alcuni tentativi per capire. Basta pizzicare lo schermo verso l’interno ma sollevare le dita quando finisci di pizzicare. Ciò adatterà l’immagine allo schermo. Fai l’opposto di questo gesto per rimetterlo nel suo stato originale.
Scorri verso il basso con 3 dita per visualizzare le opzioni per tagliare, copiare o incollare.
Tocca lo schermo con 4 dita per passare allo schermo intero. Tocca di nuovo con 4 dita per tornare indietro.
Lavorare con i livelli
Tocca il pulsante dei livelli per rivelare tutti i livelli. Se vuoi unire più di un livello, pizzica il primo e l’ultimo e stringi. Ogni strato tra i due si fonderà in un unico strato. Nel menu Livelli, scorri da sinistra a destra (vedrai un segno -) per interagire con più livelli contemporaneamente. Se tocchi con due dita una miniatura di un livello, puoi vedere le opzioni di opacità per detto livello. Scorri un livello da sinistra a destra con due dita per bloccare la trasparenza di quel livello. Se desideri selezionare l’intero contenuto di un intero livello, tocca e tieni premuto su quel livello con due dita.
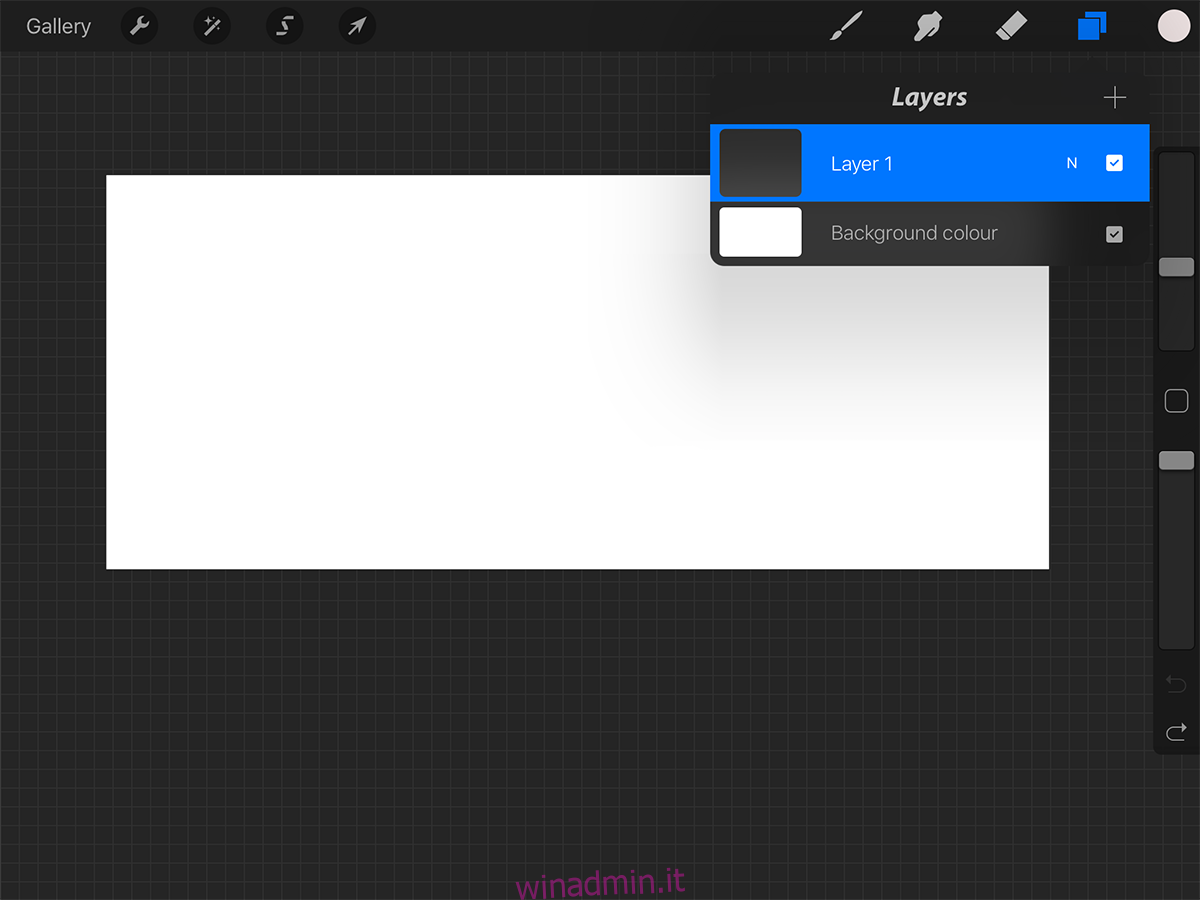
Spazzole
Nessuno strumento di disegno sarebbe completo senza i pennelli. Basta toccare lo strumento pennello e scegliere un pennello dai numerosi gruppi con cui questa app viene fornita. Ogni pennello ha il suo valore da aggiungere a un disegno. Gli artisti professionisti sapranno cosa stanno cercando. I principianti possono sperimentarne di diversi per trovare una buona misura.
Se qualcuno ti ha inviato un pennello (e-mail, iTunes o auto-creato), tocca il + accanto all’etichetta Pennelli per importarlo. I nuovi pennelli verranno inseriti in una cartella separata denominata Importati. Scorri fino all’ultimo pannello Set di pennelli per trovarlo e tocca e trascina per sostituirlo come meglio credi.
Puoi anche selezionare pennelli diversi per una gomma.
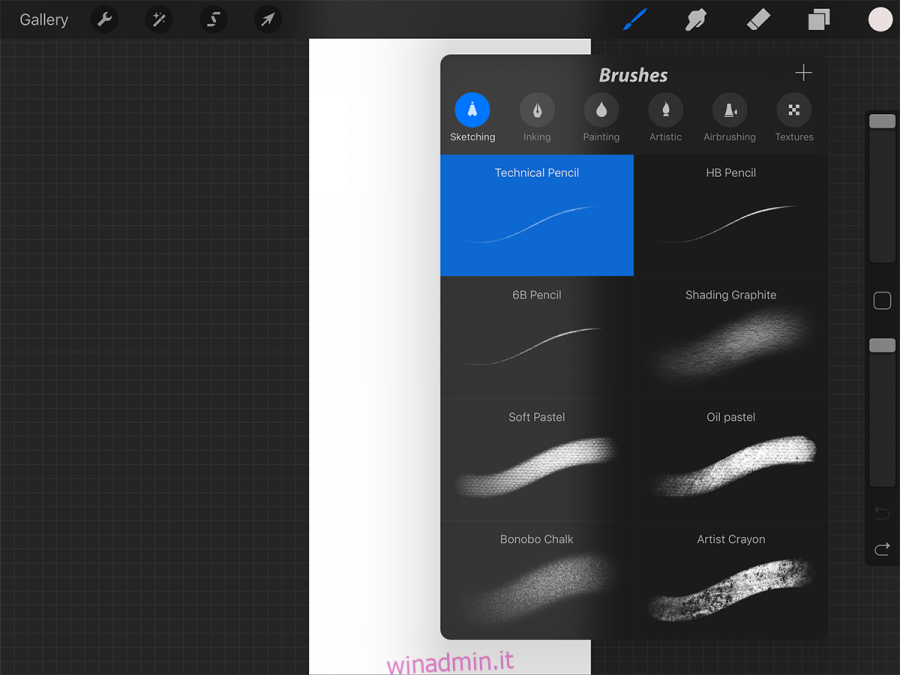
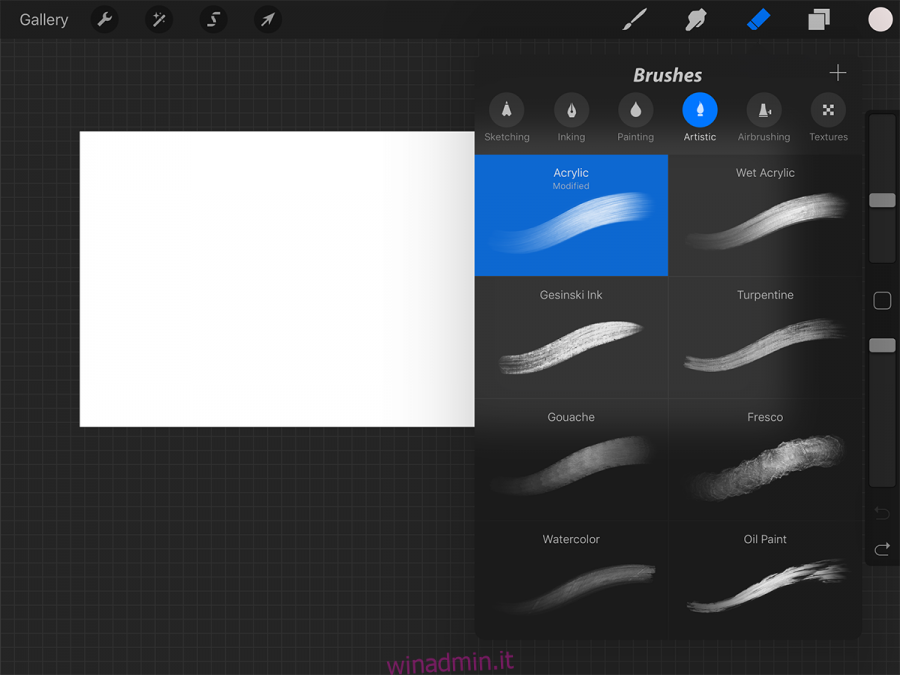
Preferenze e selettore colore
Dal pulsante Azioni, trova la strada per il pulsante Preferenze. Qui puoi cambiare le mani del disegno, scegliere il colore dell’interfaccia (puoi diventare chiaro invece di quello scuro predefinito) e altre opzioni avanzate che puoi modificare, se lo desideri, ma ti consigliamo di stare lontano da queste finché non avrai avuto più pratica sull’app.
Se selezioni Classic Color Picker, vedrai una tavolozza più tradizionale, che mostra un unico colore e tutte le sue possibili gradazioni. Qualcosa che è molto utile per l’ombreggiatura.

In alternativa, puoi selezionare il nuovo selettore di colori che ti offre sia la gradazione che una gamma di colori per semplificare la selezione del colore.

Lasso di tempo
La parte migliore del lavoro in Procreate è che puoi visualizzare la tua grafica in un video Timelapse. Registra ogni tratto (meno i tratti annullati) e quindi consente di esportarlo come video. Questo è utile per i professionisti che rivedono il loro processo, o forse per comunicare il loro processo con altri artisti.
Ora puoi iniziare con Procreate. Se hai domande sulle specifiche dell’app, lasciaci un commento e ne parleremo.

