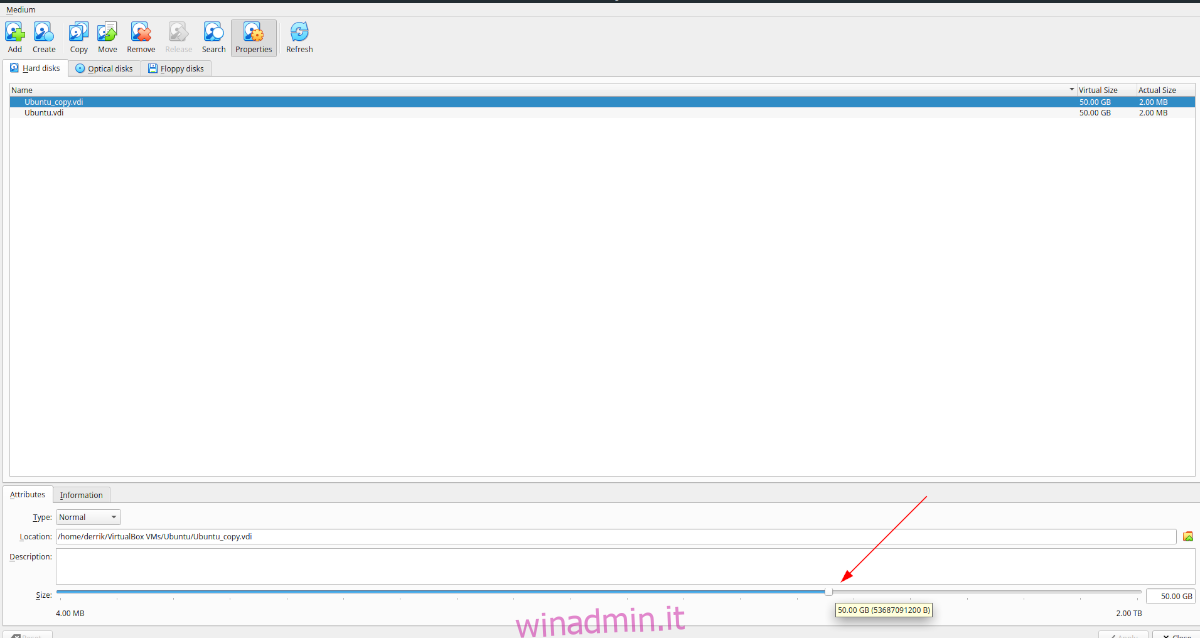Il disco rigido della tua Virtualbox VM è troppo piccolo? Vuoi renderlo più grande ma non riesci a capire cosa fare per realizzarlo? Non preoccuparti! Possiamo aiutare! Segui questa guida mentre ti mostriamo come ingrandire i dischi rigidi in Virtualbox!
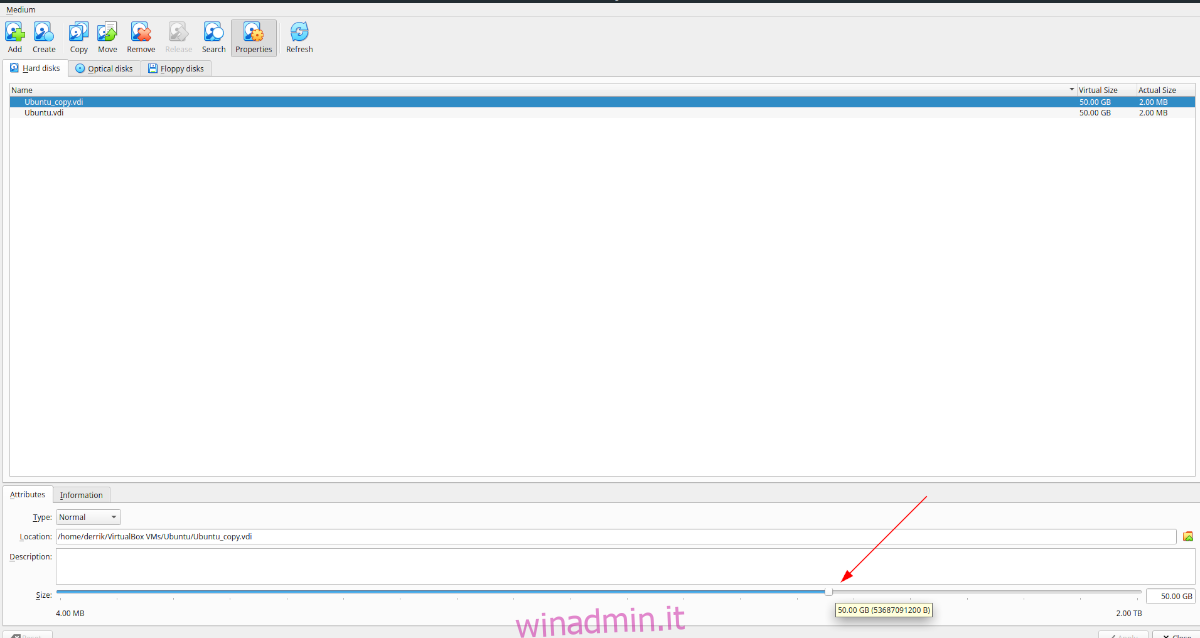
Tieni presente che per usufruire di tutte le funzionalità di Virtualbox, dovrai disporre dell’ultima versione. Aggiorna il tuo sistema prima di provare questa guida o controlla il sito Web ufficiale se devi scaricare una versione più recente del software Virtualbox.
Sommario:
Ingrandire i dischi rigidi in VirtualBox
Per ingrandire il tuo disco rigido virtuale in Virtualbox, devi iniziare aprendo il menu “File”. Dopo aver fatto clic su questo menu, vedrai un sacco di diverse opzioni disponibili. Individua il pulsante “Virtual Media Manager” e fai clic su di esso per aprire lo strumento di gestione dei media di Virtualbox.
All’interno del Virtual Media Manager, dovresti vedere i tuoi dischi rigidi virtuali nell’elenco. Seleziona l’unità che desideri ingrandire con il mouse. Quando lo selezioni con il mouse, Virtual Media Manager ti mostrerà due schede: “Attributi” e “Informazioni”.
Seleziona la scheda “Attributi”. In quest’area vedrai molte opzioni diverse. Queste opzioni sono “Tipo”, “Posizione”, “Descrizione” e “Dimensione”. Trova l’area “Taglia”. Direttamente accanto all’etichetta “Dimensioni”, vedrai una barra di scorrimento seguita dalle dimensioni del tuo disco rigido virtuale.
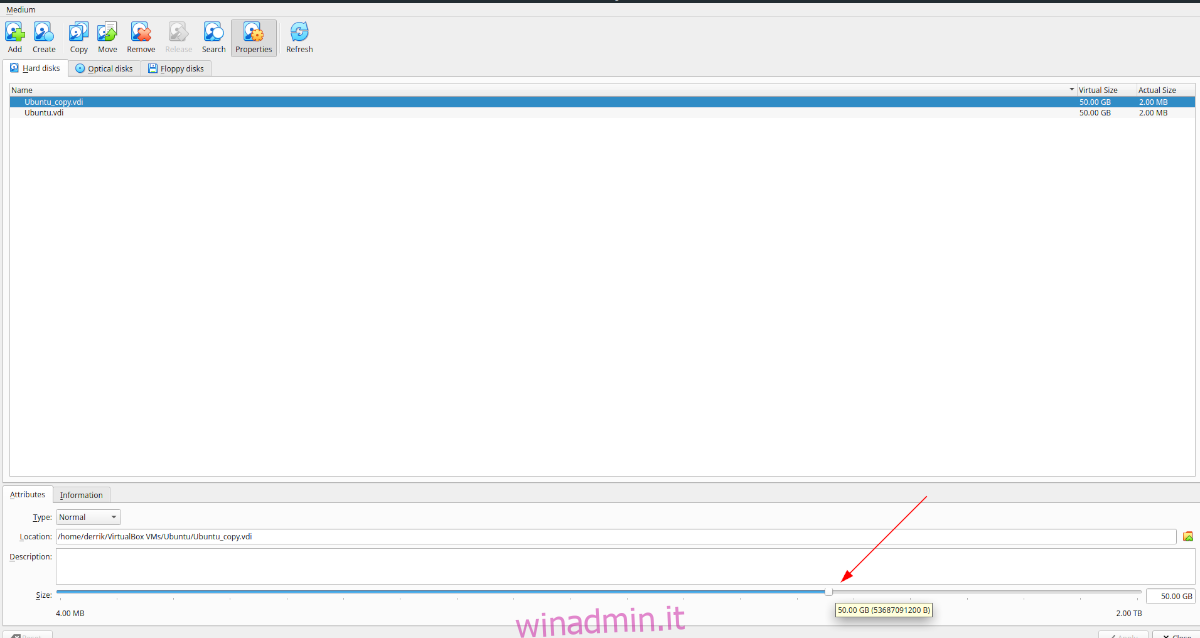
Da qui, prendi il cursore e spostalo verso l’alto per ingrandirlo. Tieni presente, tuttavia, che c’è un limite a quanto puoi creare un’unità virtuale. Attualmente, Virtualbox supporta solo unità virtuali di dimensioni fino a 2 TB. Se hai bisogno di più spazio, dovrai configurare una configurazione RAID del disco rigido nella tua macchina virtuale.
Quando hai stabilito la dimensione del tuo nuovo disco rigido più grande per il tuo disco virtuale, trova il pulsante “Applica” e fai clic su di esso per aumentare le dimensioni del disco rigido. Tuttavia, tieni presente che non puoi annullare questa modifica.
Perché non puoi annullare una modifica di ridimensionamento? Per qualsiasi motivo, Virtualbox non implementa il restringimento dell’unità e fallirà se provi a farlo.
Ingrandire i dischi rigidi clonati in VirtualBox
Mentre è facile andare al “Virtual Media Manager” e aumentare rapidamente le dimensioni del tuo disco rigido virtuale, dovresti capire che ridimensionarlo senza clonarlo è annullabile. Ciò significa che una volta che la tua VM Ubuntu in Virtualbox passa da 500 GB a 1 TB, non può essere annullata.
Detto questo, c’è un modo accurato per aggirare la mancanza di ridimensionamento di Virtualbox: clonare il disco rigido. Puoi fare una copia del tuo disco e ridimensionare la copia. In questo modo, se decidi di preferire un’unità più piccola, puoi eliminare la copia più grande, invece di non poter tornare indietro.
Per avviare il processo, seleziona il menu “File” con il mouse e fai clic su di esso per visualizzare le sue opzioni. Una volta che sei all’interno del menu “File”, individua il pulsante “Virtual Media Manager” e fai clic su di esso per aprire Virtual Media Manager.
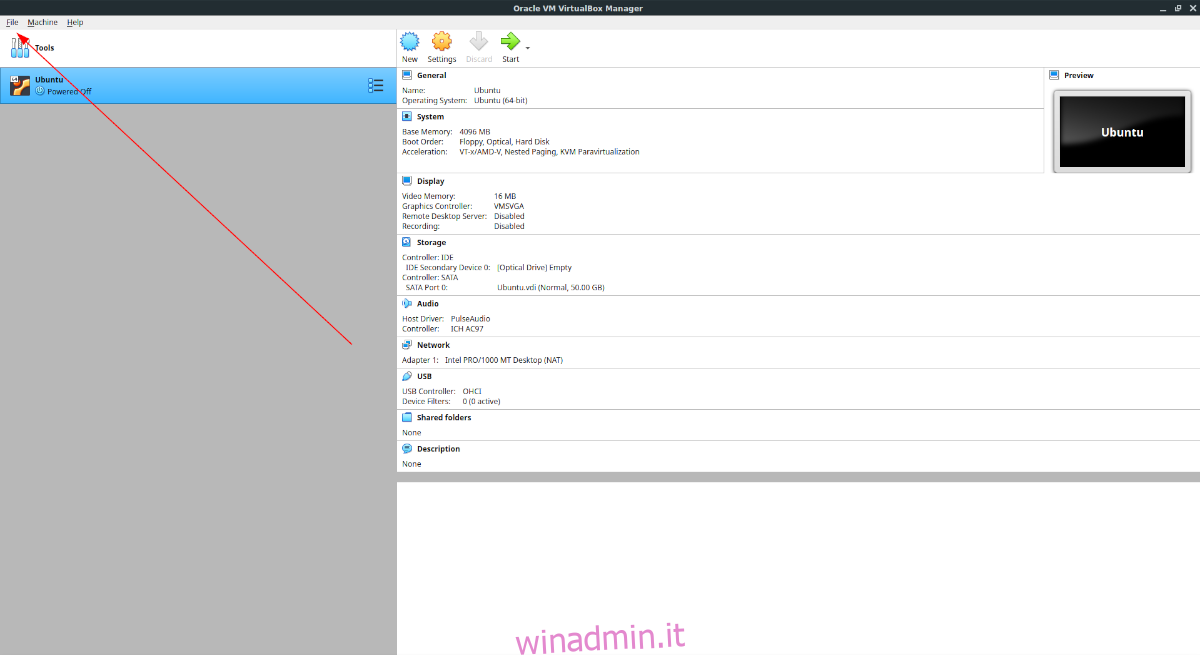
Una volta all’interno del “Virtual Media Manager”, vedrai i tuoi dischi rigidi elencati prima di te. Guarda l’elenco delle unità e seleziona il disco rigido con cui vuoi lavorare. Quindi, trova il pulsante “Copia” nella parte superiore del “Virtual Media Manager” e selezionalo con il mouse.
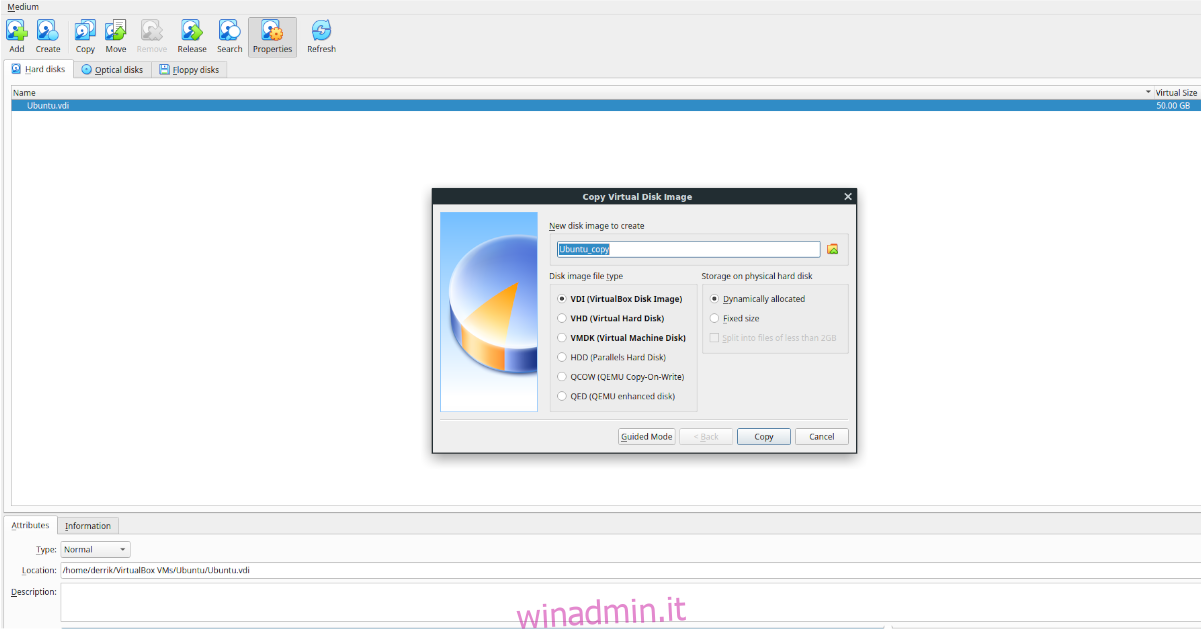
Quando si seleziona il pulsante “Copia”, verrà visualizzata una “Copia immagine disco virtuale”. In questa finestra. Fare clic sul pulsante “Modalità esperto”. Quando lo fai, vedrai “Nuova immagine del disco da creare”, seguito da una casella di testo con il suo nome, la selezione del tipo di file dell’immagine del disco e le opzioni del tipo di archiviazione.
Per iniziare, vai alla casella di testo e cambia il nome dell’immagine del disco con il nome che desideri. Quando hai scelto un nome, passa all’area “Tipo di file immagine disco”.
All’interno dell’area “Tipo di file immagine disco”, scegli quale tipo di file dovrebbe essere il tuo disco virtuale copiato. Per impostazione predefinita, viene scelta l’opzione “VDI”, e questo è un buon formato. Tuttavia, se preferisci un formato diverso, puoi anche scegliere VHD, VMDK, HDD, QCOW o QED.
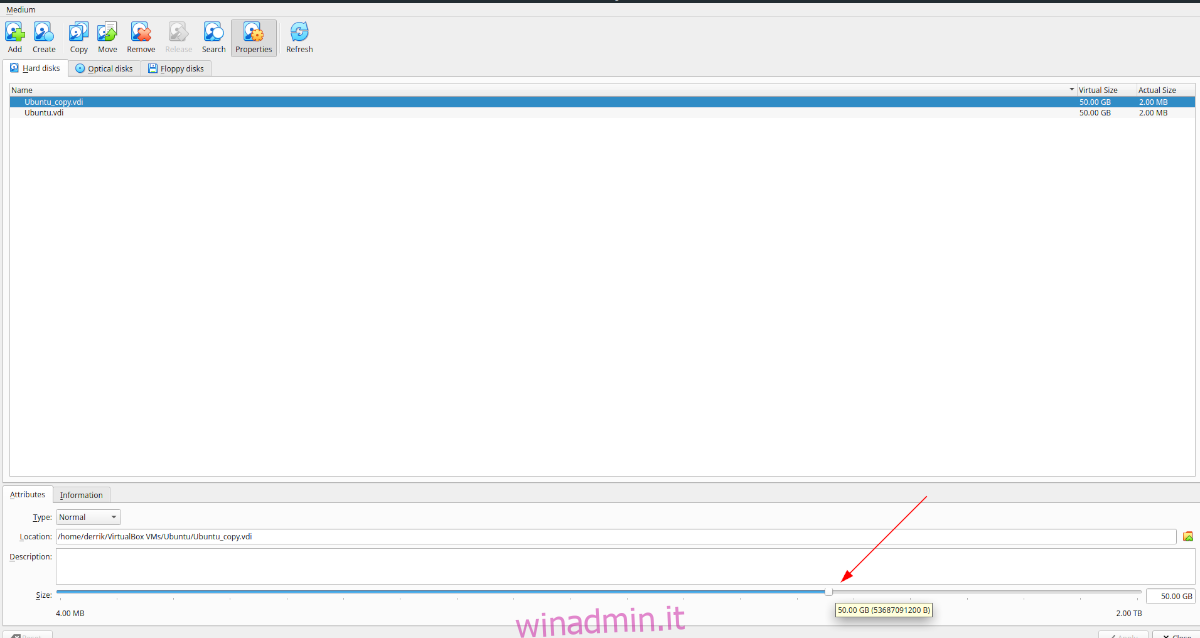
Dopo aver selezionato il formato del file dell’unità, fare clic su “Copia”. Quindi, seleziona il disco rigido copiato nell’area “Dischi rigidi”, trova il dispositivo di scorrimento “Dimensioni” e trascinalo per ingrandirlo. Quando hai stabilito la nuova dimensione dell’unità, fai clic su “Applica”.
Elimina la copia
Se si desidera eliminare l’unità copiata, selezionarla negli “Hard Disk” con il mouse. Quindi, trova il pulsante “Rimuovi” e fai clic su di esso con il mouse. Quando selezioni questo pulsante, Virtualbox ti chiederà se desideri rimuoverlo. Fare clic sul pulsante “rimuovi” nel popup per confermare. Quindi, seleziona “Elimina” per eliminarlo.