Microsoft PowerPoint ti consente di ingrandire e rimpicciolire una parte specifica della presentazione di PowerPoint, che può essere utile sia durante la modifica che per attirare l’attenzione su oggetti o idee importanti durante la presentazione. Ecco come farlo.
Che tu sia in visualizzazione normale o in visualizzazione presentazione, PowerPoint ti consente di ingrandire e rimpicciolire in base alle necessità. Ci sono alcuni modi per farlo, a seconda della visualizzazione in cui ti trovi.
Il primo metodo consiste nell’usare la barra dello zoom in basso a destra nella finestra (che non è disponibile nella visualizzazione della presentazione). Questo metodo è comodo poiché la barra dello zoom è immediatamente accessibile. Per utilizzare la barra dello zoom, fare clic e trascinare la barra a sinistra oa destra per ingrandire o ridurre, rispettivamente. Puoi anche ridimensionare la diapositiva per adattarla alla finestra corrente facendo clic sulla casella a destra della barra dello zoom.

Un altro metodo è utilizzare lo strumento “Zoom”, che si trova nella scheda “Visualizza”.
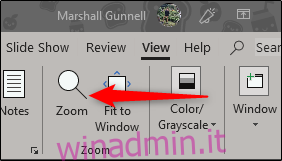
Nella finestra “Zoom” è possibile selezionare una percentuale di zoom dall’elenco delle opzioni disponibili o inserire una percentuale precisa nella casella “Percentuale”. Una volta pronto, fai clic su “OK” e la diapositiva verrà ingrandita alla quantità selezionata.
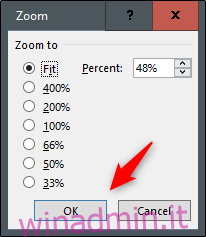
Questi due metodi sono ottimi per quando stai modificando e devi dare un’occhiata più da vicino a qualcosa. Ma se sei nel mezzo della presentazione e desideri ingrandire una parte specifica per enfatizzare, puoi farlo anche tu.
Seleziona la lente di ingrandimento dalla visualizzazione presentatore, quindi fai clic sulla parte della diapositiva che desideri ingrandire. Una volta ingrandito, puoi fare clic e trascinare per spostare la diapositiva. Al termine, fai nuovamente clic sulla lente di ingrandimento per ridurre lo zoom.
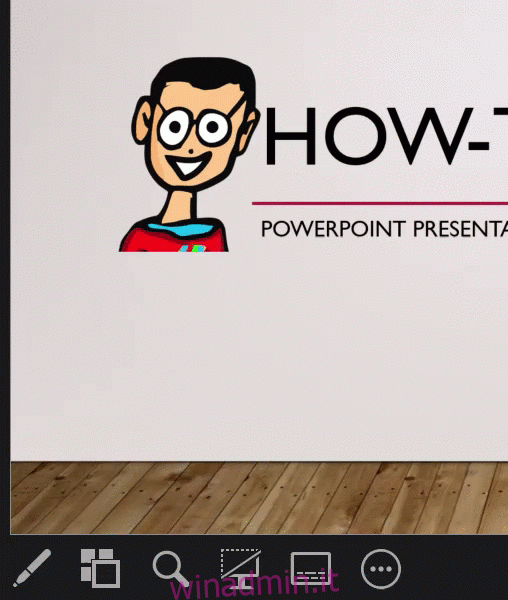
Un ultimo consiglio: sia nella visualizzazione normale che in quella della presentazione, puoi tenere premuto il tasto Ctrl mentre scorri la rotellina del mouse per ingrandire e ridurre. Funziona anche se desideri ridimensionare le miniature delle diapositive.
È tutto quello che c’è da fare!

