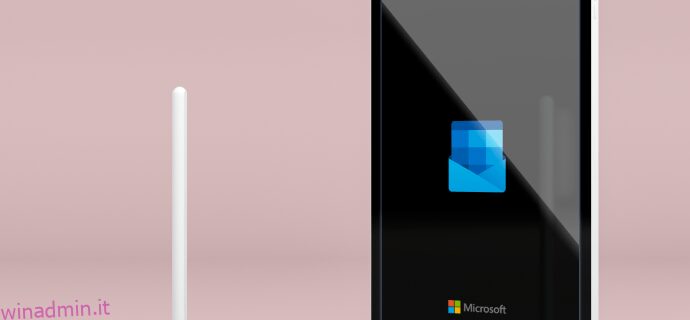Mettere in risalto le tue email può essere un compito difficile. Tuttavia, l’aggiunta di testo con informazioni personali come nome e titolo aggiunge un tocco di professionalità. Se stai utilizzando il servizio di posta di Outlook, non dovrai digitare le tue informazioni ogni volta che finisci un’e-mail. L’impostazione della firma ti farà risparmiare tempo poiché il testo sarà già formattato e pronto per l’invio.

In questo articolo, esamineremo come configurare la firma di Outlook su diversi dispositivi.
Sommario:
Come impostare una firma in Outlook su un PC Windows
Microsoft Outlook fa parte di tutti i pacchetti di Office, ad eccezione della suite di app per studenti. Il modo in cui aggiungerai una firma alle tue e-mail dipenderà dal pacchetto Office che stai utilizzando.
Come impostare una firma in Outlook su un PC Windows con Office 2007-2010
Se disponi di una versione precedente di Microsoft Office, puoi comunque utilizzare la funzionalità di firma.
Per configurarlo:








Microsoft Outlook non limita le opzioni di firma al solo testo. Puoi anche includere il tuo biglietto da visita online, un link al tuo sito web o portfolio e immagini.
Per inserire il tuo biglietto da visita:

Ecco come aggiungere un collegamento ipertestuale alla firma:



Per inserire un’immagine:



La creazione di una firma non la inserisce automaticamente nel messaggio corrente. Ci sono due metodi che puoi usare per configurarlo. Puoi abilitare le firme su tutte le email in uscita. Oppure puoi scegliere quali messaggi necessitano di una firma e inserirla manualmente.
Per impostare le firme su ogni messaggio:






Eseguire questa operazione per aggiungere manualmente le firme ai messaggi selezionati:



Come impostare una firma in Outlook su un PC Windows con versioni successive di Office
Le suite Microsoft Office più recenti consentono inoltre agli utenti di inserire firme nei messaggi in uscita.
Ecco come creare una firma:






La finestra di testo consente di controllare il colore e la dimensione del testo. Per rendere la tua firma più impressionante, modifica il testo in Microsoft Word e regola i bordi o suddividi il testo in punti elenco. Incollare il testo nel campo di modifica di Outlook ne manterrà la formattazione. Word offre anche molti modelli di firma predefiniti per dare ai tuoi dettagli un aspetto unico.
Se l’e-mail che hai aperto non registrerà la firma, dovrai inserirla tu stesso. Tuttavia, tutti i messaggi futuri arriveranno con la tua firma in fondo.
Per aggiungere manualmente la tua firma:


Come impostare una firma in Outlook su un Mac
Gli utenti Mac possono anche personalizzare i propri messaggi con le firme di Outlook.
Per creare una nuova firma su un Mac:
- Aggiungi immagini premendo l’icona “Foto”. Sfoglia il Web per le foto o seleziona un’immagine dal tuo dispositivo.
- Includere un collegamento ipertestuale a una pagina Web facendo clic sull’icona “Collegamento”.
- Crea una tabella con l’opzione “Tabelle” nella parte superiore dell’editor.
Per includere la tua firma in tutti i messaggi di Outlook sul tuo Mac:
Come impostare una firma in Outlook su un iPhone
La creazione di una firma personalizzata è un processo relativamente semplice se utilizzi l’app per dispositivi mobili Outlook sul tuo iPhone.





Non esiste alcuna funzione iOS che consenta agli utenti di aggiungere immagini, loghi, collegamenti, tabelle PR alle proprie firme. Tuttavia, Outlook per iOS viene fornito con il supporto HTML, quindi puoi creare una firma dall’aspetto univoco se hai familiarità con la codifica. Tuttavia, Generatori HTML e modelli mobili può anche aiutarti a personalizzare ulteriormente la tua firma e-mail.
Come impostare una firma in Outlook su un dispositivo Android
I dispositivi Android e iOS differiscono per molti aspetti, ma il processo di configurazione di una firma del messaggio è lo stesso.
Ecco come creerai una firma sul tuo Android:





Non è ancora possibile includere immagini nella firma di Android Outlook. Tuttavia, gli utenti possono aggiungere collegamenti ipertestuali per personalizzare le firme.
Per aggiungere un collegamento ipertestuale:





Outlook 365 Come impostare la firma
Gli utenti di Office 365 possono aggiornare la comunicazione online configurando una firma di Outlook che fornisce informazioni aggiuntive su se stessi. Possono creare una firma usando la versione Web di Outlook o l’app Outlook.
Per creare una firma sul sito Web di Outlook:








Se vuoi aggiungere una firma solo ad alcuni messaggi, puoi farlo manualmente.



Ecco come impostare una firma nell’app Outlook:







Se non hai selezionato il tuo indirizzo email, dovrai aggiungere manualmente le firme alle tue email. Fare così:


Un modo distintivo di corrispondenza online
Con così tante e-mail che vanno e vengono, creare connessioni più profonde con le persone con cui comunichiamo può essere difficile. L’impostazione di una firma di Outlook non solo ti farà risparmiare tempo, ma ti aiuterà a connetterti con le persone a un livello più profondo.
Si spera che questo articolo abbia chiarito qualsiasi confusione sulla creazione di una firma in Outlook, indipendentemente dal dispositivo preferito.
Hai già provato a creare una firma di Outlook? Quale dispositivo hai utilizzato? Facci sapere nella sezione commenti qui sotto.