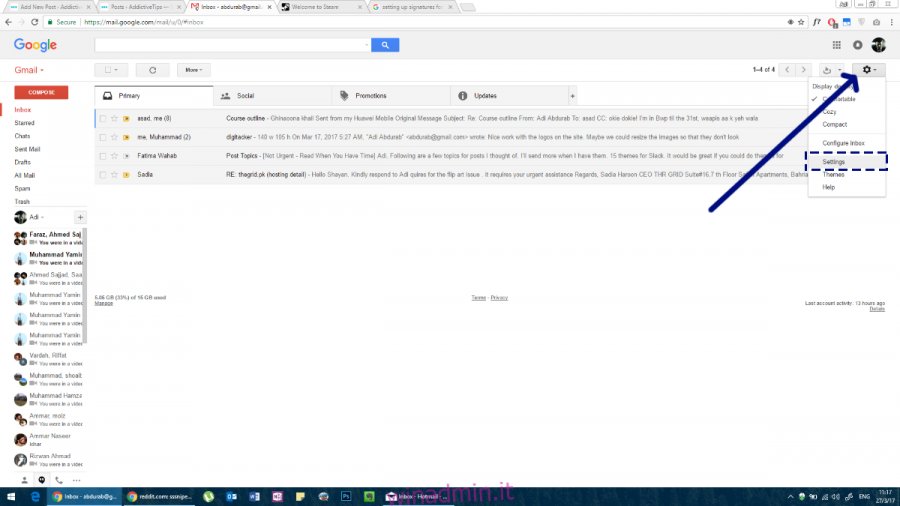Non appena gli umani hanno scoperto la scrittura, hanno inventato le firme. Lo scopo è l’identificazione dell’autore e possibilmente un indirizzo di ritorno. Questa tradizione è stata trasferita anche alle e-mail; più per tradizione che per necessità le persone impostano firme di posta elettronica. Con il passare del tempo, però, quelle firme sono cresciute fino ad avere un vero scopo. Una firma e-mail può trasmettere ulteriori informazioni in termini di titolo professionale, numero di telefono, collegamenti ai profili dei social media e persino un sito Web personale. Ecco come impostare una firma e-mail su iPhone, telefono Android, PC Windows e macOS.
Sommario:
GMAIL
Gmail è il servizio di posta elettronica più popolare che nasconde abbastanza bene le impostazioni della firma. Se hai impostato una determinata firma sul tuo account web, potresti doverne impostare un’altra sulle tue app Android o iOS. Ecco come eseguire tutte e tre le operazioni.
ragnatela
Quando accedi al tuo account Gmail, sarai accolto con la tua casella di posta. Qui, se guardi in alto a destra, vedrai l’icona di una ruota dentata. Fare clic su di esso e dal menu a discesa selezionare il menu “Impostazioni”.
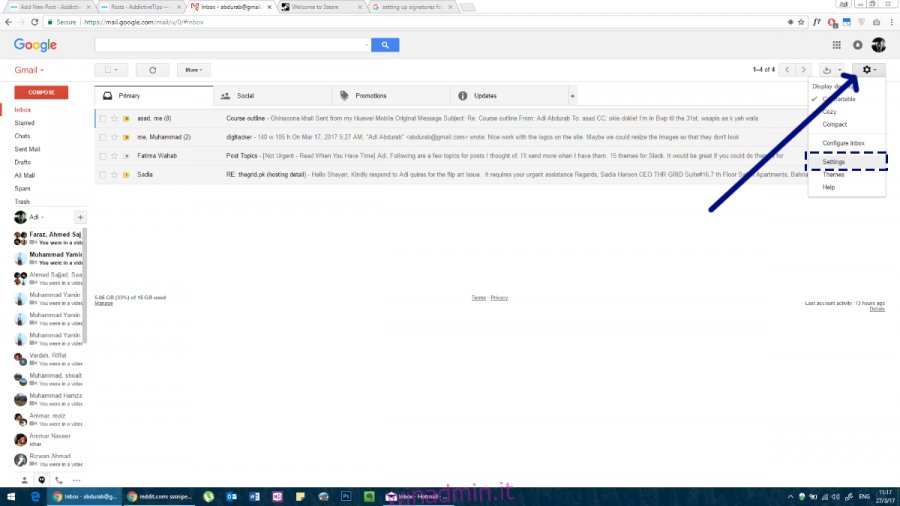
Vai alla scheda “Generale”. Scorri verso il basso e vedrai una sezione per “Firma”. Puoi scegliere di non averne uno del tutto o puoi scegliere di assegnarne uno come ritieni opportuno. Gmail ti consente di aggiungere link alla tua firma e supporta il rich text, il che significa che puoi utilizzare diversi colori e stili di testo nella tua firma. Ti consigliamo vivamente di attenersi a un carattere e un colore.
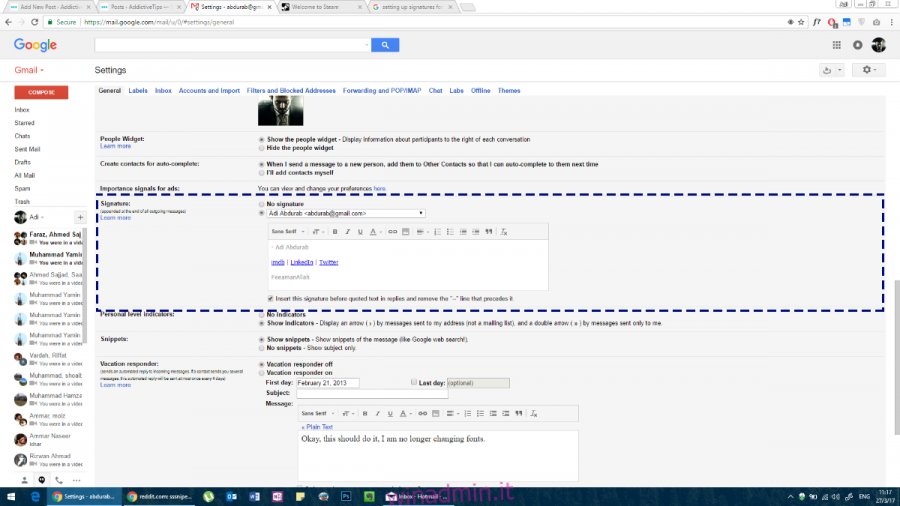
Gmail per Android
Per impostare una firma di posta elettronica nell’app Gmail su Android, segui più o meno gli stessi passaggi che hai fatto per il Web. Apri l’app Gmail sul tuo telefono Android. Tocca l’icona dell’hamburger per aprire il riquadro di navigazione a scomparsa. Qui, scorri fino alla fine e tocca “Impostazioni”.
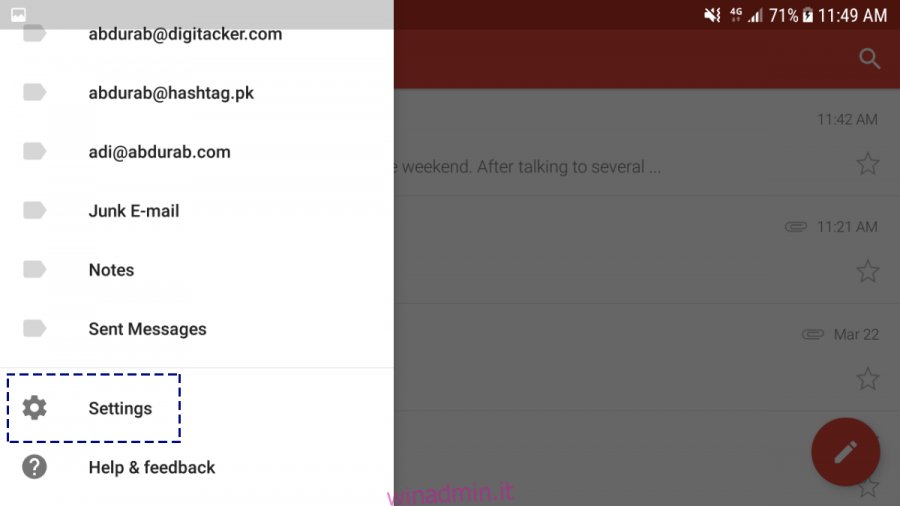
Tocca il tuo indirizzo email e verrai indirizzato a un menu per un’ulteriore configurazione.
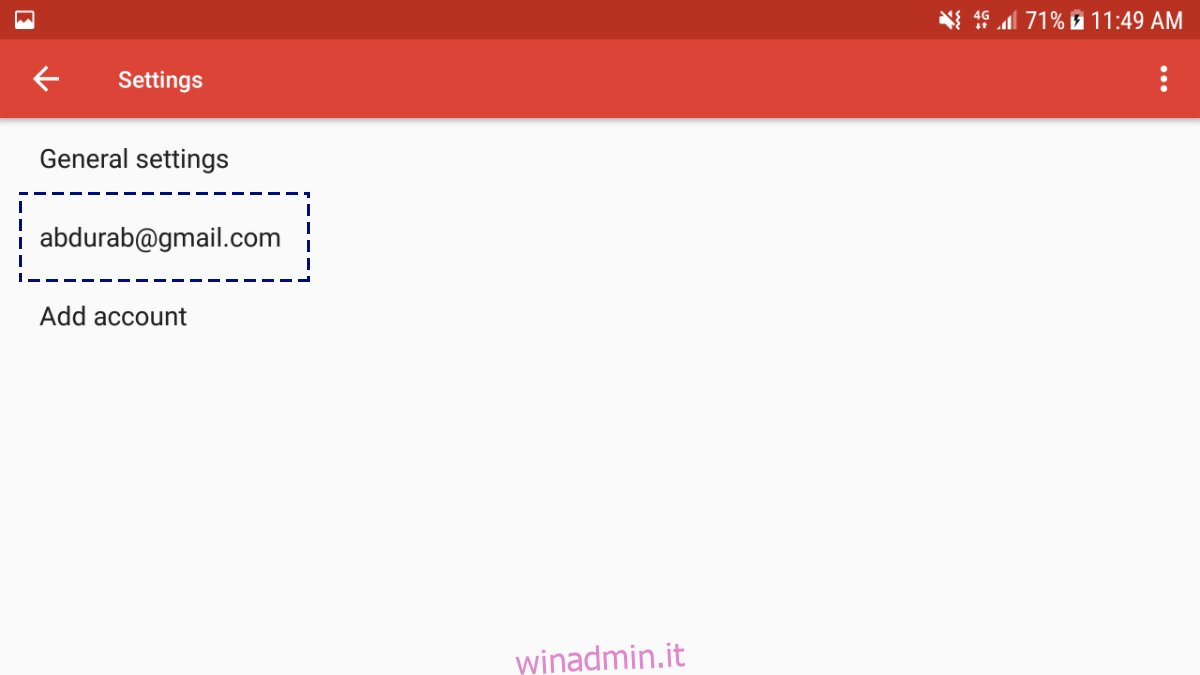
Scorri fino in fondo a questa pagina per vedere “Firma”. Questa firma può essere solo testo, tuttavia, non è possibile aggiungere collegamenti ipertestuali o immagini ad essa.
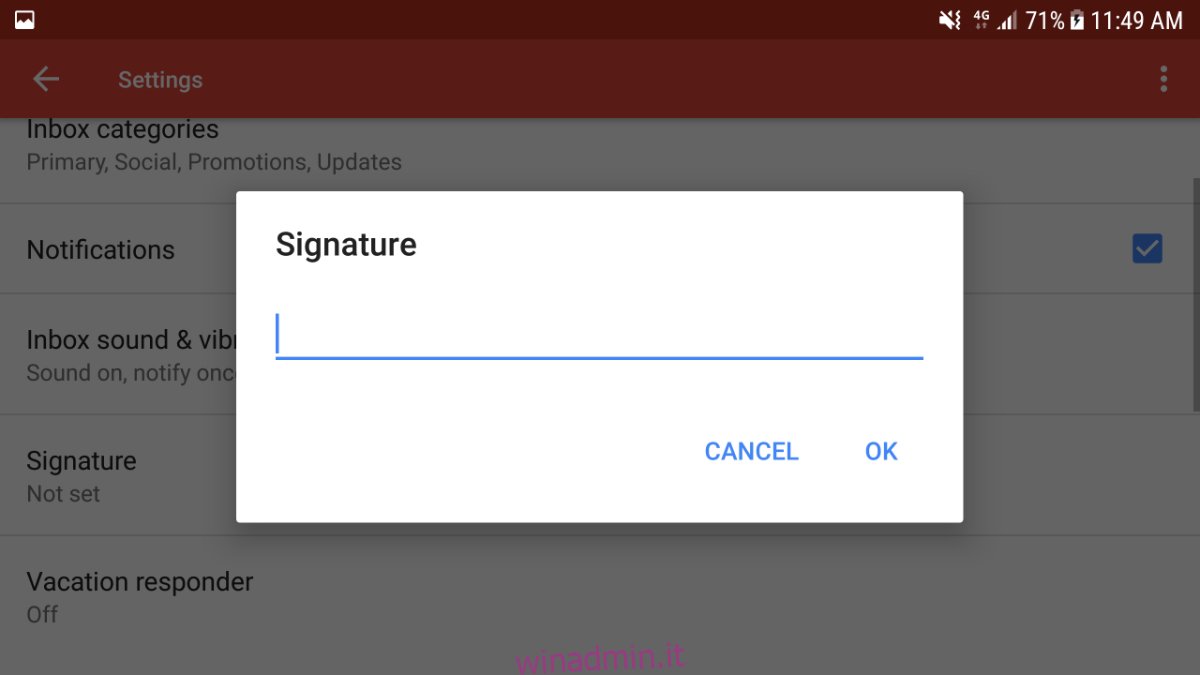
Gmail per iOS
La configurazione di una firma e-mail sull’app Gmail per iOS è quasi identica all’app per Android. Tocca l’icona dell’hamburger nell’angolo in alto a sinistra.
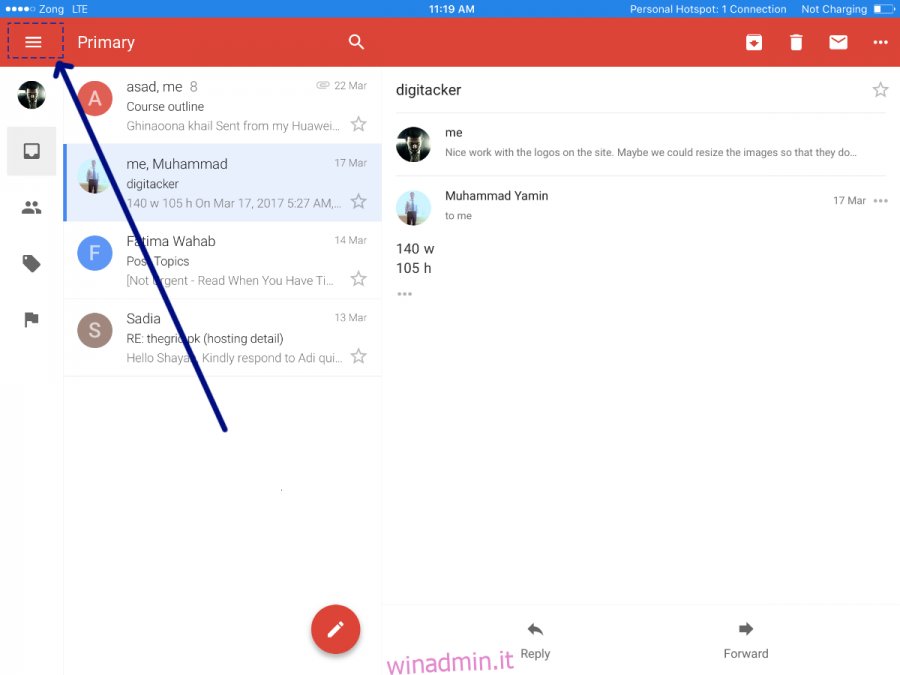
Scorri fino in fondo fino a “Impostazioni” e toccalo.
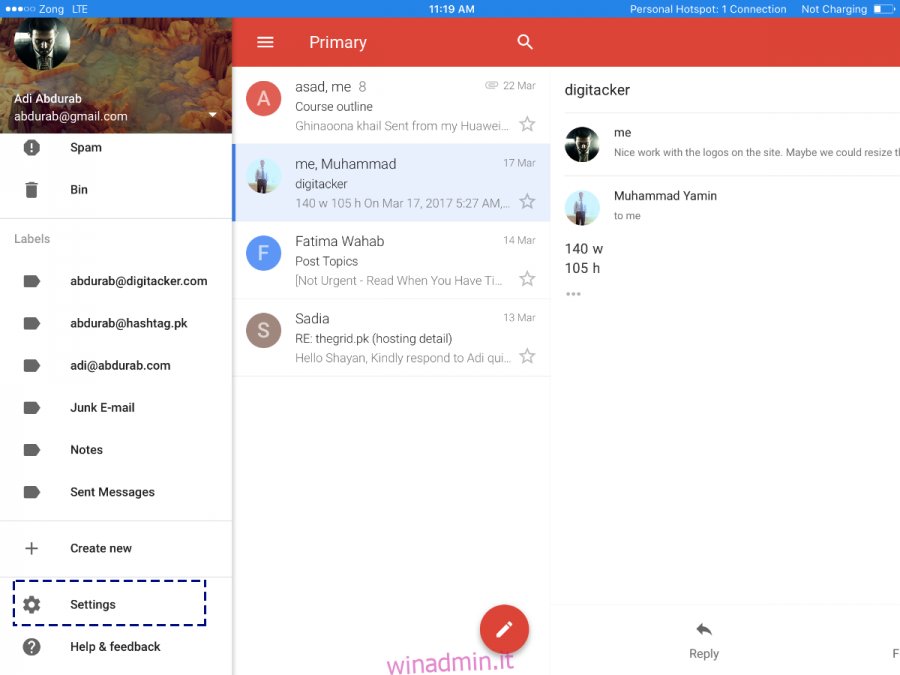
In questa finestra, tocca il tuo indirizzo email.
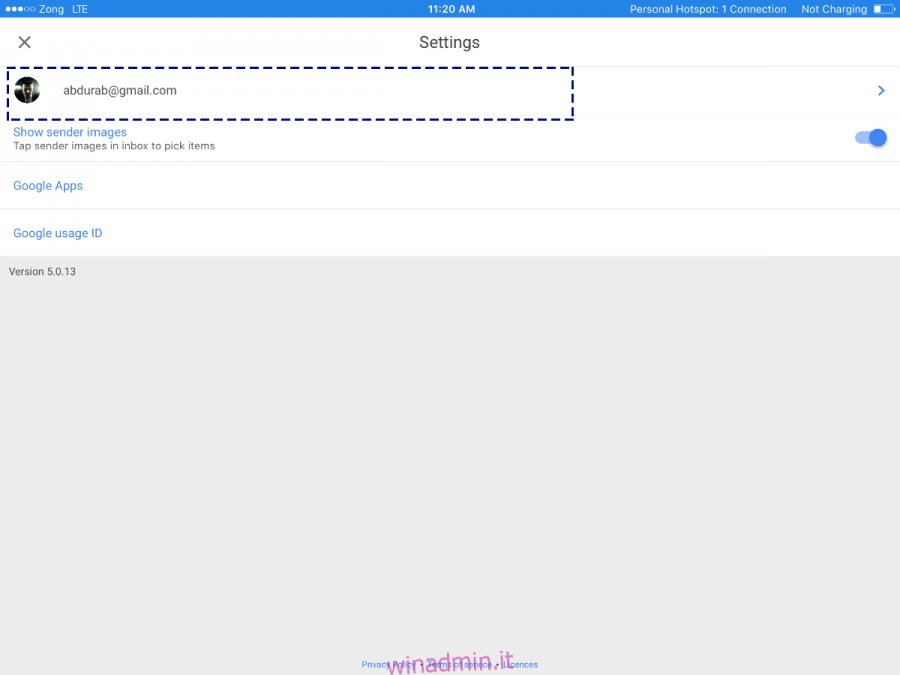
Tocca “Impostazioni firma”. Aggiungi una firma qui, salvalo e il gioco è fatto. Ancora una volta, non sarai in grado di includere collegamenti ipertestuali o immagini. Se questi sono importanti per te, ti consigliamo di utilizzare un altro client di posta elettronica.
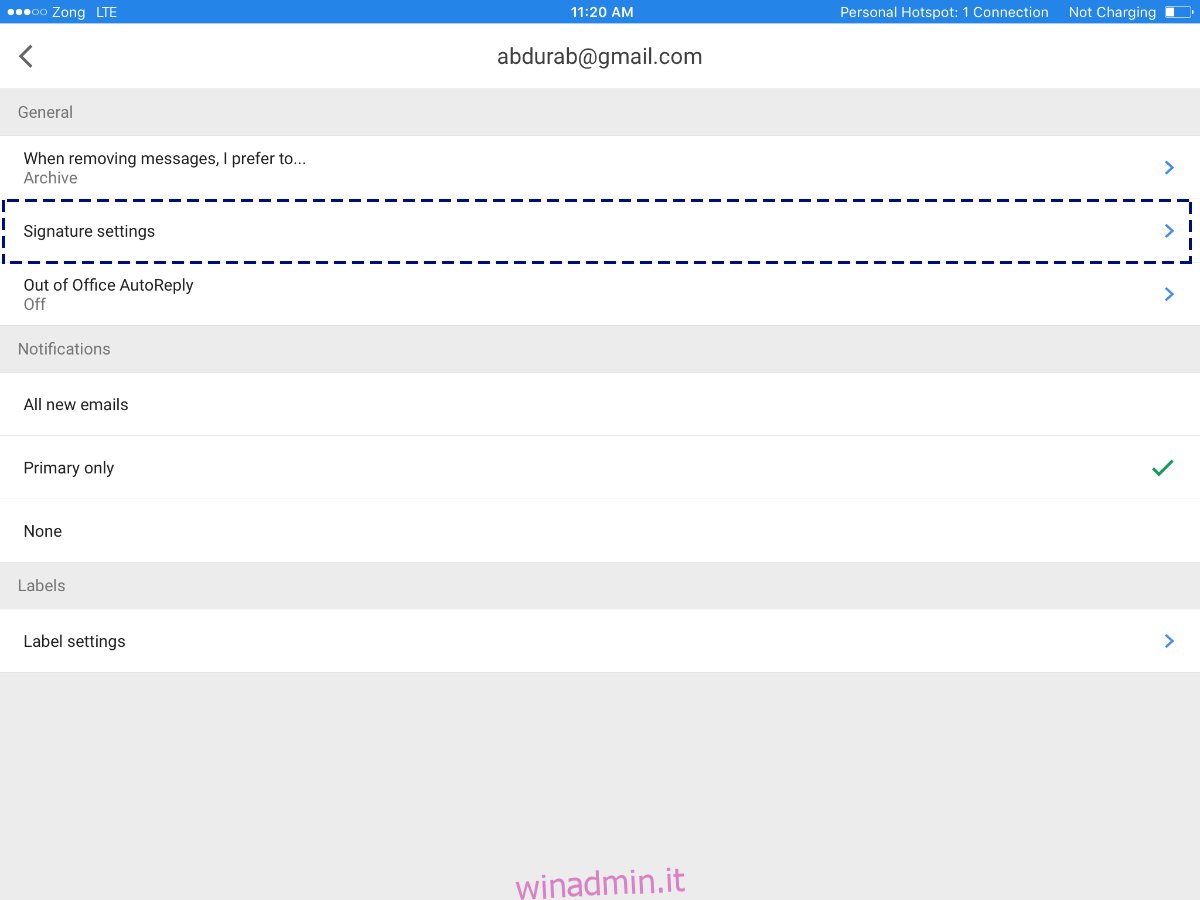
POSTA PER WINDOWS
Mail for Windows è il client di posta elettronica nativo di Windows 8 e versioni successive. Nonostante il suo design minimalista e apparentemente semplice, è un’app capace e versatile. Per impostare le tue firme. Apri la tua app di posta e guarda in fondo al menu a sinistra; vedrai un’icona delle impostazioni (un ingranaggio). Fare clic su quello.
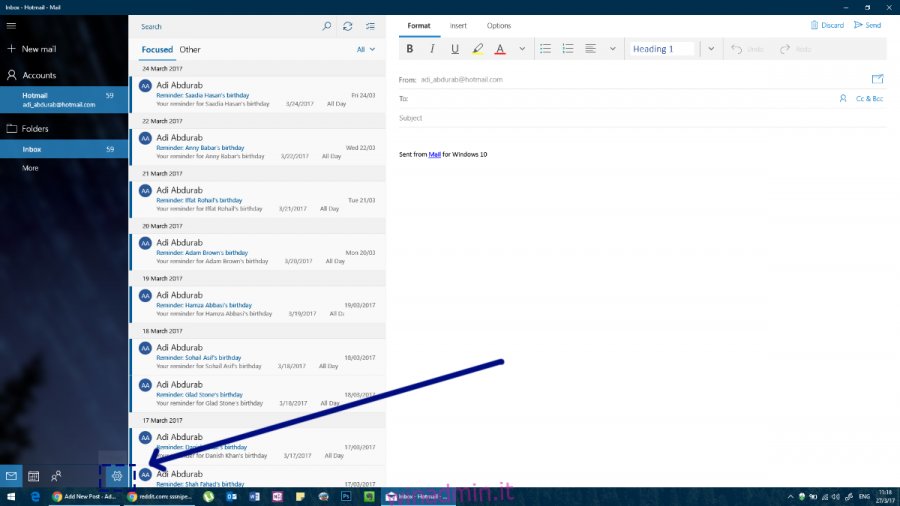
Sul lato destro dello schermo, si aprirà un pannello delle impostazioni sulla destra. Fare clic su Firma in questo pannello.
Ora seleziona l’account per il quale desideri assegnare una firma (o anche più account, se lo desideri). Puoi avere collegamenti ipertestuali nelle firme qui, ma non puoi aggiungere immagini o selezionare caratteri.
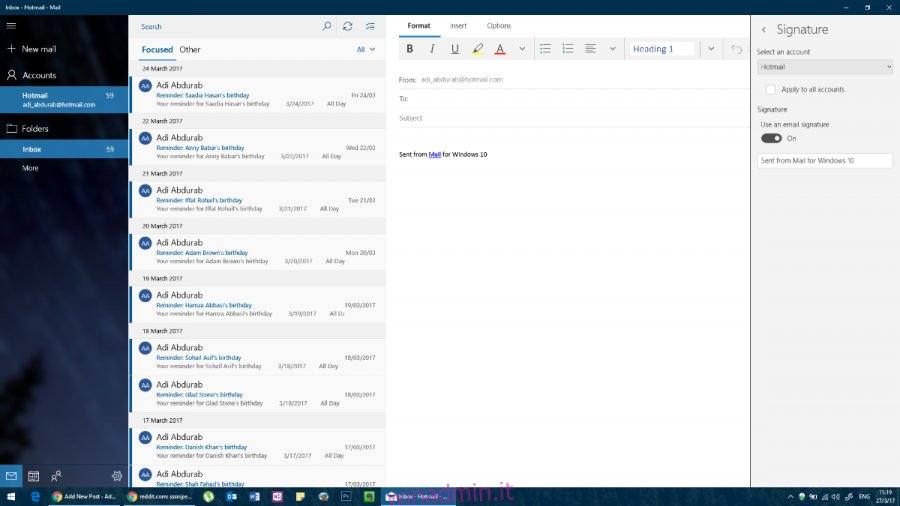
PROSPETTIVE DI MICROSOFT
Outlook potrebbe benissimo essere un client di posta elettronica che definisce il genere. È la piattaforma ideale per la comunicazione professionale. La firma in MS Outlook può essere complessa quanto vuoi. Non ci sono limiti a ciò che puoi fare su questa piattaforma, ma ancora una volta, non aggiungere troppo colore o utilizzare caratteri diversi.
Per impostare una firma di posta elettronica in Outlook, vai su File> Opzioni.
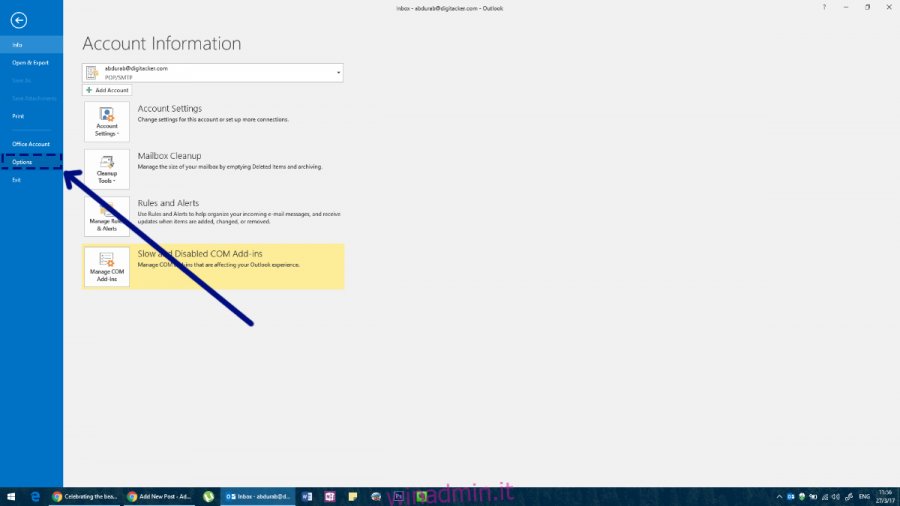
Questo aprirà la finestra Opzioni per Outlook dove puoi modificare tutto su MS Outlook e aggiungere una firma.
In questa finestra, vai alla scheda Posta e fai clic sul pulsante “Firma” nel campo “Crea o modifica firme per i messaggi”.
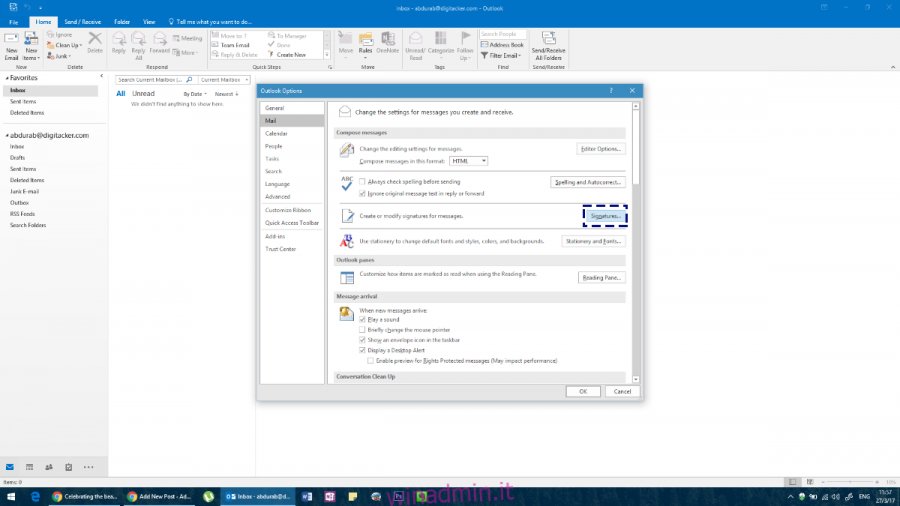
Crea la tua firma. Puoi impostare una firma diversa per ogni account aggiunto a Outlook.
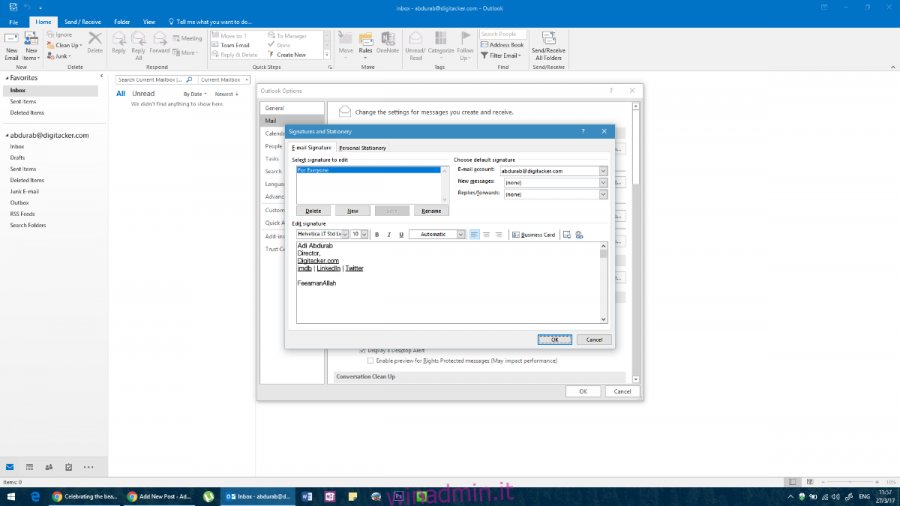
Qui puoi aggiungere qualsiasi testo in qualsiasi carattere, in qualsiasi colore; integrato con qualsiasi immagine o anche alcuni widget e questo dovrebbe farti andare per il verso giusto. Tuttavia, a differenza di altre app / client.
In alternativa, puoi accedere allo stesso menu componendo un “Nuovo messaggio” in MS Outlook e quindi fare clic su “Firma” e quindi su “Firme” dal menu a discesa.
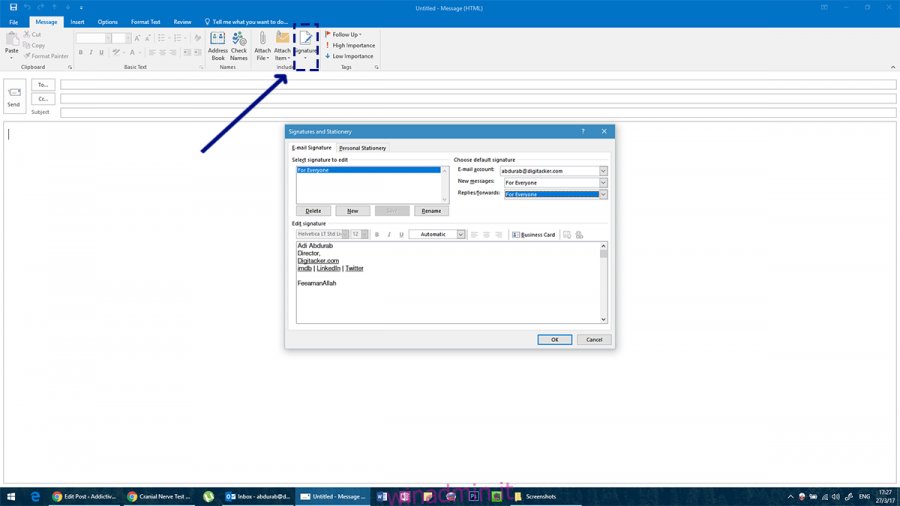
Quando hai selezionato la tua firma, assicurati di scegliere una firma predefinita per diversi tipi di comunicazioni, altrimenti non accompagnerà i tuoi messaggi. Aggiungi una firma per “Nuovi messaggi” e una per “Risposte / Inoltri” (se desideri messaggi separati per ciascuno di essi).
MOZILLA THUNDERBIRD
Mozilla Thunderbird è un potente client di posta elettronica open source. Data la sua natura guidata dalla comunità, ci sono alcune rughe da appianare (come l’assenza di aderenza alla struttura delle cartelle di un cliente). Tuttavia, le persone a cui piace questa piattaforma possono farlo funzionare per loro attraverso alcune personalizzazioni. Una di queste personalizzazioni ti consente di impostare una firma e-mail in Thunderbird.
È abbastanza semplice. Nella barra dei menu fare clic su “Strumenti”. Se non vedi una barra dei menu, fai clic su “alt” e apparirà la barra dei menu.
Negli strumenti, fai clic su “Impostazioni account” e seleziona il tuo ID e-mail. Verrai automaticamente portato in una schermata per aggiungere le tue firme. Proprio come Outlook, puoi aggiungere praticamente tutto ciò che vuoi qui. Tuttavia, dovrai comporlo altrove e copiarlo e incollarlo qui. Se conosci l’HTML solo un po ‘puoi usare i tag HTML per personalizzare l’aspetto della tua firma. In alternativa, puoi importare un documento HTML completamente sviluppato.
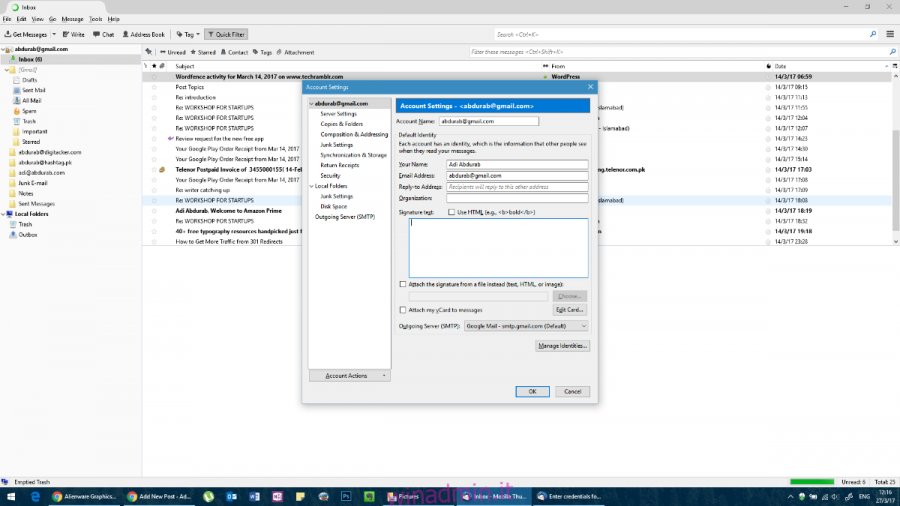
POSTA PER iOS
L’app di posta nativa di iOS è abbastanza potente, persino paragonabile alla versione per MacOS e molto migliore di qualsiasi soluzione basata sul web per la piattaforma. Per aggiungere la configurazione di una firma e-mail in Mail per iOS, vai all’app Impostazioni e tocca Mail.
Scorri fino in fondo alla pagina e troverai uno spazio per modificare / aggiornare la tua firma predefinita. Ancora una volta, nessun collegamento ipertestuale supportato.
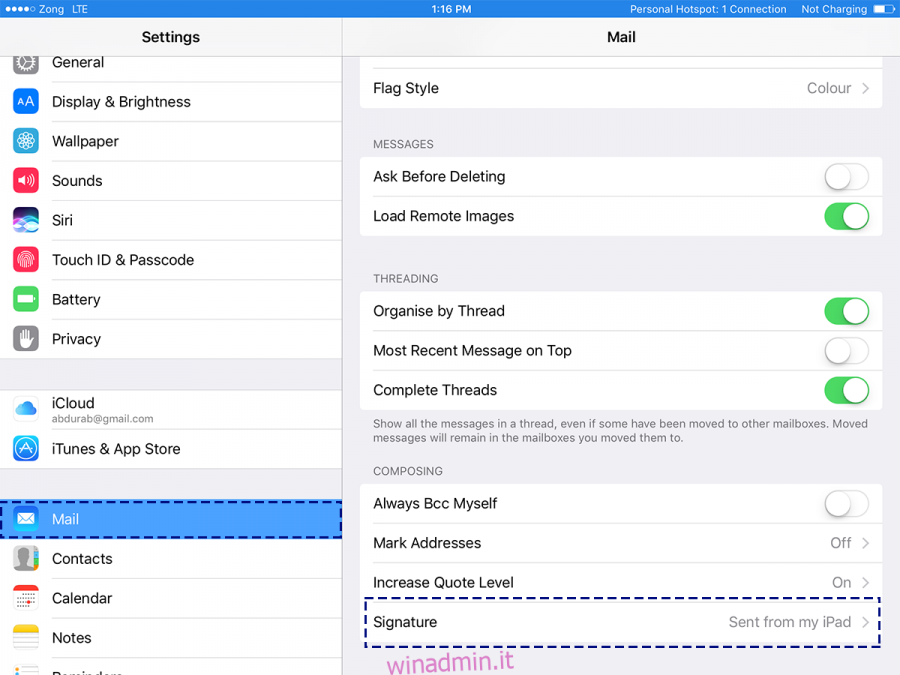
MAIL PER MacOS
L’app di posta predefinita di MacOS è un potente client di posta elettronica. Non è versatile come MS Outlook, ma offre comunque un bel pugno. La firma sulla Mail predefinita per macOS è molto personalizzabile, proprio come in Ms Outlook.
Per impostare una firma e-mail sull’app Mail, vai alle sue preferenze. Nella finestra Preferenze, seleziona la scheda “Firme”. Fare clic sul pulsante più e comporre una firma nel riquadro di destra. Puoi assegnare un nome alla tua firma in modo che sia più facile distinguerla da altre firme che potresti aggiungere.
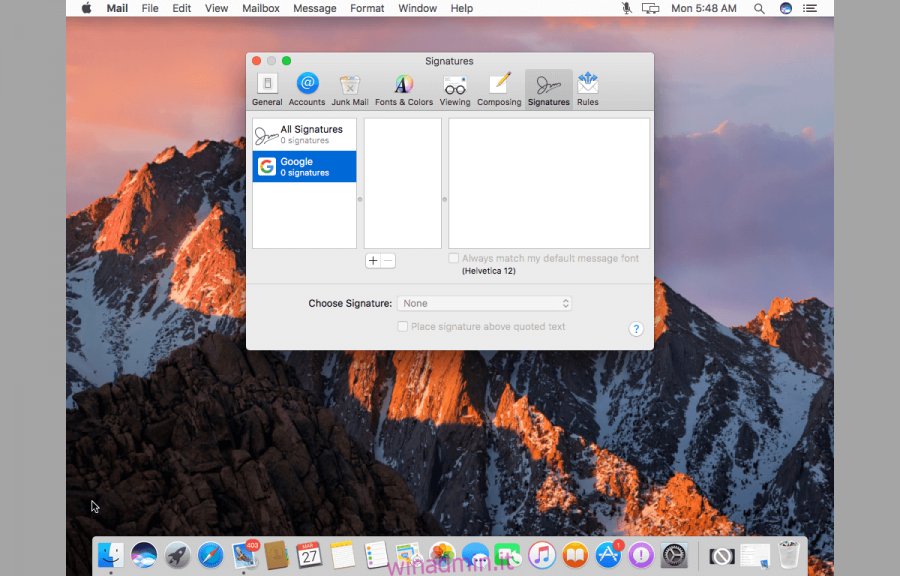
Abbiamo perso un client di posta elettronica? Faccelo sapere nei commenti e lo aggiungeremo alla lista.