Per mantenere la tua sicurezza informatica, è una buona idea cambiare la password del tuo computer ogni tanto. Windows 10 rende tutto più semplice perché puoi impostare una data di scadenza della password.
I passaggi per eseguire questa operazione variano a seconda che utilizzi un account locale o Microsoft per accedere al tuo PC Windows, quindi esamineremo il processo per entrambi.
Sommario:
Imposta una data di scadenza della password per il tuo account Microsoft
Su Windows 10, potresti aver notato che Microsoft vuole che tu usi un account Microsoft collegato per accedere invece di un account locale.
Puoi impostare una data di scadenza della password per il tuo account Microsoft online. Ti verrà quindi chiesto di reimpostare la password ogni 72 giorni. È necessario impostare una nuova password prima di poter abilitare (o disabilitare) questa impostazione.
Per farlo, vai al Area di protezione dell’account Microsoft e accedi. Nella sezione “Modifica password” in alto, fai clic su “Modifica”.
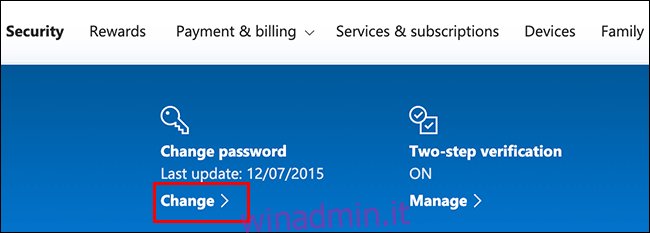
Ti viene chiesto di fornire la tua password esistente, oltre a una nuova (non puoi riutilizzare quella esistente, quindi digita una nuova password sicura).
Poiché desideri impostare una data di scadenza della password, fai clic sulla casella accanto a “Fammi cambiare la password ogni 72 giorni” per abilitare questa funzione.
Fare clic su “Salva” per applicare la nuova password e la data di scadenza.
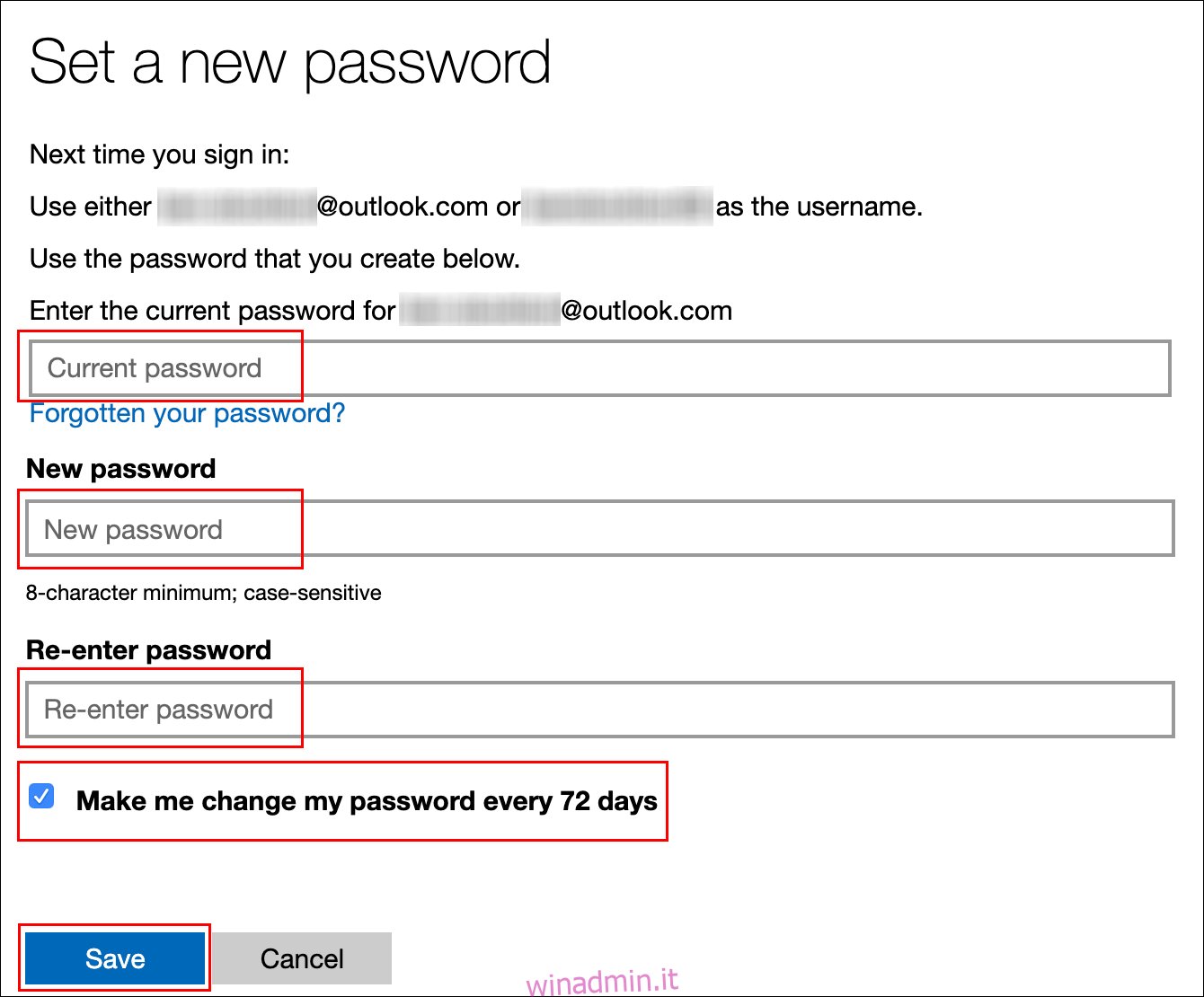
Se la modifica ha avuto esito positivo, verrai reindirizzato alla pagina di sicurezza dell’account Microsoft. Accedi ed esci da Windows per utilizzare la nuova password.
La password del tuo account Microsoft scadrà dopo 72 giorni e ti verrà chiesto di cambiarla dopo il prossimo accesso.
Imposta una data di scadenza della password per il tuo account locale
Se utilizzi un account locale sul tuo PC anziché uno Microsoft, puoi comunque impostare una data di scadenza per la tua password.
Abilita scadenza password
Innanzitutto, devi disabilitare un’impostazione che impedisce la scadenza della tua password.
Per fare ciò, premere i tasti Windows + R per aprire la finestra di avvio “Esegui”. Digitare netplwiz, quindi fare clic su “OK” per aprire le impostazioni dell’account utente.
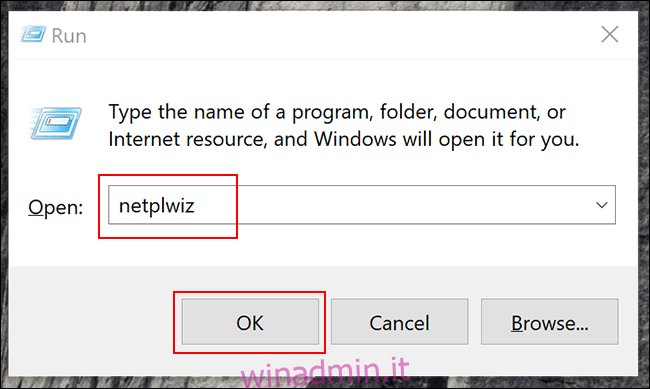
Nella scheda “Avanzate”, fare clic su “Avanzate” per aprire lo strumento “Gestione utenti avanzata”.
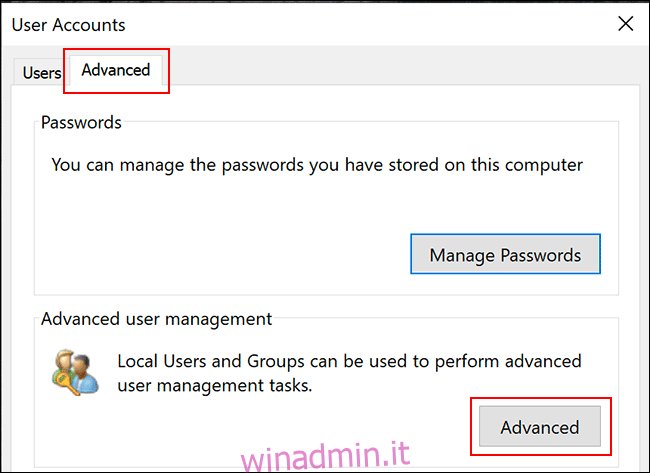
Qui, fai clic su “Utenti” nel menu a sinistra, quindi fai clic con il pulsante destro del mouse sul tuo account utente. Fare clic su “Proprietà” per accedere alle impostazioni utente avanzate per l’account utente locale.
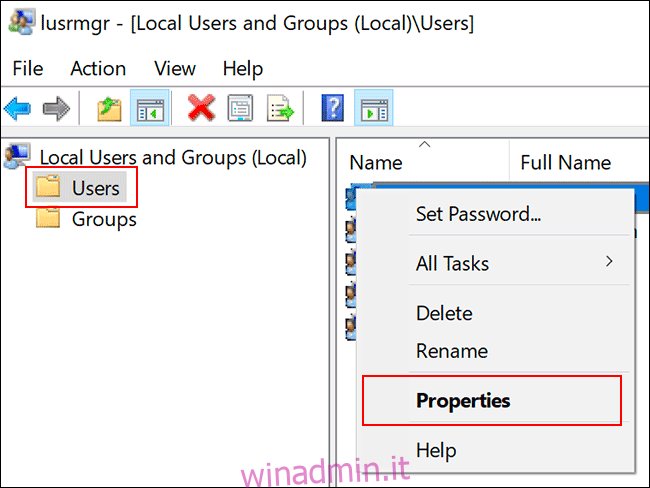
Nel menu “Proprietà”, deseleziona l’opzione “La password non scade mai”, quindi fai clic su “OK”.
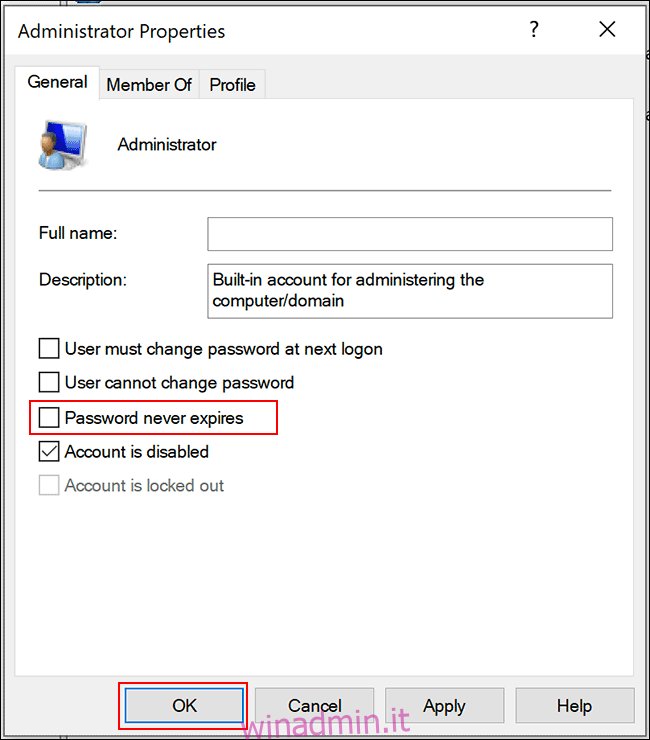
Impostare la validità massima della password tramite l’Editor criteri di gruppo locale
Ora devi impostare l’età massima della password per la tua password. A differenza di un account Microsoft, puoi impostare la scadenza della password per il tuo account locale in qualsiasi momento lo desideri.
L’impostazione predefinita su Windows 10 è di 42 giorni. Se vuoi lasciarlo per questa lunghezza, puoi continuare a utilizzare il tuo PC normalmente. Quando è il momento di reimpostare la password, ti verrà chiesto di cambiarla.
Se la tua macchina esegue Windows 10 Pro, Education o Enterprise, premi Windows + R per aprire la finestra di avvio “Esegui”. Qui, digita gpedit.msc, quindi fai clic su “OK” per aprire l’Editor criteri di gruppo locali.
(Se il tuo computer esegue Windows 10 Home, segui invece le istruzioni nella sezione successiva.)
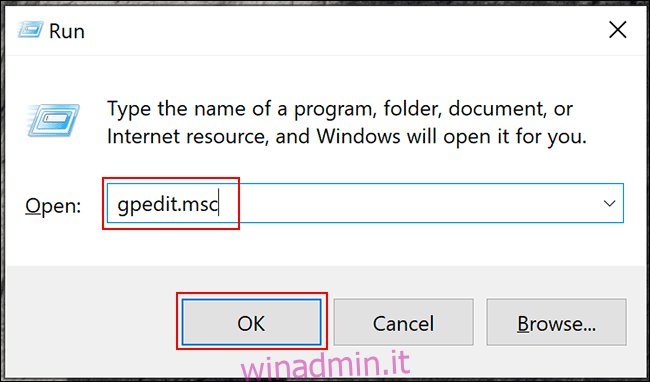
Nel menu a sinistra, accedi a Configurazione computer> Impostazioni di Windows> Impostazioni di sicurezza> Criteri account> Criterio password e fai doppio clic su “Durata massima password”.
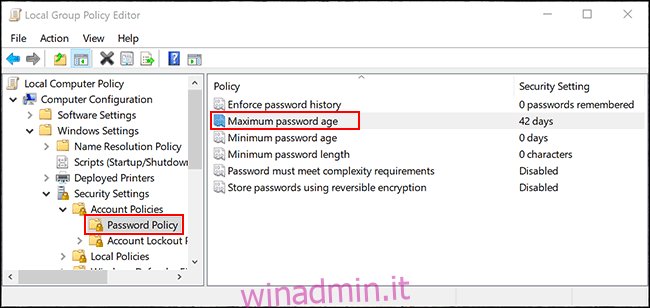
Modificare il valore da “42” al numero di giorni preferito, quindi fare clic su “OK” per salvare l’impostazione.
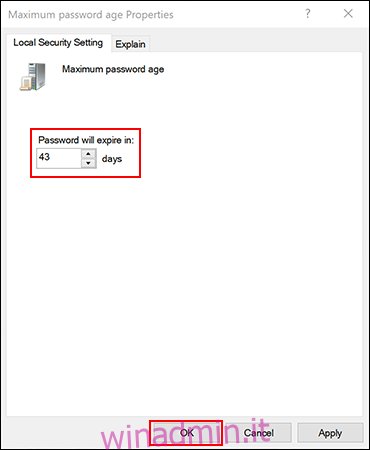
La data di scadenza per gli account locali sul tuo PC è ora impostata sulla tua durata preferita. Trascorso questo periodo, Windows ti chiederà di reimpostare la password.
Imposta la durata massima della password tramite Windows PowerShell
Se il tuo computer esegue Windows 10 Home, devi utilizzare PowerShell o il prompt dei comandi per impostare l’età massima della password. Puoi anche usarlo come alternativa al processo dell’Editor Criteri di gruppo locale su Windows 10 Pro, Enterprise e Education.
Per iniziare, fare clic con il pulsante destro del mouse sul menu Start, quindi fare clic su “Windows PowerShell (amministratore)” o “Prompt dei comandi (amministratore)”, a seconda della versione di Windows.
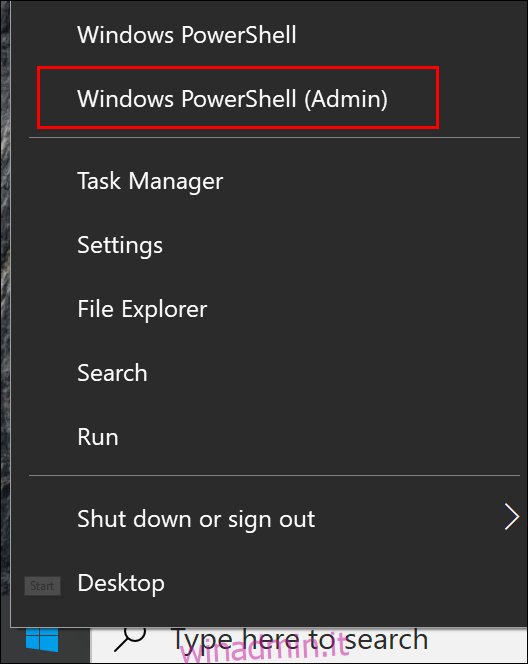
Nella finestra di PowerShell, digita account net per trovare l’età massima della password esistente per i tuoi account.
Se si desidera modificare la cifra rispetto ai 42 giorni predefiniti, digitare net accounts / maxpwage: 00 e sostituire “00” con il periodo di tempo (in giorni) che si desidera utilizzare.
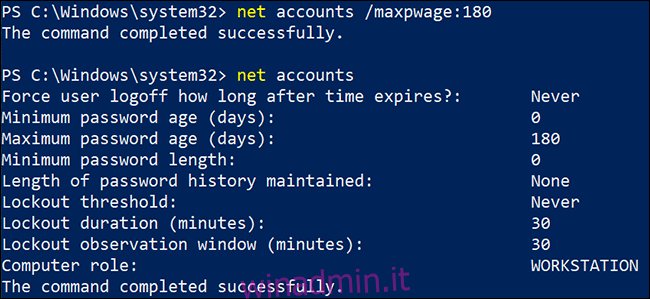
L’età massima della password scelta viene applicata a tutti gli account locali sul PC.
