Poiché è un dato di fatto che non lavoriamo tutte le 24 ore al giorno, sarebbe saggio impostare risposte automatiche per avvisare le persone che cercano di contattarti.
La funzione “Fuori sede” su Outlook ti consente di impostare risposte automatiche per quando non sei disponibile a rispondere immediatamente alle e-mail. Questo aiuta a informare immediatamente il mittente della tua indisponibilità.
Puoi utilizzare questa funzione per vari motivi, ad esempio quando sei in congedo per malattia o in vacanza o non sei disponibile in ufficio per qualsiasi motivo.
Se suona come qualcosa che potrebbe tornare utile, impariamo come impostare questa funzione di risposta automatica su Outlook.
Esistono diversi modi per farlo e i passaggi dipendono dal dispositivo che stai utilizzando, quindi segui uno dei seguenti metodi adatti a te.
Sommario:
Utilizzo dell’opzione di risposta automatica
È probabilmente il modo più semplice per farlo; ecco i passaggi.
Passaggio 1: accedi al tuo account Outlook.
Passo 2: Dalle opzioni in alto a sinistra, fai clic su dove dice “File”.
Passaggio 3: fare clic su Risposte automatiche (fuori sede).
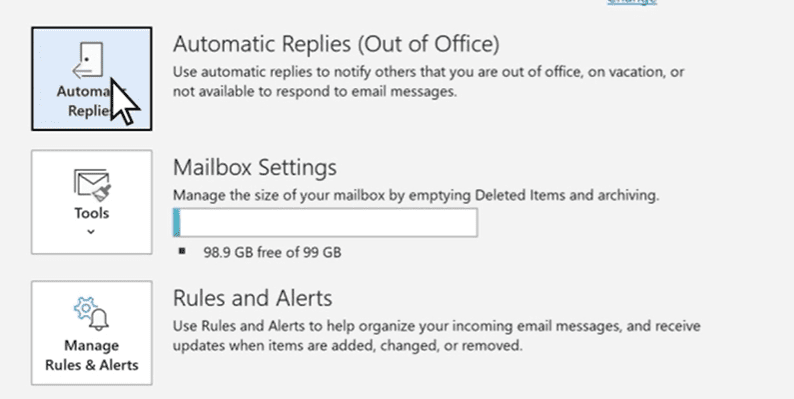
Passaggio 4: seleziona il pulsante che dice “Invia risposte automatiche”.
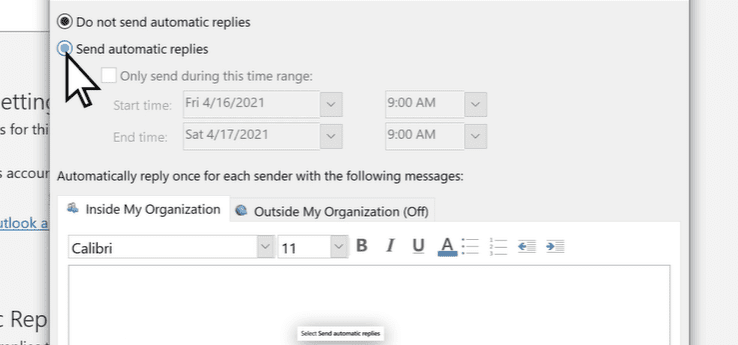
Passaggio 5: nella casella di testo, puoi inserire il tuo messaggio, che verrà visualizzato dalle persone che cercano di contattarti.
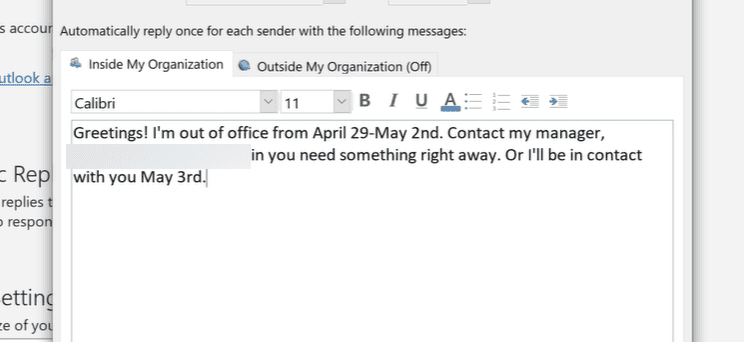
È importante inserire il messaggio in un modo adatto a ogni caso, poiché non sai mai chi ti invierà un’email.
Passaggio 6: puoi scegliere di inviare subito la risposta automatica o impostare un orario per l’invio alla persona. Per farlo, seleziona “Invia solo durante questo intervallo di tempo” e imposta l’ora e la data preferite.
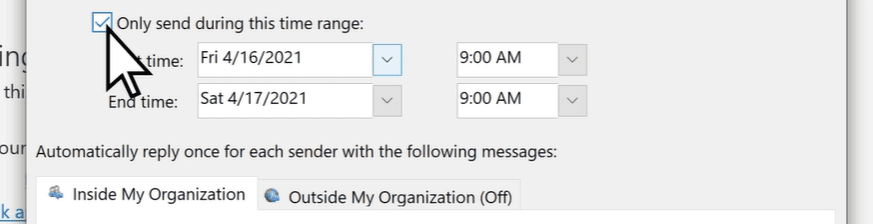
Passaggio 7: puoi scegliere di creare due messaggi diversi. Uno per le persone all’interno della tua organizzazione e un altro per le persone al di fuori di essa.
Una volta fatto tutto ciò, premi “OK” e il gioco è fatto.
Utilizzo di regole e modelli
Non tutti gli account di Outlook supportano le risposte automatiche (fuori sede). Se non lo vedi sul tuo account, probabilmente significa che non hai la funzione.
Fortunatamente, c’è un altro modo per impostare le risposte automatiche, ovvero l’utilizzo di regole e modelli.
Ecco i passaggi per farlo:
Passaggio 1: per prima cosa, dobbiamo creare un modello. Per farlo, crea un nuovo messaggio sul tuo Outlook. Inserisci tutti i dettagli, come l’oggetto e il corpo del messaggio.
Ricorda, il corpo del messaggio sarà il messaggio che verrà inviato automaticamente come risposta alle persone che ti inviano un’e-mail.
Passaggio 2: al termine, dalla scheda File, fare clic su Salva con nome. Nella finestra di dialogo Salva con nome, è necessario assegnare un nome al modello e selezionare Modello Outlook (*.oft) dal menu a discesa Tipo file. Infine, premi Salva.
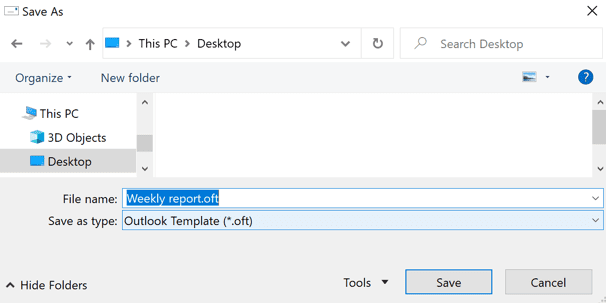
Passaggio 3: ora è il momento di prendere il nostro modello e creare una regola di risposta automatica. Sul tuo account Outlook, fai clic su Informazioni e quindi su “Regole e avvisi”.
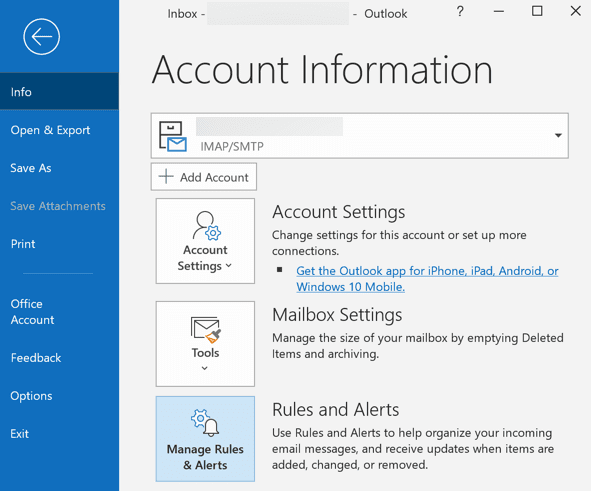
Passaggio 4: quando si apre la finestra di dialogo Regole e avvisi, fare clic sul pulsante “Nuova regola…”.
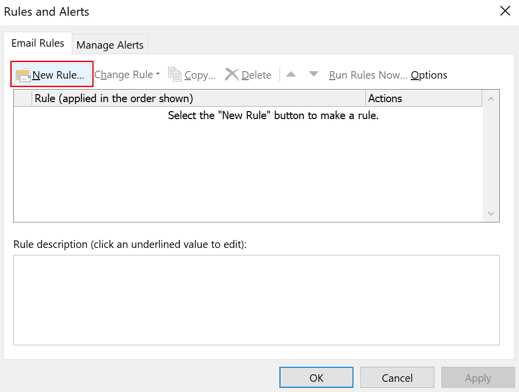
Passaggio 5: dalle opzioni, scegli l’opzione “Applica regola ai messaggi che ricevo” e fai clic su Avanti per creare una nuova regola per le risposte automatiche.
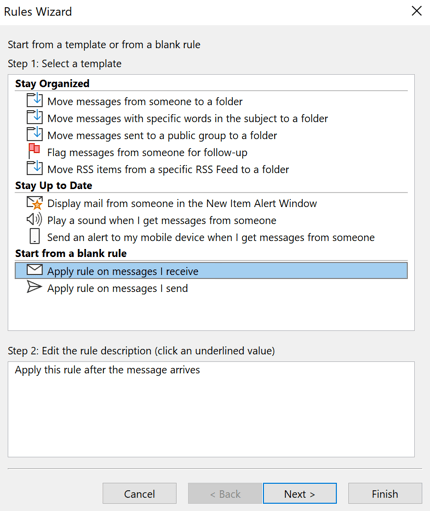
Passaggio 6: ora ti verranno presentate le condizioni relative alle risposte automatiche. Puoi lasciare invariate le caselle Passaggio 1 e Passaggio 2 poiché vogliamo rispondere a ogni messaggio che riceviamo. Successivamente, fai clic su Avanti.
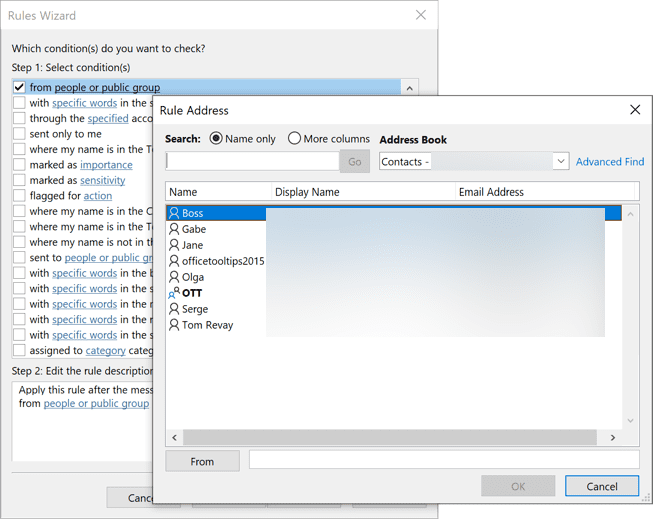
Passaggio 7: fare clic su “Sì” quando viene visualizzato un messaggio che chiede se si desidera applicare questa regola a tutti i messaggi.
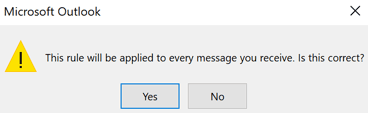
Passaggio 8: viene visualizzata una schermata come questa. Dalle opzioni, scegli “rispondi utilizzando un modello specifico” nel passaggio 1, quindi fai clic su dove si dice “un modello specifico” nel passaggio 2. Si aprirà un’altra casella, che ti consentirà di selezionare il modello che hai creato in precedenza.
Nel popup “Seleziona un modello di risposta”, sotto Cerca in, seleziona “Modelli utente nel file system”.
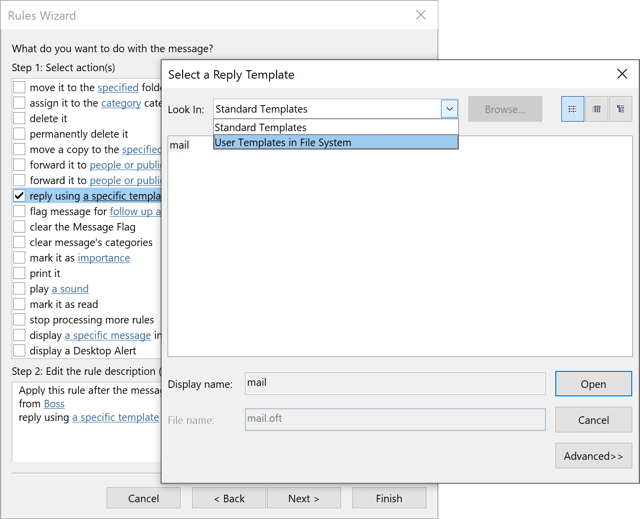
Passaggio 9: fai clic sul pulsante Sfoglia e scegli il modello che si trova sul tuo computer e aprilo.
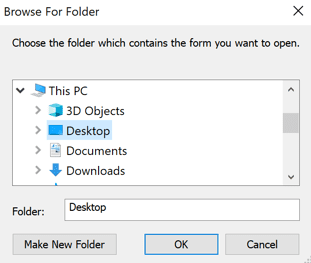
Passaggio 10: in questo passaggio, ti verrà chiesto se desideri applicare eventuali eccezioni. Seleziona quelli per cui desideri fare domanda e poi premi Avanti.
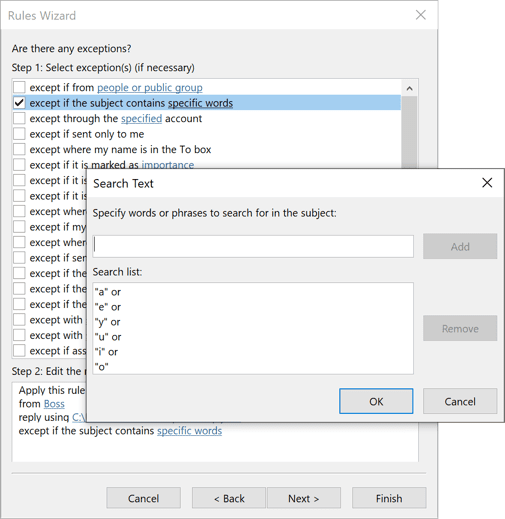
Infine, dai un nome alla tua regola e fai clic su Fine per completare il processo. Ora, ogni volta che qualcuno ti invia un’e-mail mentre sei assente, il messaggio nel modello che hai creato verrà automaticamente inviato come risposta.
Su PC
I passaggi per impostare le risposte automatiche sul tuo PC sono praticamente gli stessi del tuo browser. Ecco i passaggi per farlo:
Passaggio 1: apri Outlook sul tuo PC Windows.
Passaggio 2: vai su File> Risposte automatiche. Se hai Outlook 2007, devi andare su Strumenti > Assistente fuori sede.

Passaggio 3: dalla casella Risposte automatiche, seleziona “Invia risposte automatiche”.
Passaggio 4: una volta aperta la finestra del messaggio, fare clic su se si desidera che la risposta automatica vada alle persone all’interno o all’esterno dell’organizzazione. Successivamente, inizia a digitare il messaggio.
Al termine, fare clic su “OK” per completare il processo.
Sull’app per iPhone
L’impostazione delle risposte automatiche su iPhone è super veloce. Segui i passaggi seguenti per questo:
Passaggio 1: apri l’app Outlook e vai su Impostazioni > Posta.
Passaggio 2: scegli l’account Outlook specifico.
Passaggio 3: attiva le risposte automatiche se non è attivato per impostazione predefinita.
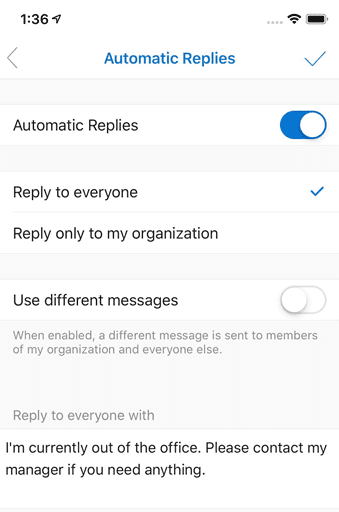
Puoi anche scegliere se desideri che il messaggio venga inviato a tutti o solo alle persone all’interno della tua organizzazione. Al termine, tocca il segno di spunta e il gioco è fatto.
Leggi anche: Come aggiungere un calendario in Outlook
Sull’app per Android
Simile al processo su iPhone, ecco i passaggi per impostare le risposte automatiche sull’app Android Outlook.
Passaggio 1: apri l’app e tocca l’icona Impostazioni.
Passaggio 2: scegli l’account Outlook specifico.
Passaggio 3: tocca Risposte automatiche.
Passaggio 4: attiva l’opzione Risposte automatiche.
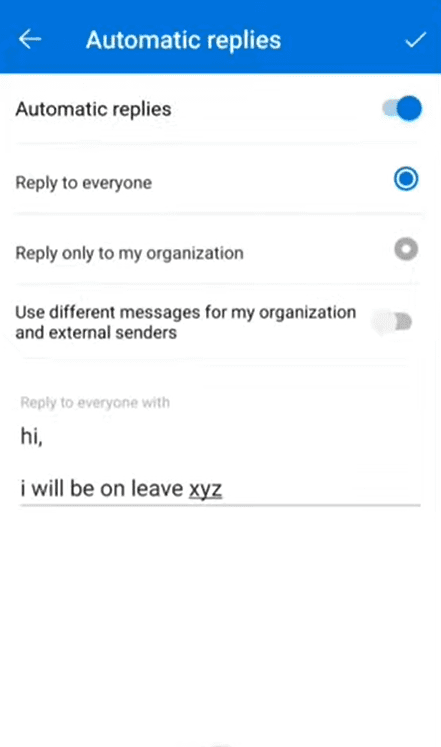
Dopo averlo abilitato, vedrai le opzioni per aggiungere il tuo messaggio, scegliere se desideri che venga inviato a tutti o solo a persone selezionate, ecc.
Seleziona le opzioni appropriate in base alle tue esigenze, quindi tocca infine l’icona del segno di spunta.
Parole finali
Anche mentre sei lontano dall’ufficio cercando di avere del tempo di qualità per te stesso, potrebbero venirti in mente pensieri riguardo alle persone che cercano di contattarti.
Utilizzando la funzione di risposta automatica (fuori sede) su Outlook, sarai a tuo agio sapendo che le persone vengono informate immediatamente della tua indisponibilità.
Successivamente, dai un’occhiata a queste app per ripulire la tua casella di posta elettronica.

