Se stai cercando di condividere il tuo desktop su LAN o Internet su Linux, uno dei modi migliori è ospitare un server VNC. Esistono molte soluzioni VNC diverse per la condivisione del desktop su Linux. In questo articolo esamineremo TigerVNC. Offre una soluzione server VNC affidabile, è facile da installare e supportato su più versioni di Linux.
AVVISO SPOILER: scorri verso il basso e guarda il video tutorial alla fine di questo articolo.
Sommario:
Ubuntu
sudo apt install tigervnc-standalone-server tigervnc-viewer
Debian
sudo apt-get install tigervnc-standalone-server tigervnc-viewer
Arch Linux
sudo pacman -S tigervnc
Fedora
sudo dnf install tigervnc-server
OpenSUSE
Prendi il pacchetto TigerVNC dalla pagina del servizio di compilazione di OpenSUSE. Sono supportate tutte le versioni moderne di SUSE. Per installare, fare clic sul pulsante di installazione con 1 clic.
Altri Linux
TigerVNC è una delle piattaforme VNC più utilizzate su Linux. Ciò significa che ci sono buone probabilità che la tua distribuzione sia supportata e che sia disponibile un pacchetto installabile. Cerca nel gestore di pacchetti della tua distribuzione Linux “tiger vnc” e “tiger vnc server”. Installali e continua con questa guida.
Non riesci a trovare un pacchetto? Vai al Sito ufficiale per imparare come ottenere un binario, o invece il codice sorgente.
Impostare
TigerVNC configurerà automaticamente le cose e le preparerà per l’uso. Per avviare il processo di configurazione del server, apri una finestra di terminale. All’interno della finestra del terminale, usa il seguente comando:
vncserver
Poiché questo comando viene eseguito all’interno del terminale, il prompt richiederà una password per accedere ai desktop tramite VNC. In un browser web, vai a strongpasswordgeneratore genera una password sicura. Questo è fondamentale, soprattutto se prevedi di collegare le tue connessioni VNC a Internet.

Immettere la password nel prompt e il file di configurazione verrà generato da solo e salvato in ~ / .vnc.
Eseguire il server
Per impostazione predefinita, il server VNC che hai appena configurato verrà eseguito solo quando apri un terminale ed esegui il comando vncserver. Poiché le cose sono già configurate, lo strumento avvierà tutto e stamperà l’indirizzo a cui connettersi tramite la LAN.
vncserver
Nota: per eseguire VNC su Internet, fare riferimento al manuale del router e alla porta di inoltro della porta 111.
Esecuzione automatica con Systemd
Eseguire il server con un comando è utile se tutto ciò di cui hai bisogno è un rapido accesso qua e là. Tuttavia, se hai bisogno di una connessione costante, il modo migliore per farlo è abilitare VNC a funzionare costantemente tramite il tuo sistema di inizializzazione. Poiché la maggior parte dei sistemi operativi Linux moderni utilizza systemd, questo è ciò che coprirà l’esempio.
Se il tuo sistema operativo Linux non usa il sistema di inizializzazione systemd, dovrai aggiungere il comando “vncserver” all’avvio tramite xinitrc o qualcosa di simile.
Abilita l’esecuzione del server all’avvio con il seguente comando systemd.
systemctl --user enable vncserver@:1
Non eseguire questo comando al di fuori della modalità utente, poiché potrebbe essere un problema di sicurezza. Inoltre, non abilitare il server VNC per funzionare costantemente se non ti fidi degli altri sulla tua rete.
Uccidere il server VNC
A volte TigerVNC può presentare problemi e incasinare. Se in qualsiasi momento è necessario uccidere il server in qualsiasi momento, utilizzare questo comando.
vncserver -kill :1
Tieni presente che questo comando ucciderà solo un’istanza in esecuzione alla volta. Se stai eseguendo più versioni del server contemporaneamente, dovrai specificarlo nel comando. Per fare ciò, sostituisci: 1 con il numero che ti ha dato il server quando lo hai avviato con il comando.
Avvio dell’ambiente desktop
Solo perché puoi connetterti al tuo server VNC, non significa che accadrà qualcosa. Affinché qualcosa accada quando effettui il login, dovrai specificarlo all’interno di un file di avvio automatico. Creane uno andando a un terminale e inserendo:
echo '#!/bin/sh' > ~/.vnc/xstartup chmod u+x ~/.vncxstartup
Quindi, trova il codice per avviare l’ambiente desktop. Per trovare questo codice, apri un’altra scheda del terminale e usa il comando cd per andare alla directory xsessions.
cd /usr/share/xsessions/
All’interno di questa cartella, usa LS per rivelare tutto ciò che contiene. Qui è dove risiedono tutti i file di sessione per gli ambienti desktop. In questo esempio, useremo il desktop LXDE, ma il concetto è lo stesso per ogni ambiente desktop.
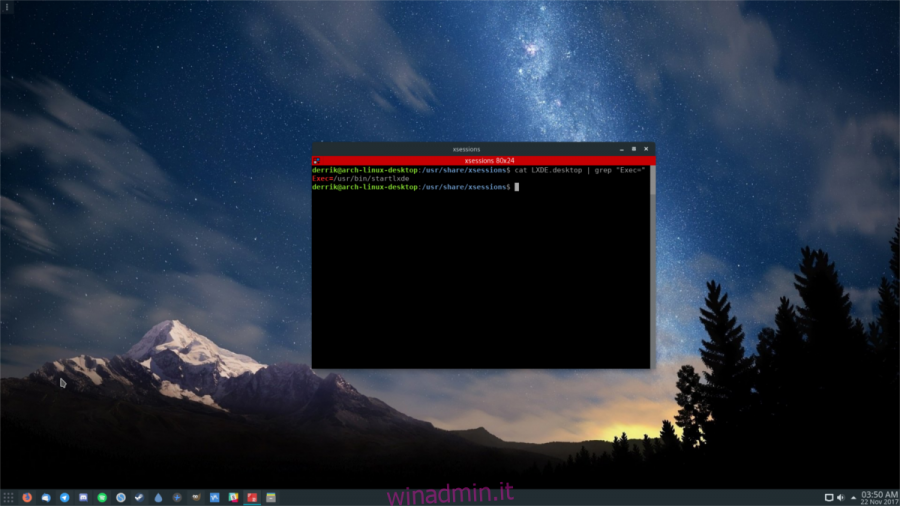
Usando cat e grep, rivela il comando all’interno del file xsession Desktop.
cat LXDE.desktop | grep "Exec="
L’esecuzione del comando cat su questo file di sessione rivela il comando di avvio per LXDE:
Exec=/usr/bin/startlxde
Dimentica “Exec =” e concentrati solo su “/ usr / bin / lxde”. Utilizzando l’editor di testo Nano, incolla questo codice appena scoperto nel file di avvio e premi Ctrl + O per salvarlo.
nano ~/.vnc/xstartup exec /usr/bin/startlxde &
Questo processo funzionerà con qualsiasi sessione di ambiente desktop all’interno di / usr / share / xsessions /.
Connessione a un server in esecuzione
La connessione a un server VNC in esecuzione sulla rete è molto semplice. Per iniziare, tieni presente che ogni volta che esegui un’istanza del server VNC, viene creato un 1. La prima istanza del server (ovvero eseguendo il comando solo una volta) creerà:
example-linux-pc:1
Eseguendolo 4 volte, in 4 terminali separati creerà:
example-linux-pc:1 example-linux-pc:2 example-linux-pc:3 example-linux-pc:4

Finché il computer che cerca di connettersi alla sessione, così come il computer che ospita la sessione si trovano sulla stessa rete, è possibile stabilire una connessione solo con il nome host. Per connetterti, apri un terminale e inserisci il seguente comando.
vncviewer example-linux-pc:1
Dopo aver inserito il comando nel prompt, lo strumento GUI TigerVNC si aprirà e chiederà una password. Inserisci la password che hai scritto durante il processo di configurazione per connetterti.
Connettiti con la GUI invece
Non vuoi connetterti tramite la riga di comando? In tal caso, apri il visualizzatore Tiger VNC e inserisci l’indirizzo del server all’interno del prompt. Inserisci la password che ti è stato chiesto di compilare all’avvio.

