Il mixer del volume su Windows 10 deve essere il controllo del volume più intelligente che qualsiasi sistema operativo desktop abbia da offrire al momento. maOS non offre nulla di simile ma Microsoft non ha apportato modifiche o miglioramenti fino ad oggi. C’è il controllo del volume specifico per l’applicazione, ma questo è tutto. Se vuoi impostare i livelli del volume sul blocco / sblocco di Windows 10, dovrai saltare alcuni cerchi ma è possibile.
Sommario:
Volume di blocco / sblocco di Windows 10
Questa soluzione viene da Istker Auver.
Devi scaricare un file da Github chiamato AudioDeviceCmdlets. Sposta questo file in un posto dove non lo cancellerai. Avrai bisogno di inserire il percorso di questo file nel passaggio successivo.
Apri PowerShell ed esegui questi comandi. Sostituisci il percorso accanto a “Copia elemento” con il percorso del file scaricato da Github in precedenza. Esegui ogni comando uno per uno.
New-Item "$($profile | split-path)ModulesAudioDeviceCmdlets" -Type directory -Force Copy-Item "C:Path-to-fileAudioDeviceCmdlets.dll" "$($profile | split-path)ModulesAudioDeviceCmdletsAudioDeviceCmdlets.dll" Set-Location "$($profile | Split-Path)ModulesAudioDeviceCmdlets" Get-ChildItem | Unblock-File Import-Module AudioDeviceCmdlets
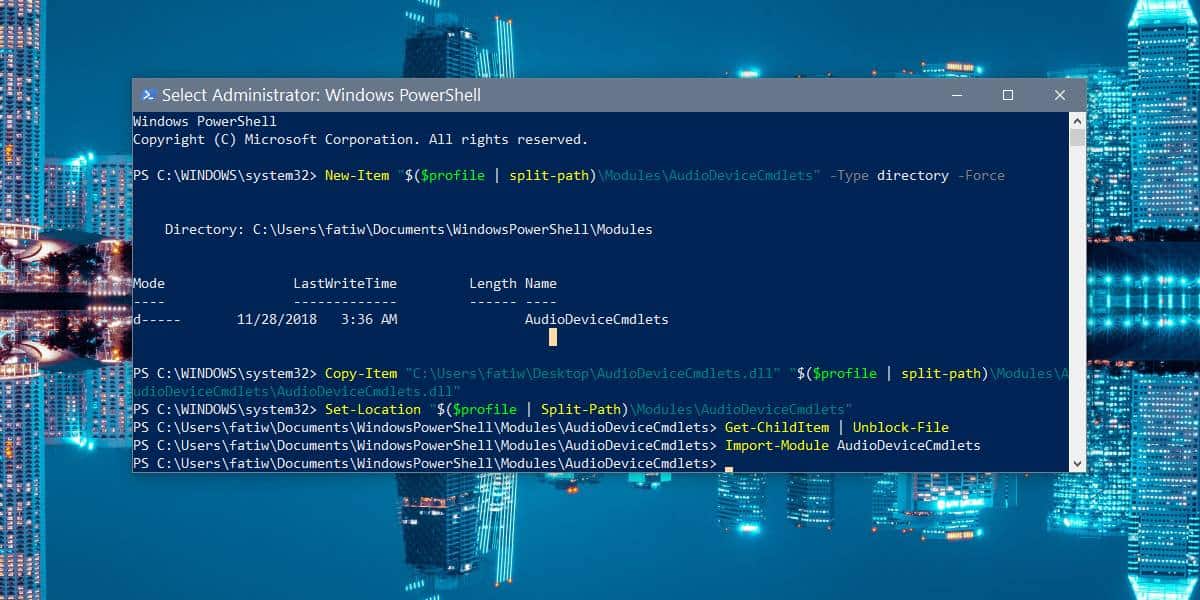
Successivamente, è necessario creare due script di PowerShell. Uno script imposterà il volume quando blocchi il sistema e l’altro imposterà il volume quando lo sblocchi. I livelli di volume possono essere personalizzati.
Script di PowerShell
Apri Blocco note e incolla quanto segue.
Set-AudioDevice -PlaybackVolume 20
Puoi sostituire il 20 con qualsiasi volume a cui vuoi abbassare il volume del tuo sistema. Salvalo con un nome che ti dica a cosa serve lo script e con l’estensione del file PS1.
Apri un altro file di Blocco note e incolla quanto segue.
Set-AudioDevice -PlaybackVolume 100
Sostituisci 100 con qualsiasi livello di volume a cui desideri aumentare il volume del sistema. Salva lo script con un nome che ti dica a cosa serve lo script e salvalo con l’estensione PS1.
Script in esecuzione
Per eseguire gli script, è necessario creare attività pianificate. Apri l’utilità di pianificazione e crea una nuova attività. Dagli un nome che ti dica a cosa serve l’attività e dagli una descrizione per essere sicuro.
Il trigger per questa attività dovrebbe essere “Blocco della workstation”. Questo eseguirà l’attività quando blocchi il tuo sistema. Vai alla scheda Azione e aggiungi una nuova azione. L’azione dovrebbe essere impostata su Avvia un programma. Nel campo Programma / script, inserisci powershell e nella sezione argomenti inserisci quanto segue. Assicurati di modificare il percorso dello script in modo che corrisponda al percorso dello script sul tuo sistema.
-ExecutionPolicy RemoteSigned -File C:path-to-scriptlower_volume.ps1

Questo abbasserà il volume quando blocchi il tuo sistema. Ora devi creare una seconda attività pianificata che eseguirà lo script per aumentare il volume quando sblocchi il tuo sistema.
Segui la stessa procedura di cui sopra, ma modifica il trigger su “Sblocca la workstation” e nella scheda Azione seleziona lo script che hai creato per aumentare il volume.

