Sei stanco di scrivere lunghi comandi nel tuo terminale Ubuntu? Vuoi trovare un modo migliore? In tal caso, potresti voler configurare gli alias del terminale nel terminale Ubuntu. In questa guida ti mostreremo come fare.
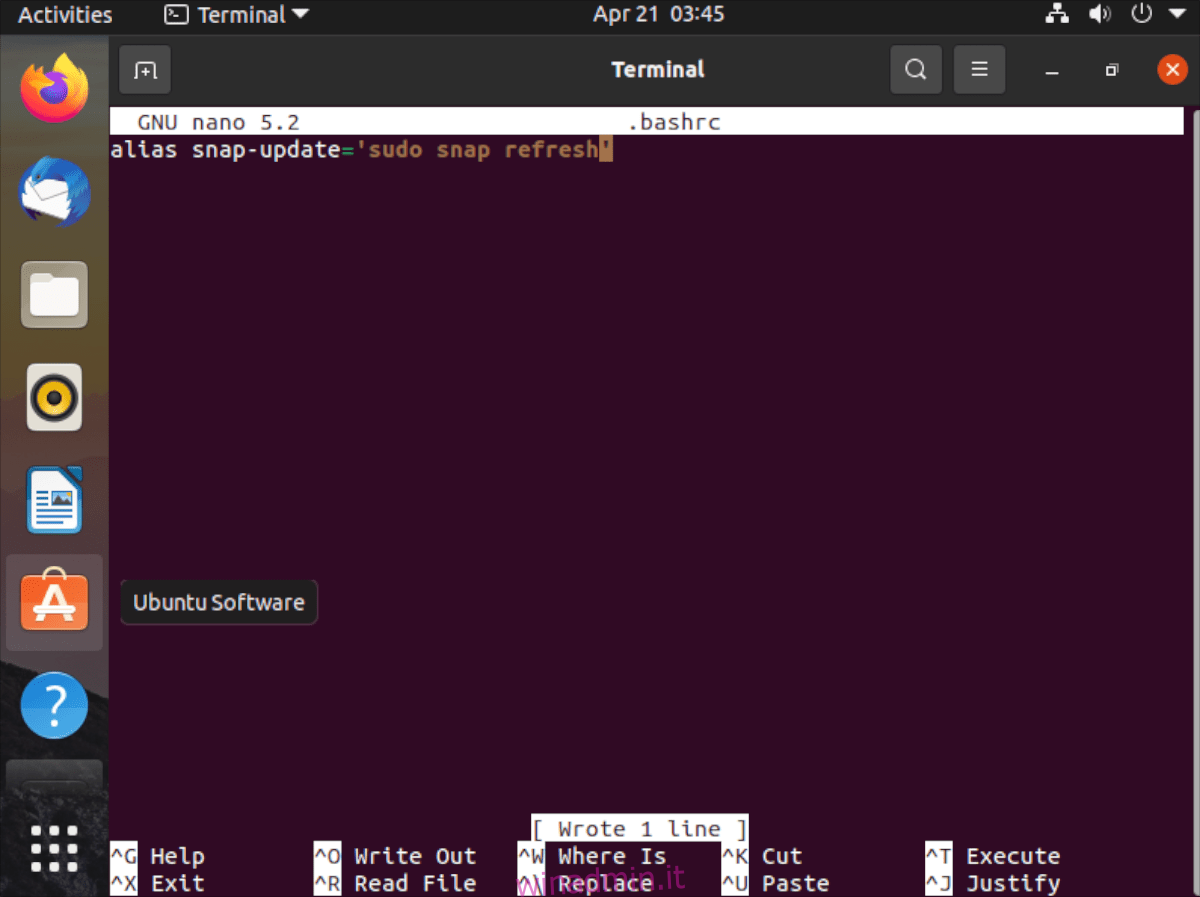
Sommario:
Cos’è un alias?
Un alias è una scorciatoia della riga di comando. Pensa a quante volte su Ubuntu hai provato a inserire un comando lungo, solo per dimenticare di cosa si tratta. Un alias può essere impostato come scorciatoia per quel comando lungo, quindi non devi ricordarlo.
Se ti ritrovi a utilizzare molto il terminale su Ubuntu per lo sviluppo, la programmazione o semplicemente perché ti piace la riga di comando, imparare a configurare gli alias è un’ottima idea.
Gli alias sono configurati nel file ~ / .bashrc nella cartella principale di Ubuntu. Questi alias funzionano solo per un singolo utente, quindi tieni presente che potrebbe essere necessario impostare gli alias della riga di comando per ogni utente sul tuo sistema.
Backup del file Bashrc
Il file Bashrc predefinito in Ubuntu ha alcune belle modifiche alla configurazione per semplificarti la vita. Queste aggiunte non sono necessarie, ma sarebbe un peccato perdere ciò che gli sviluppatori hanno già impostato.
Per salvare la configurazione nel tuo file Bashrc, avremo bisogno di fare un backup. Per fare un backup, inizia aprendo una finestra di terminale sul desktop di Ubuntu. Puoi farlo premendo Ctrl + Alt + T sulla tastiera o cercando “Terminale” nel menu dell’app.
Una volta nel terminale, usa il comando cp per fare una copia di ~ / .bashrc. Questa copia si chiamerà .bashrc.bak e non sarà modificata. In questo modo, se desideri annullare tutte le modifiche apportate in questa guida, puoi farlo.
cp ~/.bashrc ~/.bashrc.bak
In qualsiasi momento, se desideri ripristinare il backup, esegui i comandi seguenti.
rm ~/.bashrc mv ~/.bashrc.bak ~/.bashrc
Aggiunta di un alias
Aggiungere un alias al terminale Ubuntu è molto semplice e più facile di quanto sembri. Per iniziare, è necessario aprire il file Bashrc dell’utente di Ubuntu per scopi di modifica. In questa guida useremo l’editor di testo Nano.
nano -w ~/.bashrc
Una volta che il file è aperto nell’editor di testo Nano, scorri fino in fondo e premi il tasto Invio per creare una nuova riga. Dopo aver creato una nuova riga, scrivi la parola alias. Ogni alias della riga di comando deve iniziare con questa parola.
alias
Con l’alias aggiunto, è il momento di nominare il comando di scelta rapida. Ad esempio, se si desidera che il collegamento ai comandi semplifichi l’aggiornamento dei pacchetti Snap, è possibile eseguire l’aggiornamento snap, ecc.
alias snap-update
Dopo il comando di scelta rapida, è necessario aggiungere un segno =. Questo segno dirà alla shell Bash che è qui che inizia il comando lungo.
alias snap-update=
Dopo il segno =, aggiungi il primo segno ‘. Questo segno indica alla shell Bash dove inizia il comando lungo.
alias snap-update="
Dopo il primo segno ‘, aggiungi il tuo comando. Quindi, se vuoi rendere più facile l’aggiornamento degli Snap di Ubuntu, dovresti aggiungere sudo snap refresh. Tieni a mente; puoi aggiungere tutti i comandi che desideri, purché sia presente un; fra loro.
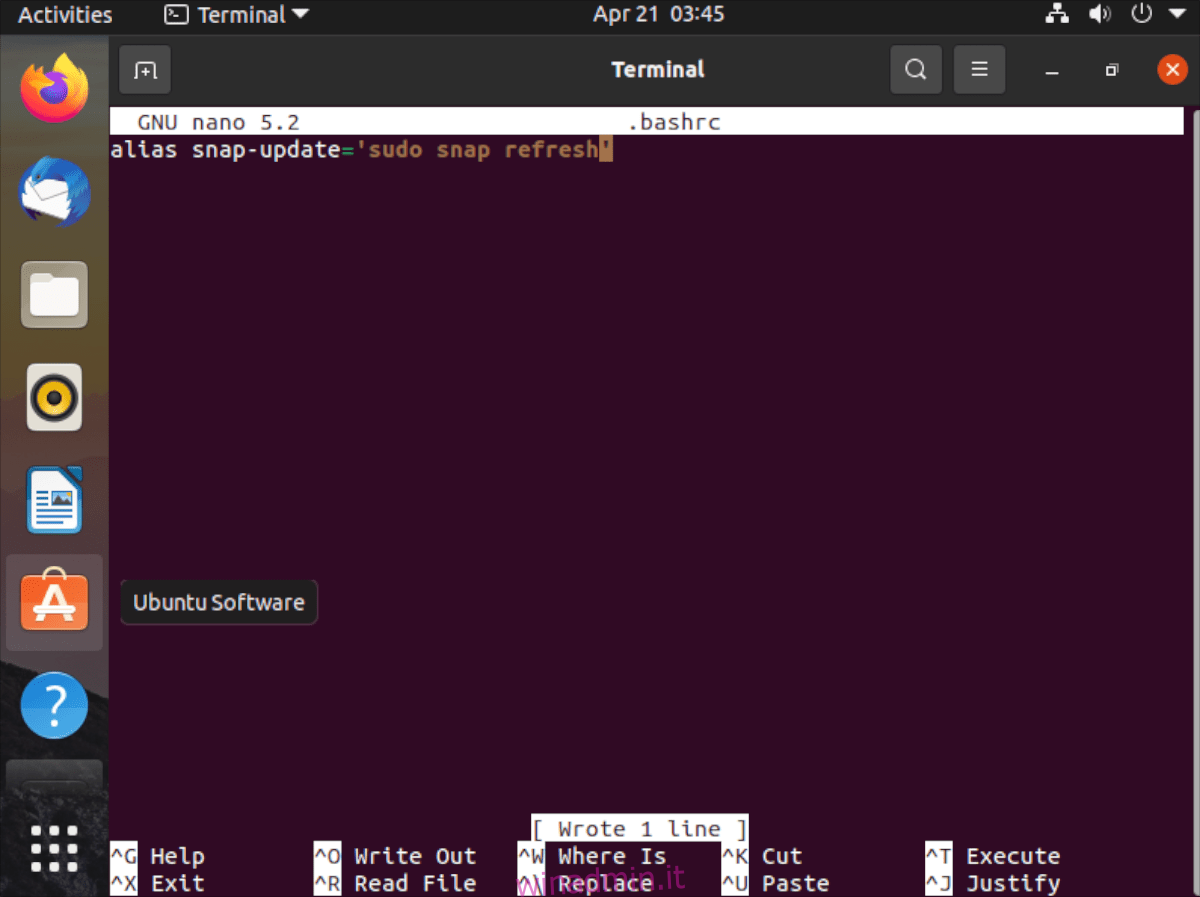
alias snap-update="sudo snap refresh'
Una volta che hai finito di aggiungere il tuo alias al terminale Ubuntu, salva le modifiche con Ctrl + O ed esci con Ctrl + X.
Attivazione di un alias
Gli alias non sono attivi nella finestra del terminale nel momento in cui salvi il file Bashrc. Questo perché la sessione del terminale deve essere aggiornata. Se modifichi il tuo file Bashrc e aggiungi un nuovo alias, probabilmente non funzionerà subito.
Per fortuna, c’è un comando che puoi inserire per attivare istantaneamente i tuoi nuovi alias nel terminale Ubuntu. Ecco come funziona.
Innanzitutto, aggiungi i tuoi nuovi alias della riga di comando seguendo i passaggi in “Aggiunta di un alias”. Una volta che ti sei preso cura di ciò, salva le modifiche al tuo file di testo Bashrc premendo Ctrl + O ed esci con Ctrl + X.
Una volta uscito da Nano, usa il comando source nel file ~ / .bashrc. Stai dicendo al terminale Bash in Ubuntu di utilizzare la configurazione appena aggiornata inserendo questo comando.

source ~/.bashrc
Dopo aver eseguito il comando precedente, il nuovo alias dovrebbe essere attivo e pronto per l’uso immediatamente.
Disattivazione degli alias
È possibile disattivare gli alias in Ubuntu, se lo desideri. Ecco come farlo. Innanzitutto, apri il file Bashrc per scopi di modifica utilizzando il comando nano di seguito.
nano -w ~/.bashrc
Una volta che il file Bashrc è aperto e pronto per essere modificato, individua l’alias che desideri disabilitare in Ubuntu. Quando l’hai trovato, aggiungi un simbolo # davanti. Ad esempio, per disattivare il nostro alias di aggiornamento Snap, dovrebbe assomigliare al comando seguente.

#alias snap-update="sudo snap refresh"
Quando il tuo alias è spento, premi il pulsante Ctrl + O per salvare ed esci con Ctrl + X. Quindi, esegui il comando sorgente per aggiornare il file Bashrc.
source ~/.bashrc
Dopo aver eseguito il comando sorgente, il tuo alias verrà disabilitato.

