La domanda più comune che si pone tra gli utenti di Teams è come impostare un messaggio in Teams quando pianificano una vacanza o un lungo congedo. Quando vai in vacanza o fai una pausa, spesso disattivi le notifiche delle tue app di chat. Ma le persone che non sanno della tua assenza inviano messaggi anche quando lo stato è offline. Tuttavia, a differenza di altre app, Microsoft Teams ti offre una funzionalità chiamata Out of Office (OOO) che ti sarà utile in tua assenza. Fuori sede (OOO) in Teams ti consente di impostare un messaggio e pianificare una data, che viene visualizzata a chiunque ti scriva in tua assenza. Potresti non sapere come impostare Fuori sede in Teams o cosa scrivere nel messaggio di lavoro da casa fuori sede, quindi studia la seguente guida per saperne di più.
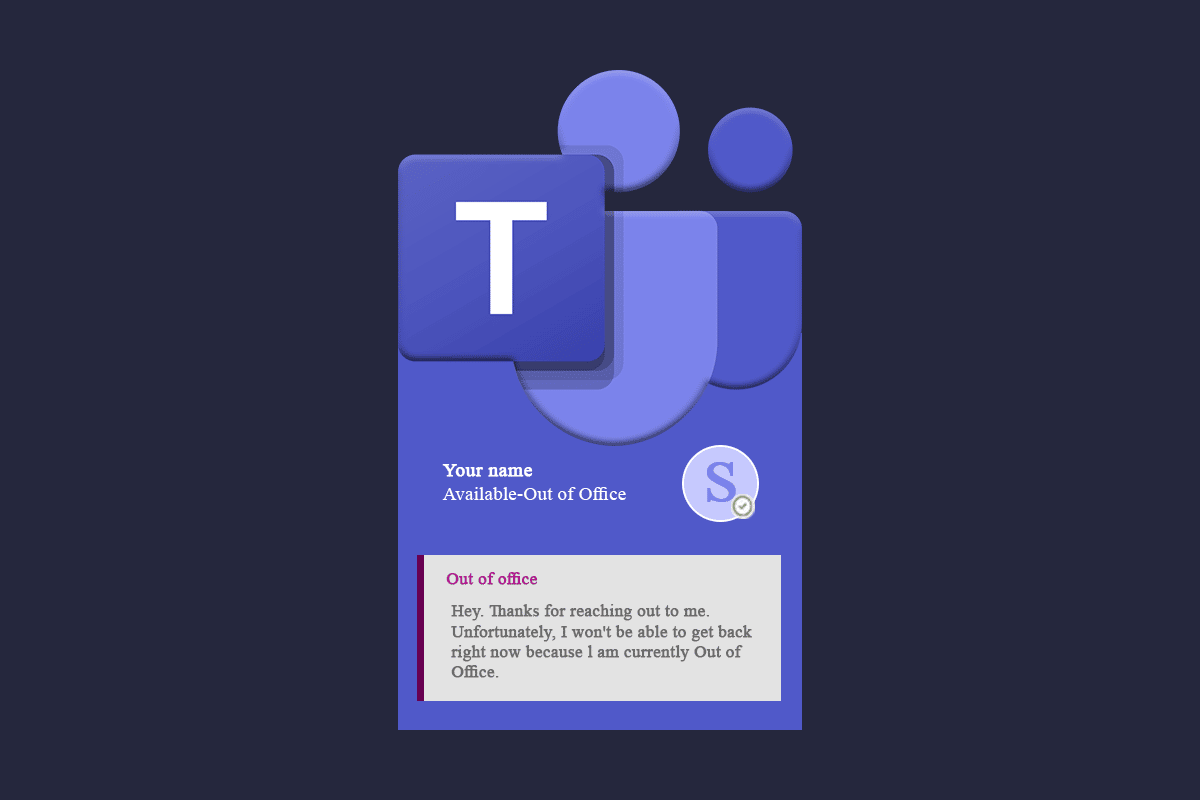
Sommario:
Come impostare fuori sede in Teams
Possono esserci vari motivi per cui qualcuno vorrebbe utilizzare l’impostazione Fuori sede. Alcuni di loro potrebbero essere:
- Fuori per conferenze, riunioni con i clienti o workshop.
- Quando sei in maternità o malattia per diversi giorni.
- Se stai prendendo una giornata personale.
- Se sei in vacanza per alcuni giorni.
Di seguito è riportato un elenco di metodi per impostare Fuori sede nei team. Segui attentamente le istruzioni.
Metodo 1: tramite la funzione Imposta messaggio di stato
Puoi impostare un messaggio Fuori sede dalla tua immagine del profilo. Questo passaggio è di base e facile da seguire:
1. Premi il tasto Windows, digita Microsoft Teams, quindi fai clic su Apri.
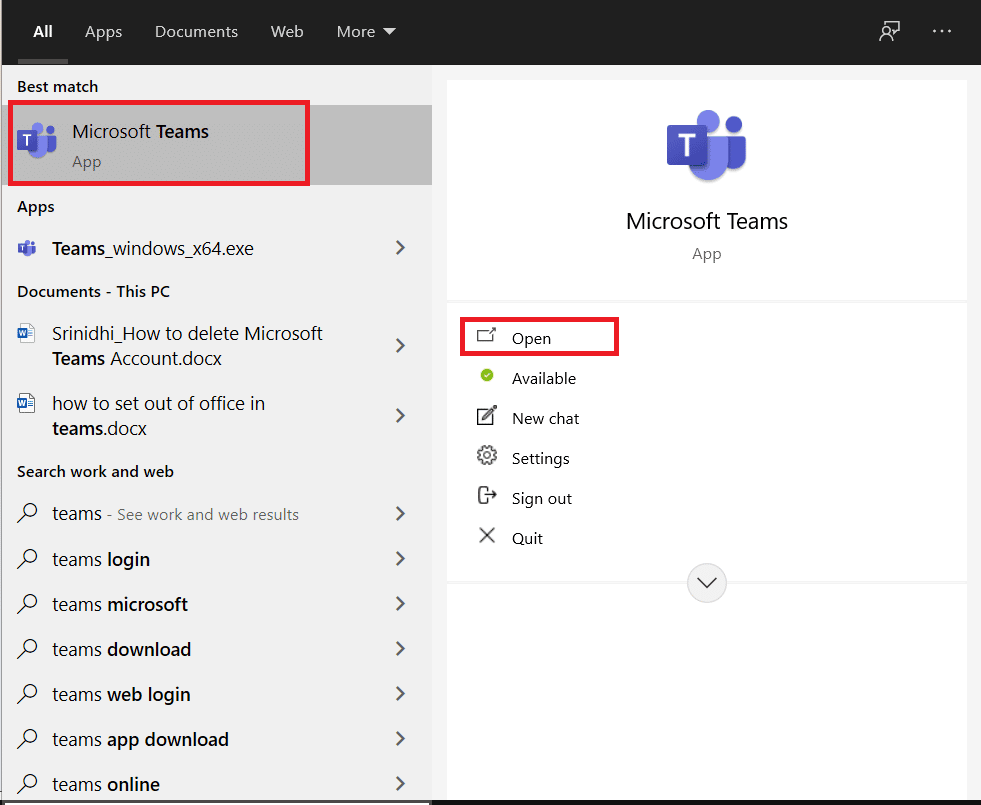
2. Clicca sulla tua immagine del profilo.
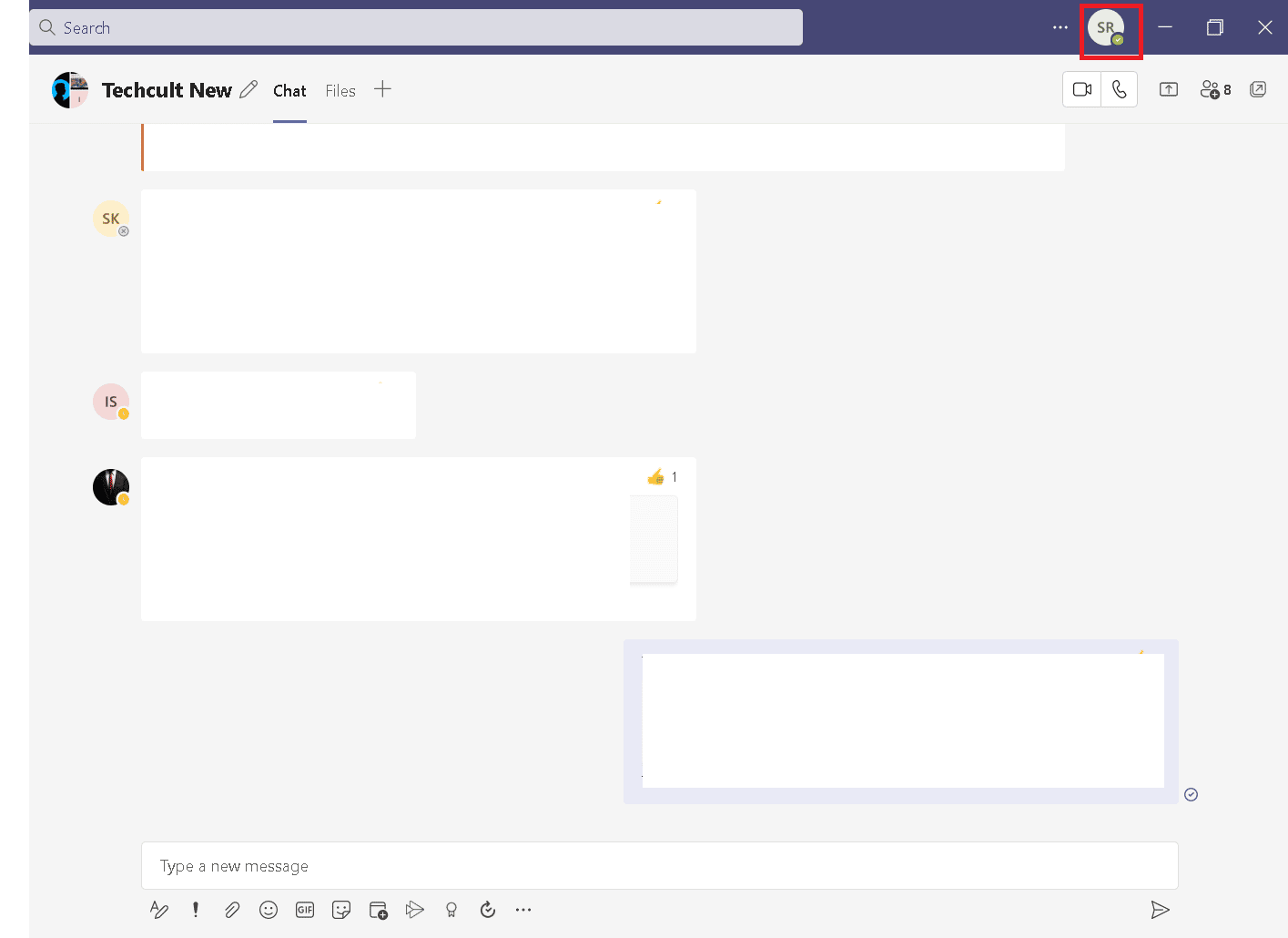
3. Quindi, fare clic sull’opzione Imposta messaggio di stato, come mostrato.
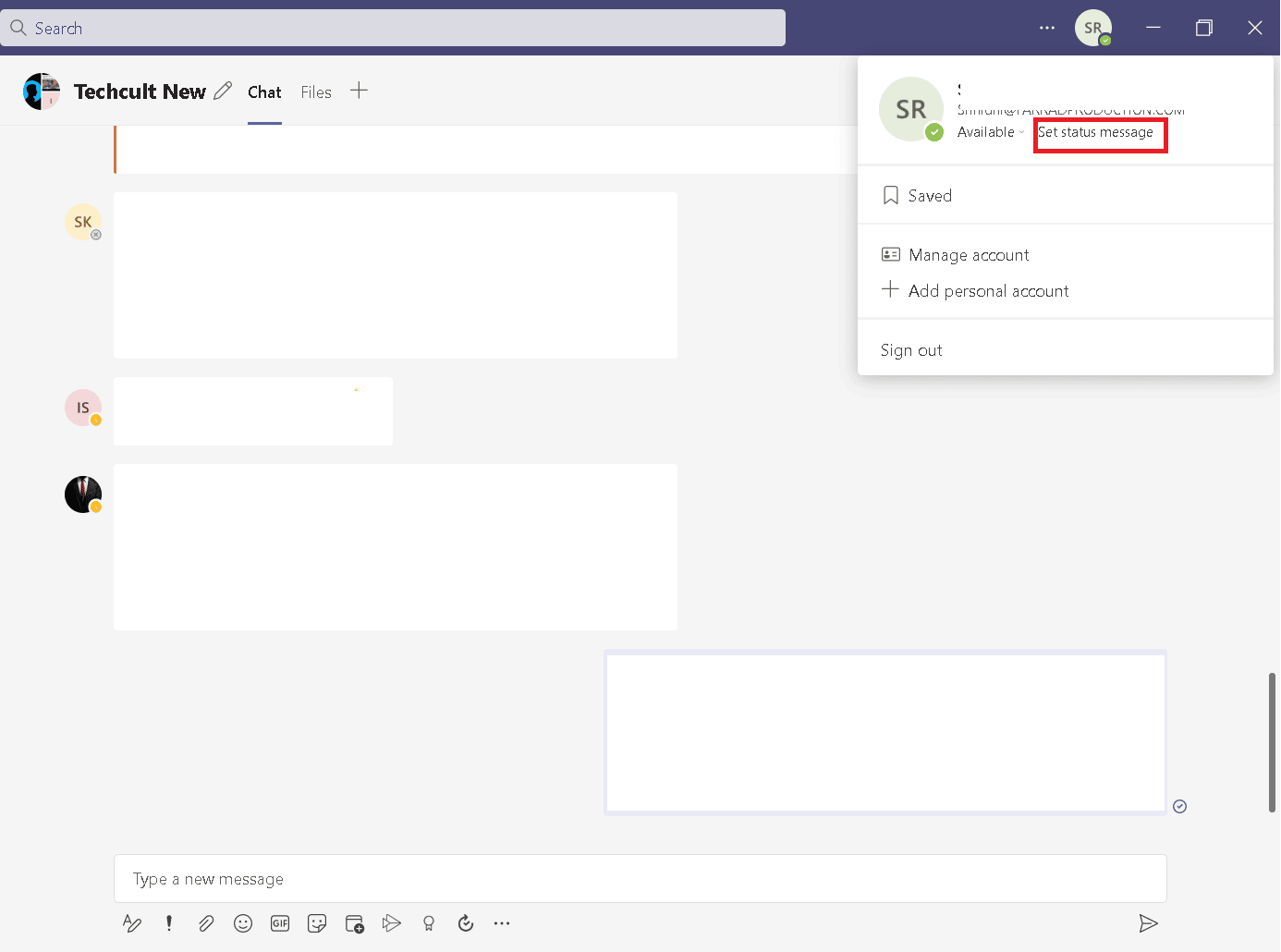
4. Selezionare l’opzione Pianifica fuori sede.
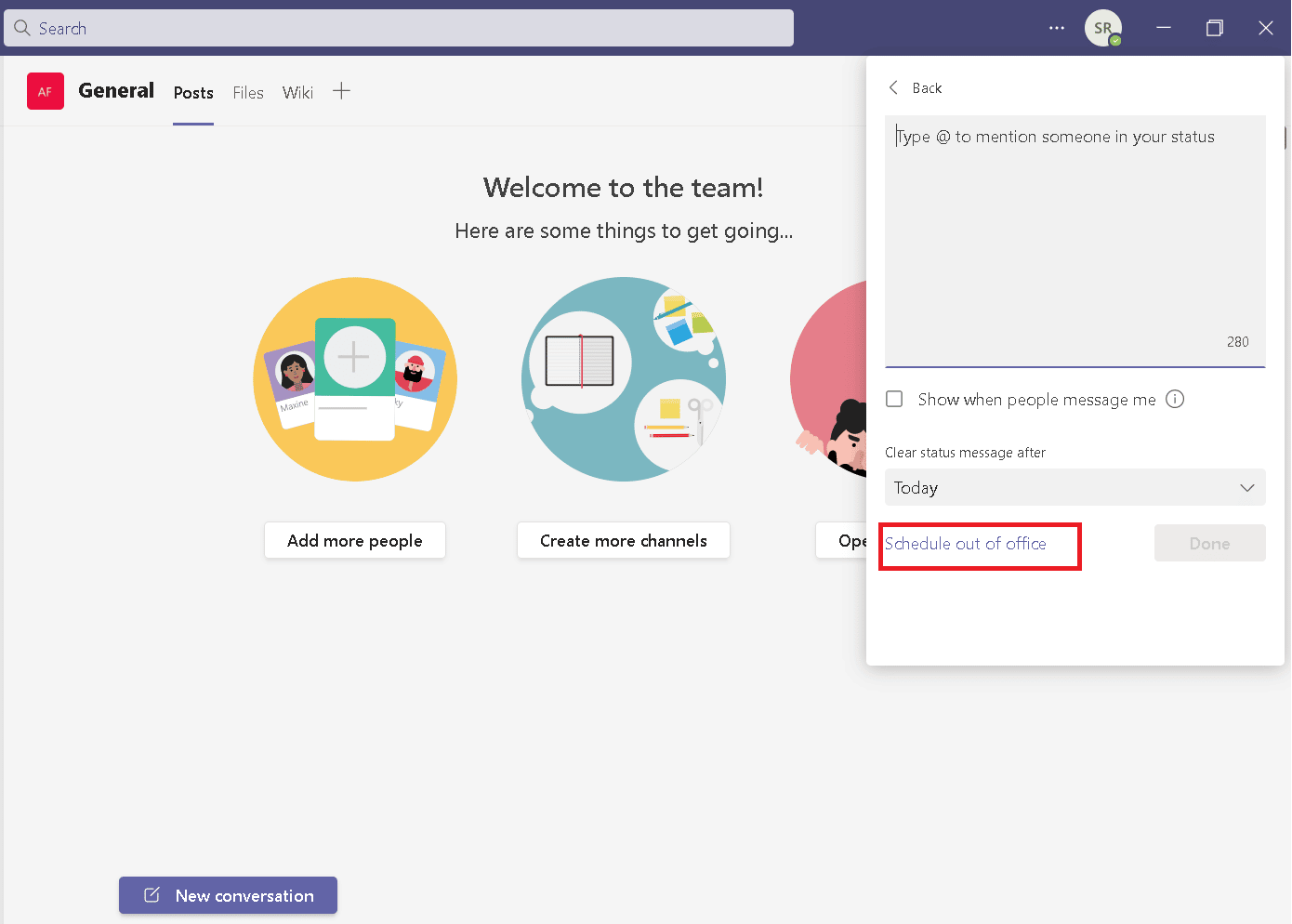
5. Attiva Attiva le risposte automatiche.
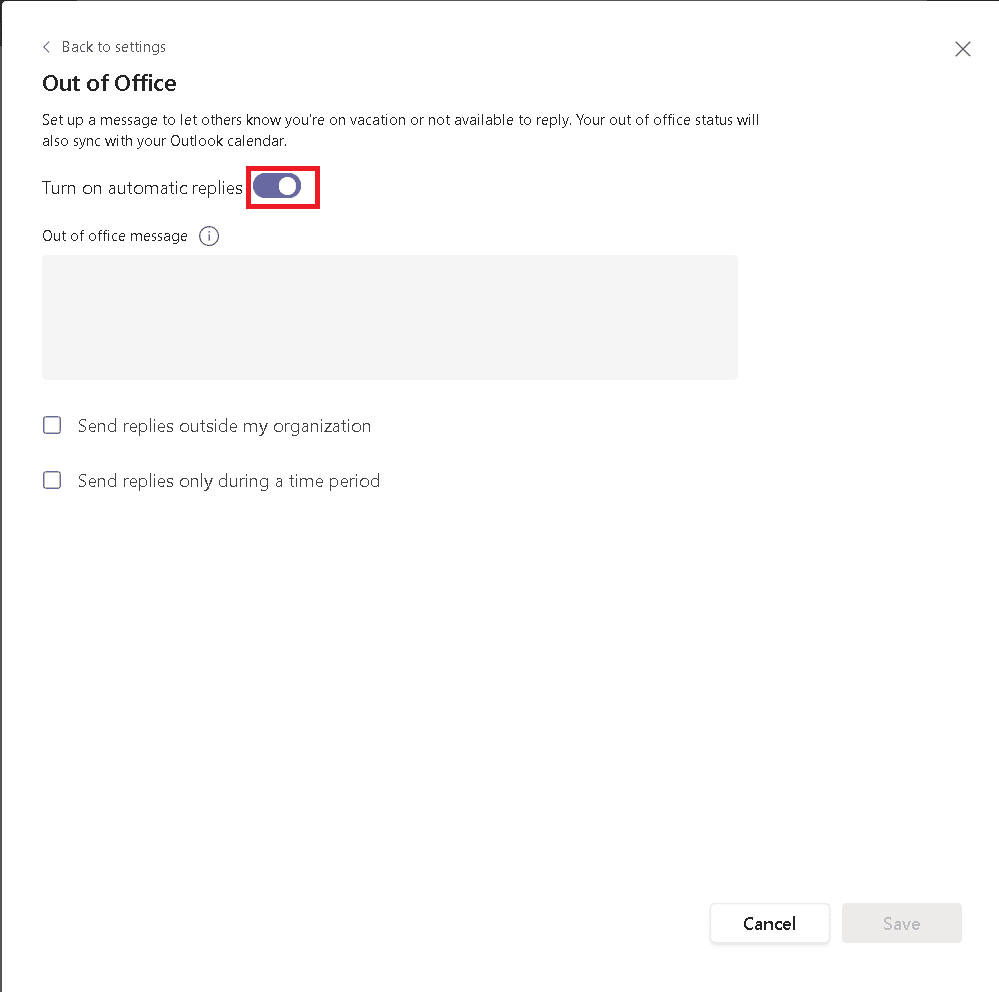
6. Digitare il messaggio nella casella sotto l’opzione Messaggio Fuori sede.
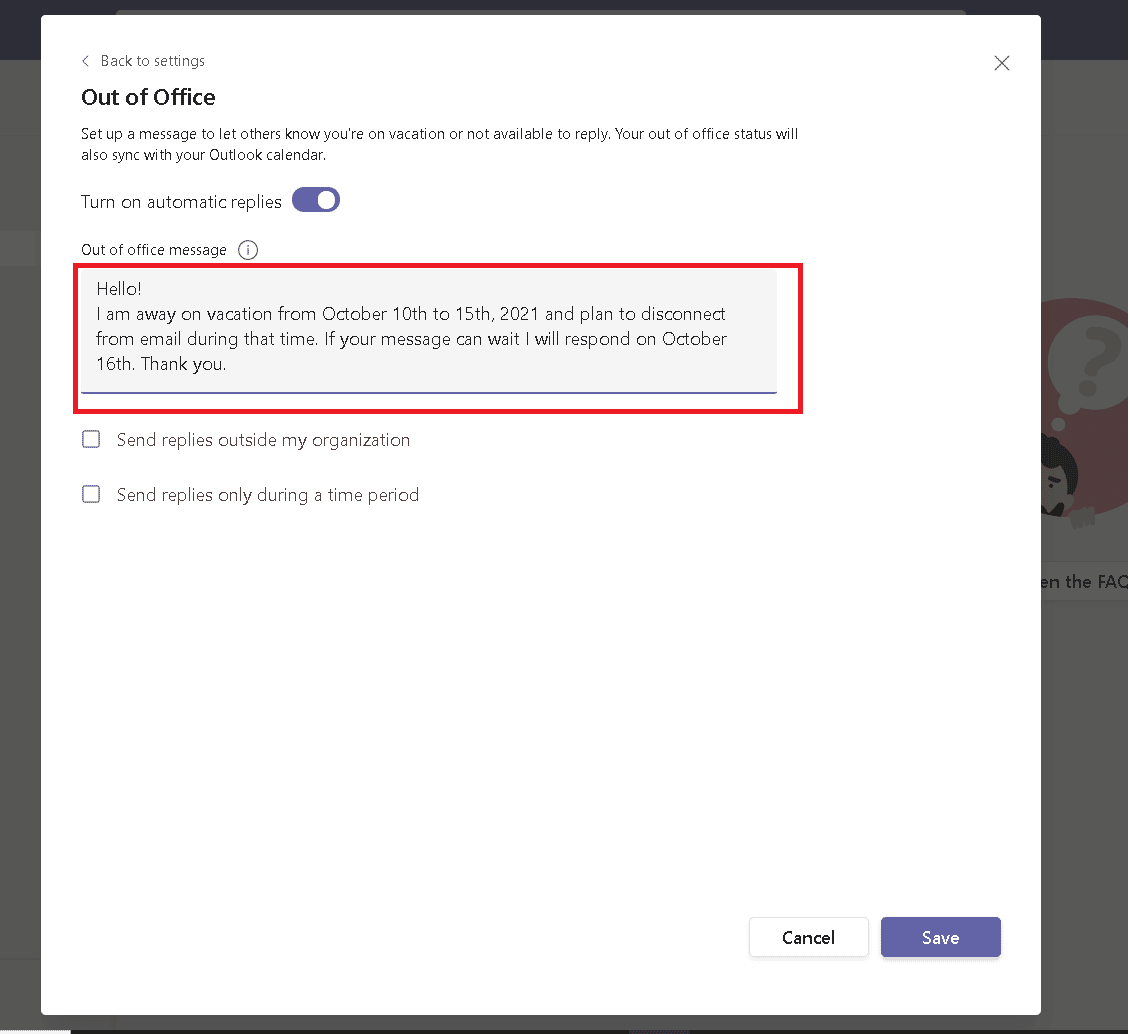
7. Contrassegnare l’opzione Invia risposte al di fuori della mia organizzazione, quindi selezionare Tutti i mittenti esterni.
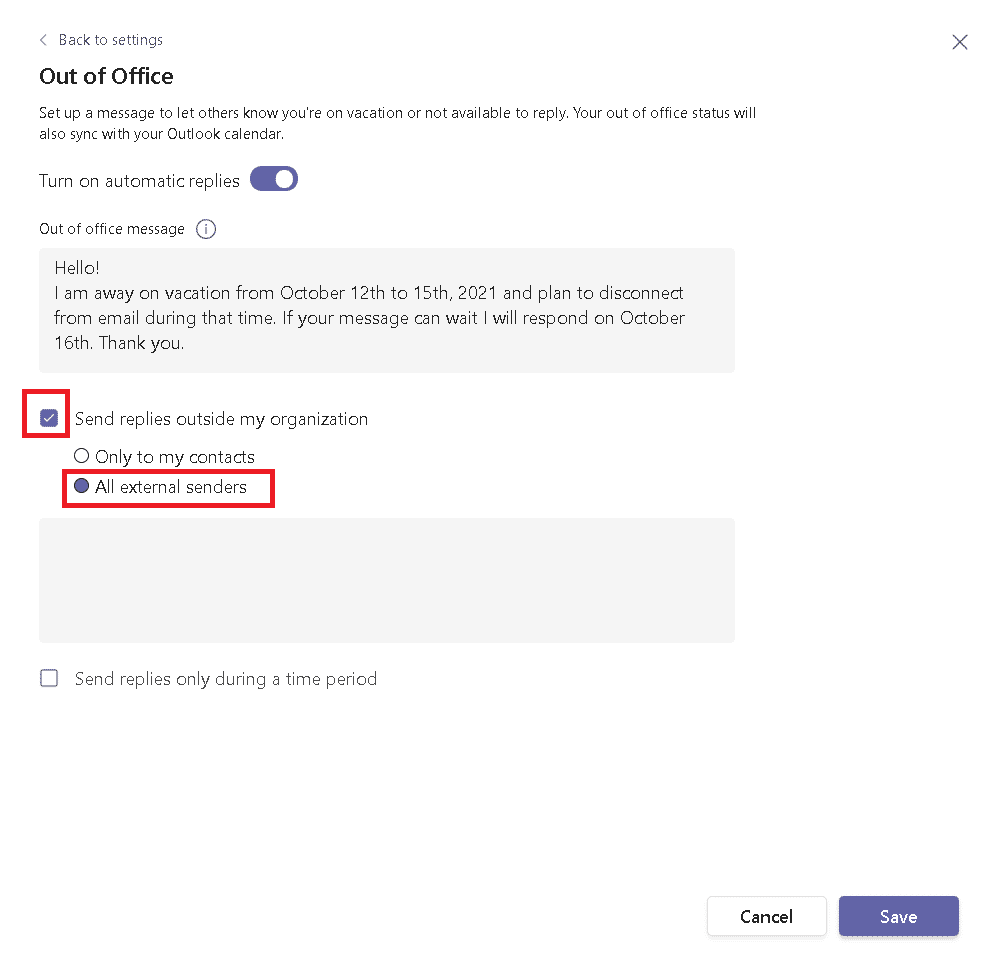
8. Selezionare l’opzione Invia risposte solo durante un periodo di tempo, quindi impostare la data e l’ora.
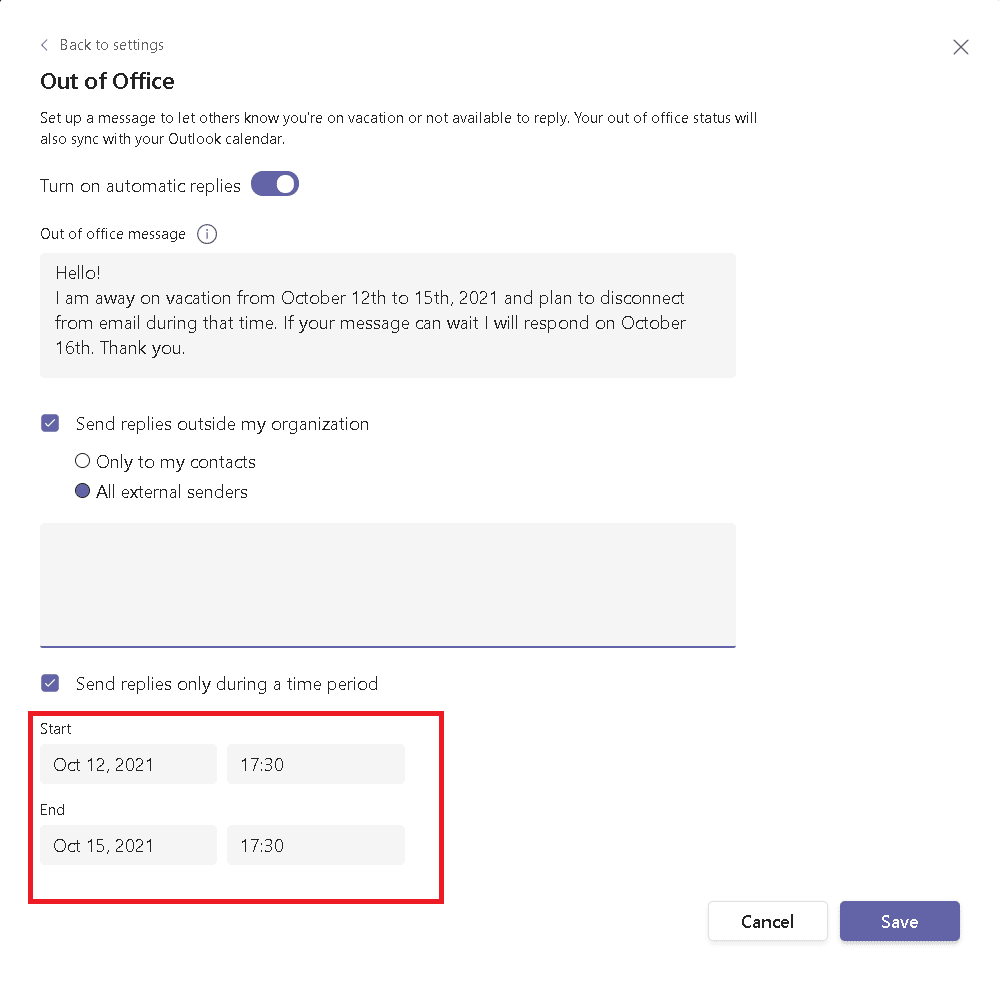
9. Fare clic sul pulsante Salva.
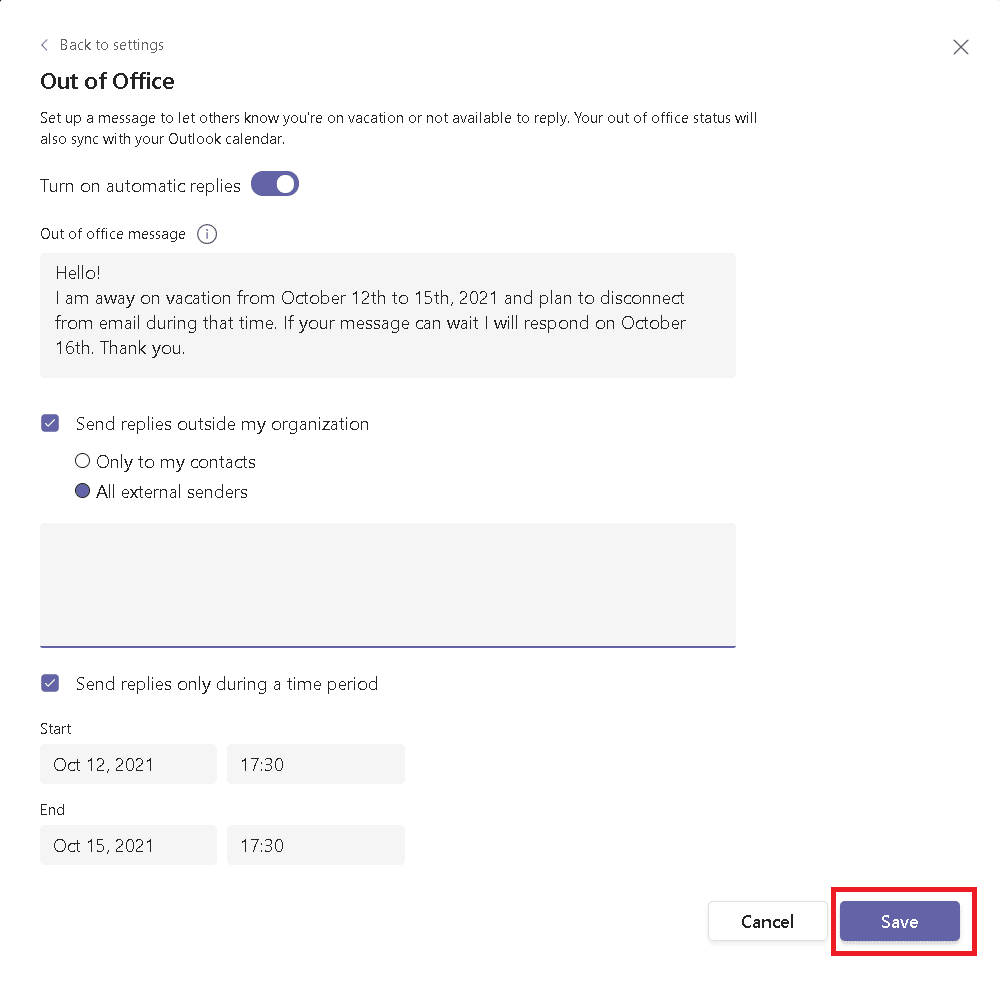
Metodo 2: tramite le impostazioni del team Microsoft
Allo stesso modo, puoi impostare i messaggi Fuori sede dalle tue Impostazioni. Ecco come impostare Fuori sede nelle impostazioni di Teams.
1. Apri l’app Teams e fai clic sull’icona dei tre punti, come mostrato.
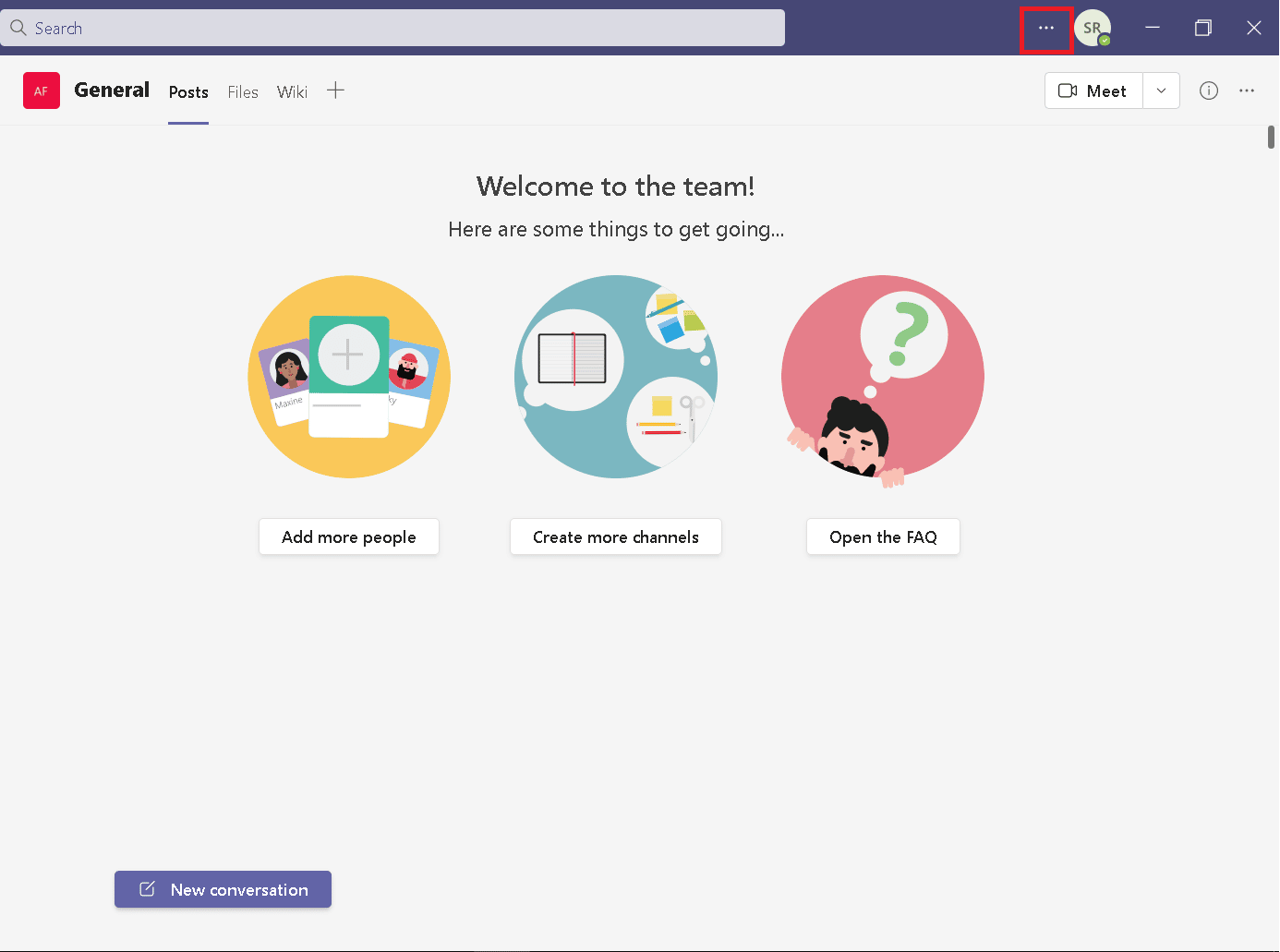
2. Selezionare Impostazioni dall’elenco.
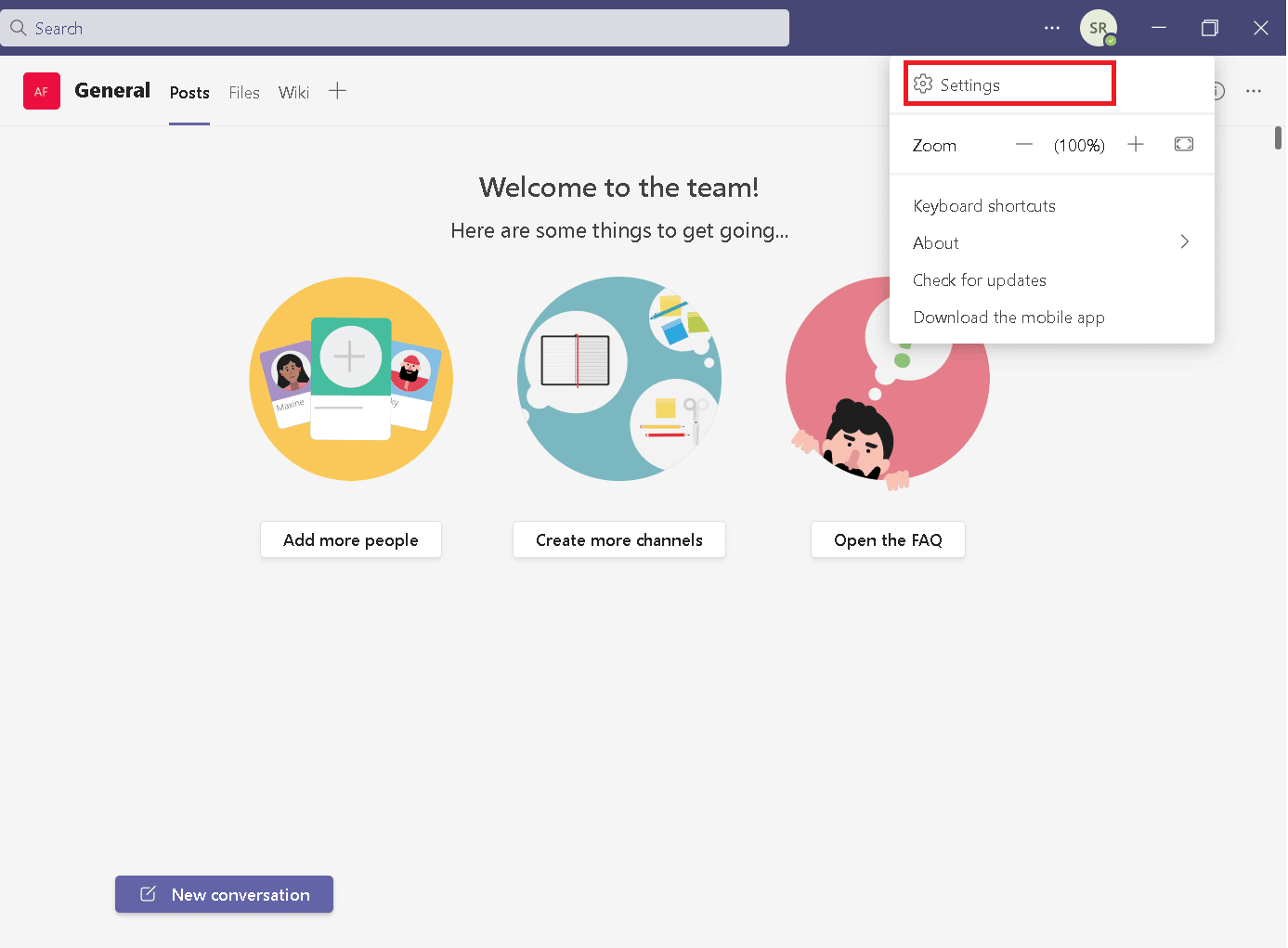
3. Scorri verso il basso per trovare Fuori sede e fai clic sul pulsante Pianifica.
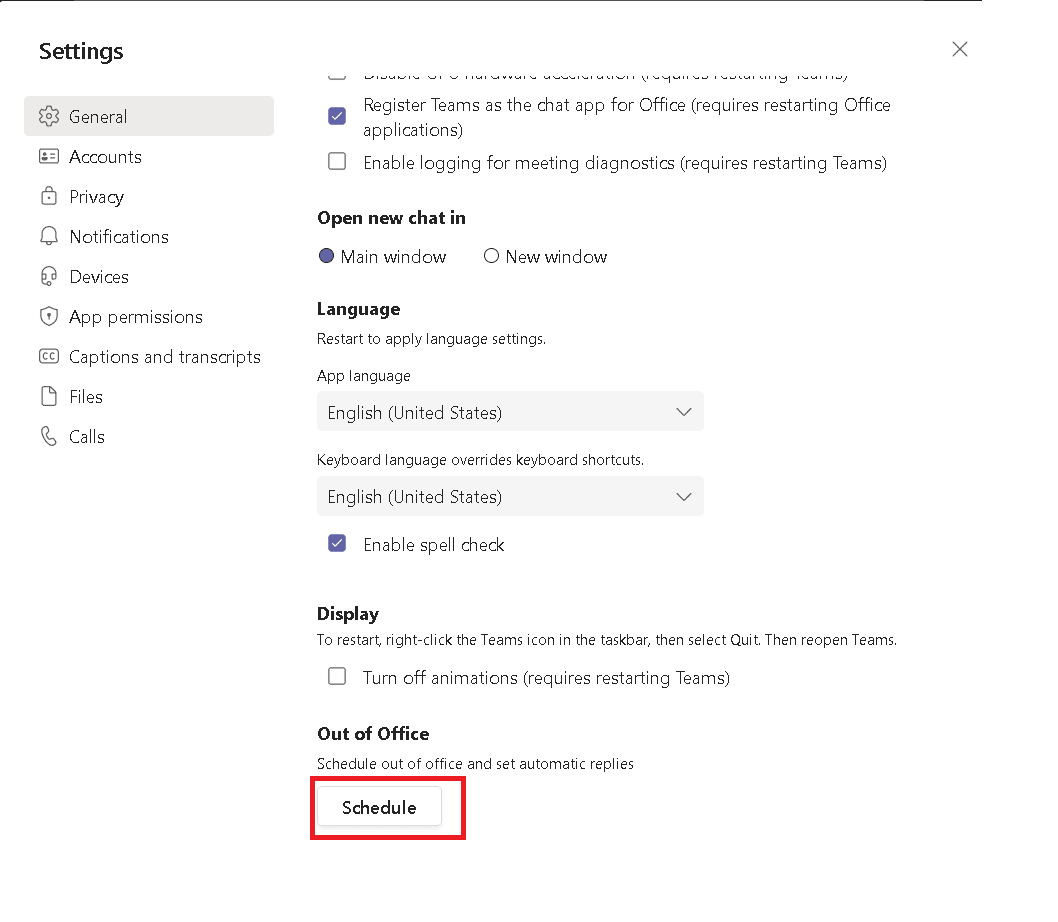
4. Segui i passaggi 5-8 del Metodo 1.
Metodo 3: tramite l’app Microsoft Outlook
Se hai lo stesso account per Microsoft Teams e Outlook, la configurazione di un messaggio Fuori sede in Outlook lo sincronizzerà con Microsoft Teams. Quindi, segui questi passaggi per impostare Fuori sede in Teams.
Nota: il messaggio deve essere sincronizzato di propria volontà. Non succede subito. Inoltre, puoi impostare un messaggio Fuori sede in Outlook solo se stai utilizzando un’e-mail di Outlook o un’e-mail dell’account Microsoft.
1. Vai al sito Web di Outlook sul tuo browser.
2. Fare clic sull’icona Impostazioni, come mostrato.
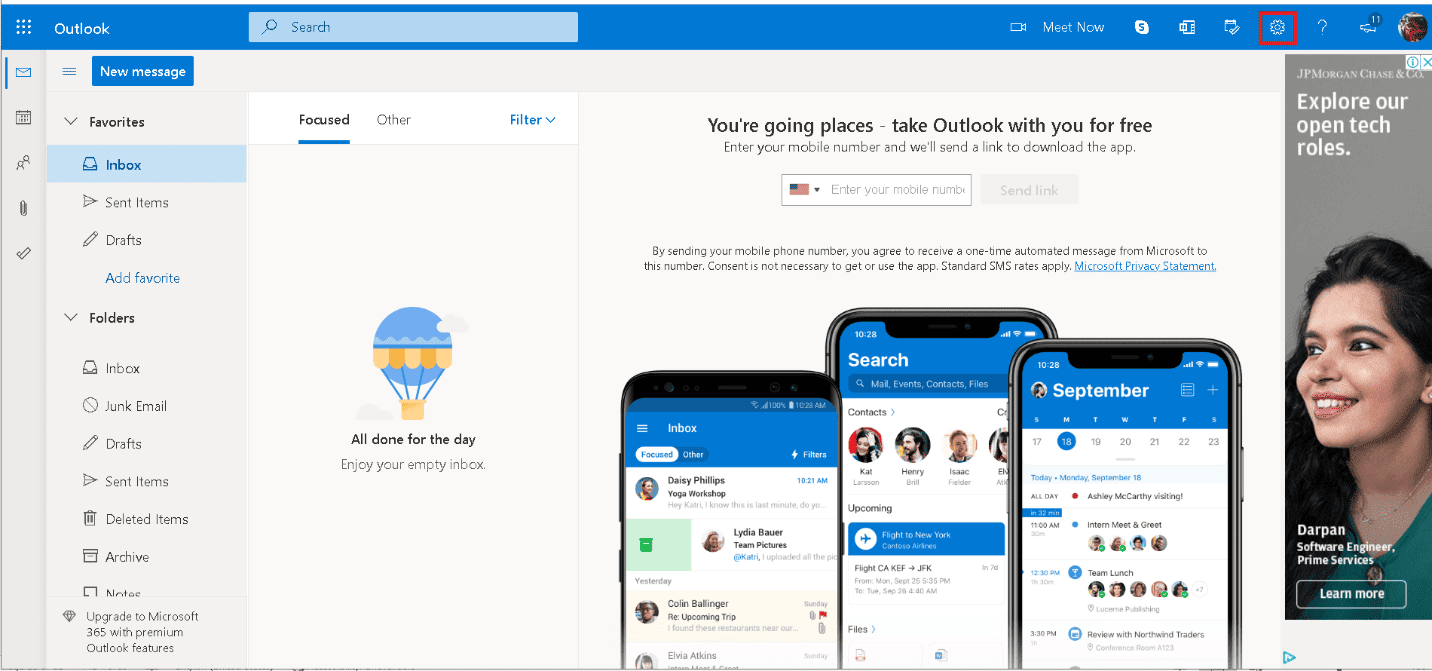
3. Selezionare l’opzione Posta nelle Impostazioni.
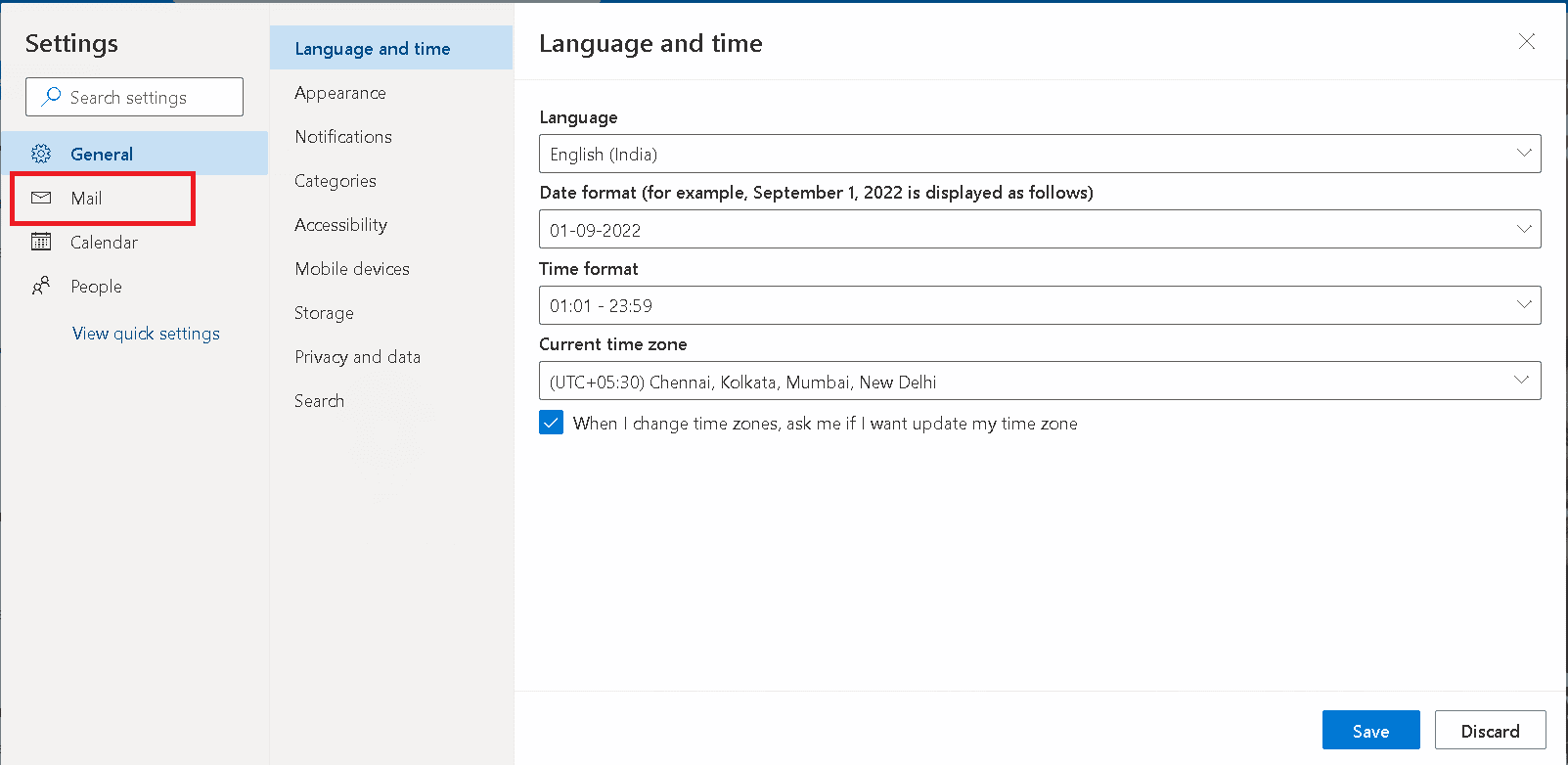
4. Fare clic sull’opzione Risposte automatiche, come mostrato.
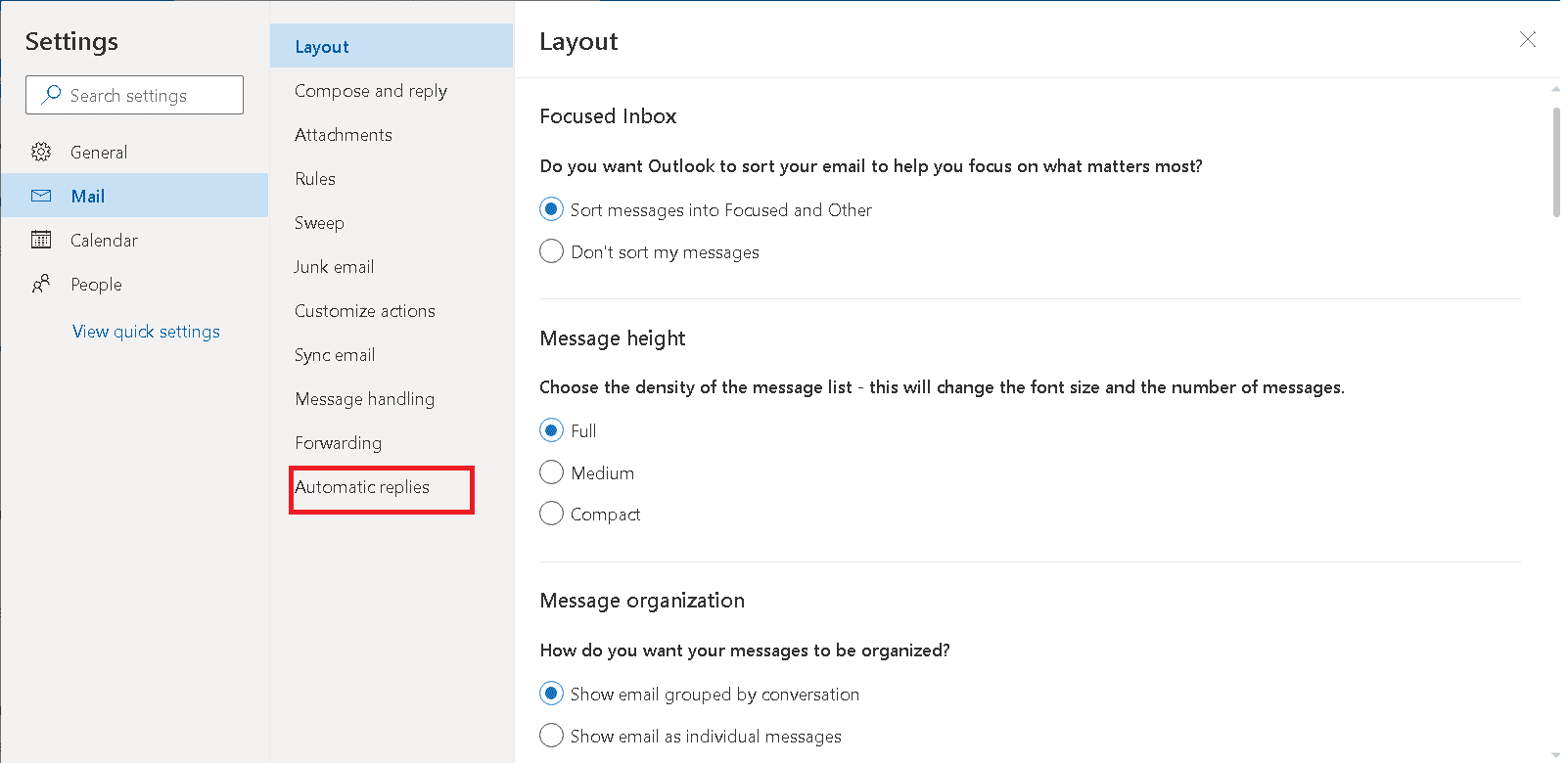
5. Attiva Risposte automatiche.
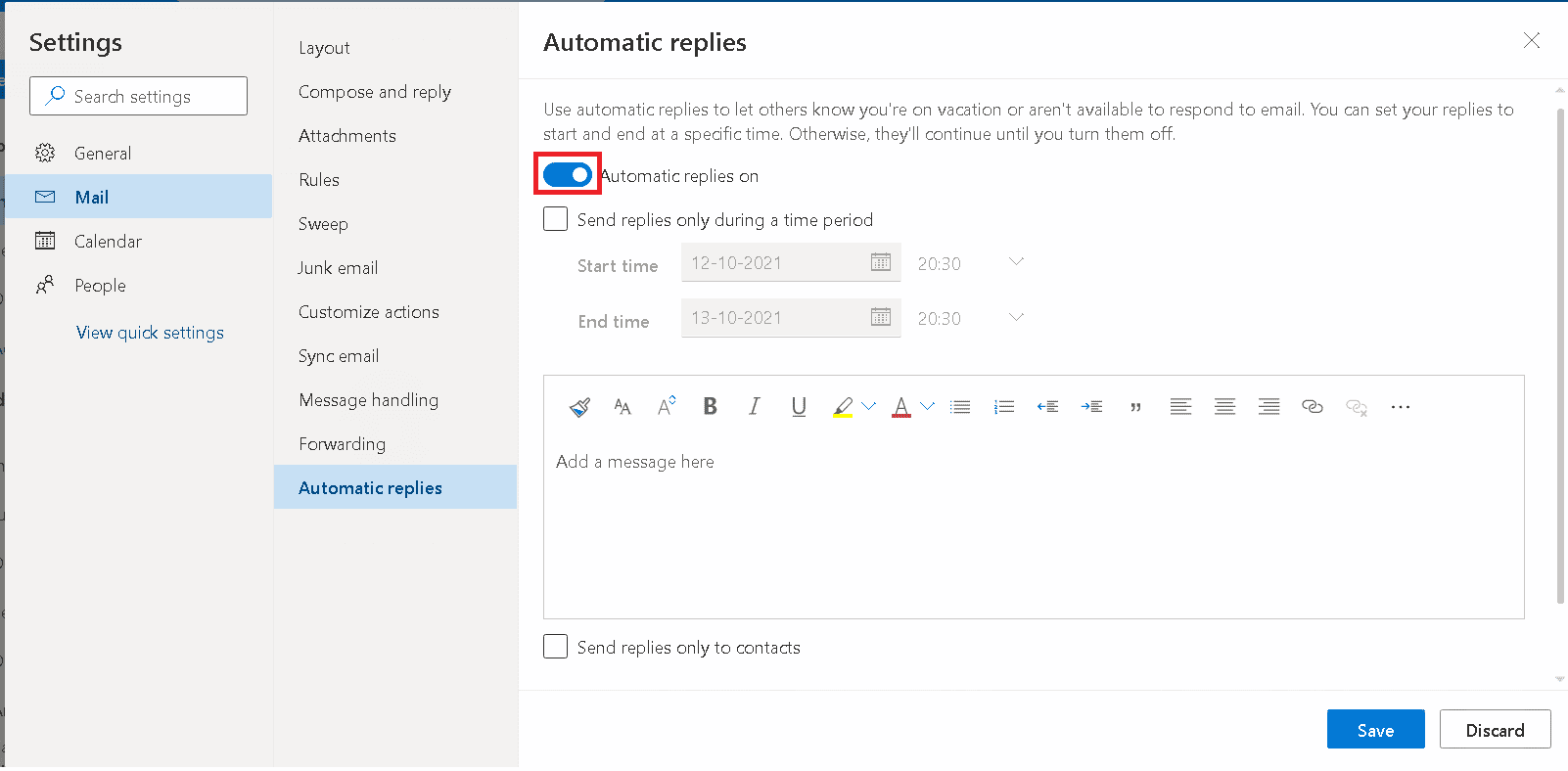
6. Ora, seleziona l’opzione Invia risposte solo durante un periodo di tempo e imposta l’ora, come mostrato.
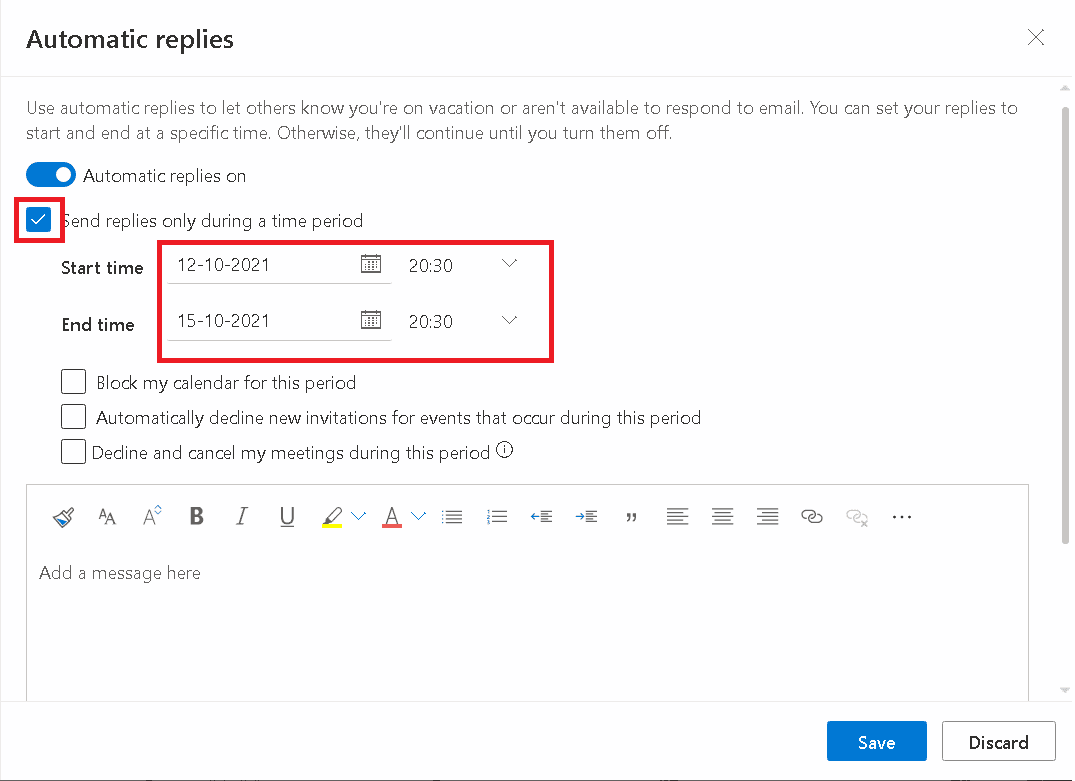
7. Contrassegnare le seguenti opzioni in base alle proprie esigenze.
- Blocca il mio calendario per questo periodo
- Rifiuta automaticamente nuovi inviti per eventi che si verificano durante questo periodo
- Rifiuta e annulla le mie riunioni durante questo periodo
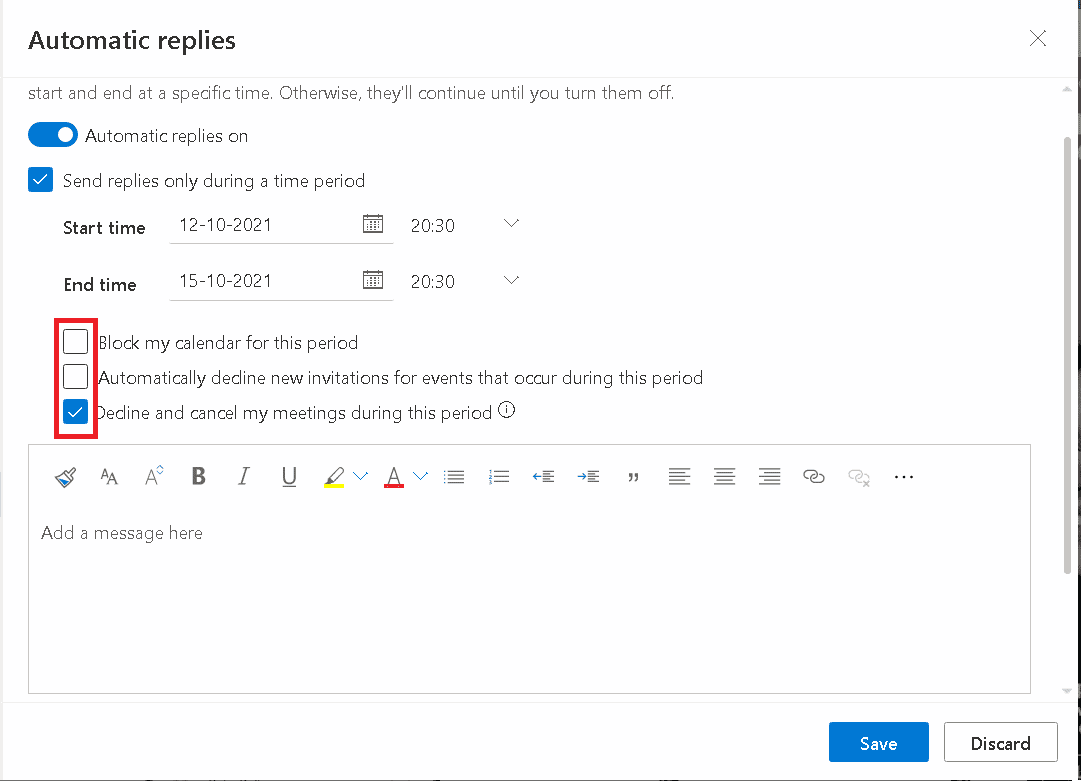
8. Digitare il messaggio nella casella sottostante e fare clic sul pulsante Salva.
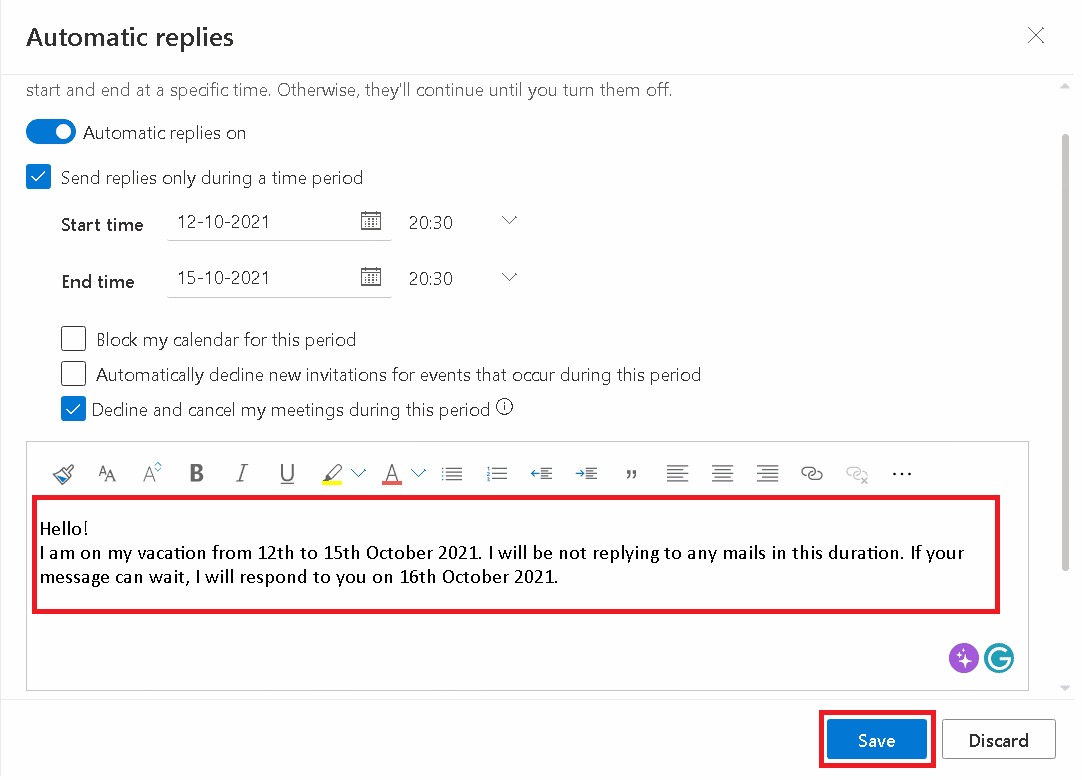
Pertanto, questi sono i metodi per impostare Fuori sede in Teams.
Come disattivare il fuori sede
Qui abbiamo elencato due metodi per disattivare la funzionalità Fuori sede in Teams.
Metodo 1: su Microsoft Teams
Puoi disattivare Fuori sede in Teams prima della data preimpostata per impedire la visualizzazione del messaggio. Dopo la data impostata, Teams interrompe automaticamente la visualizzazione del messaggio.
1. Avvia l’app Microsoft Teams dalla barra di ricerca di Windows.
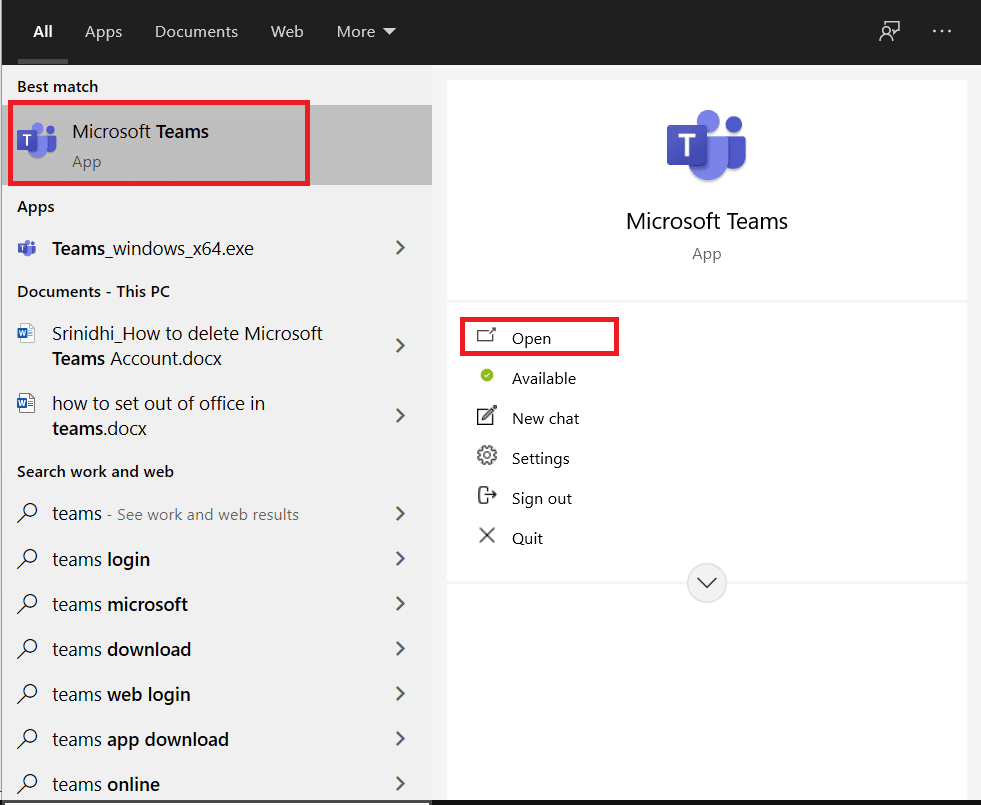
2. Fare clic sull’icona dei tre punti, come mostrato.
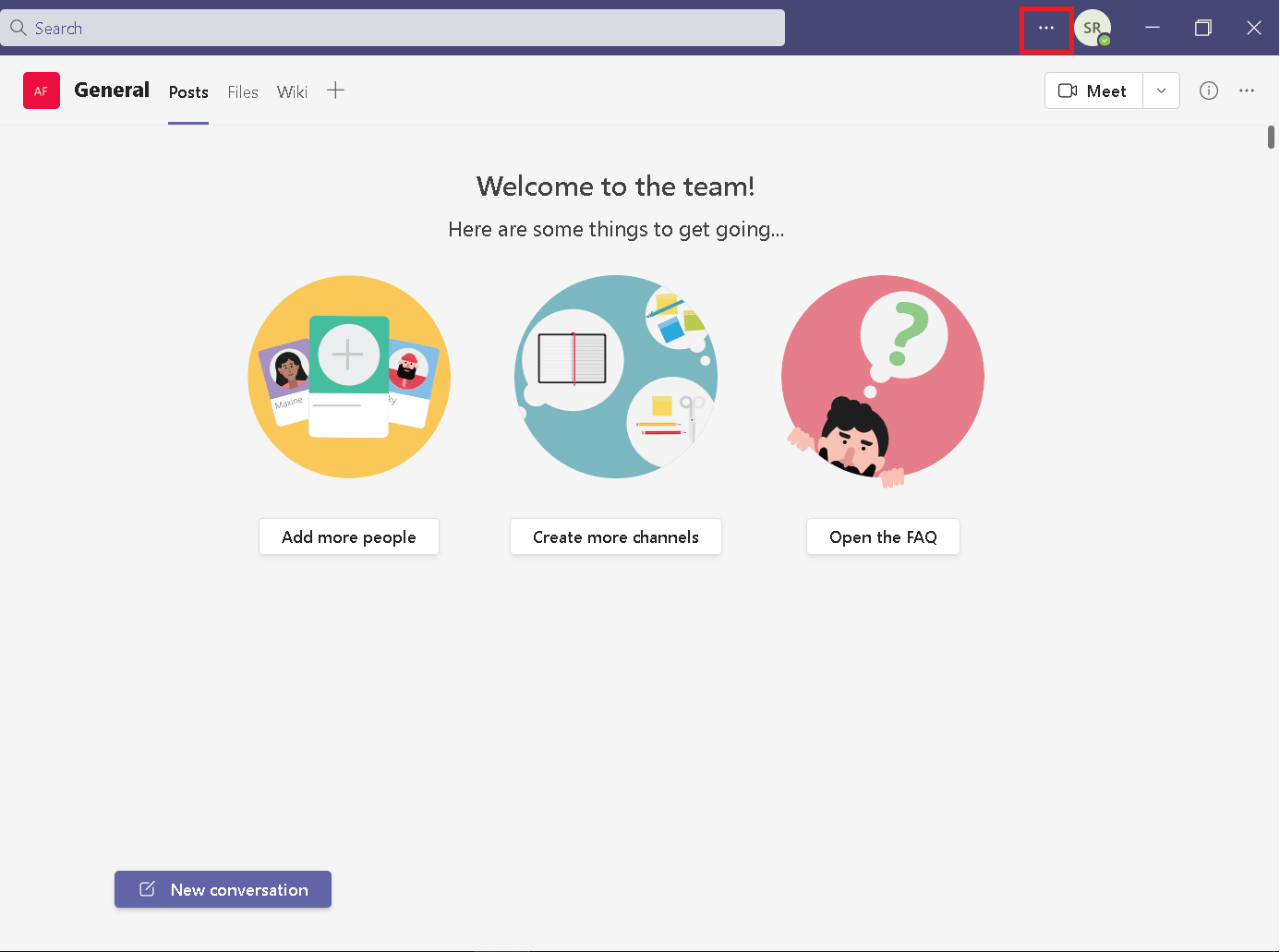
3. Fare clic sull’opzione Impostazioni dall’elenco.
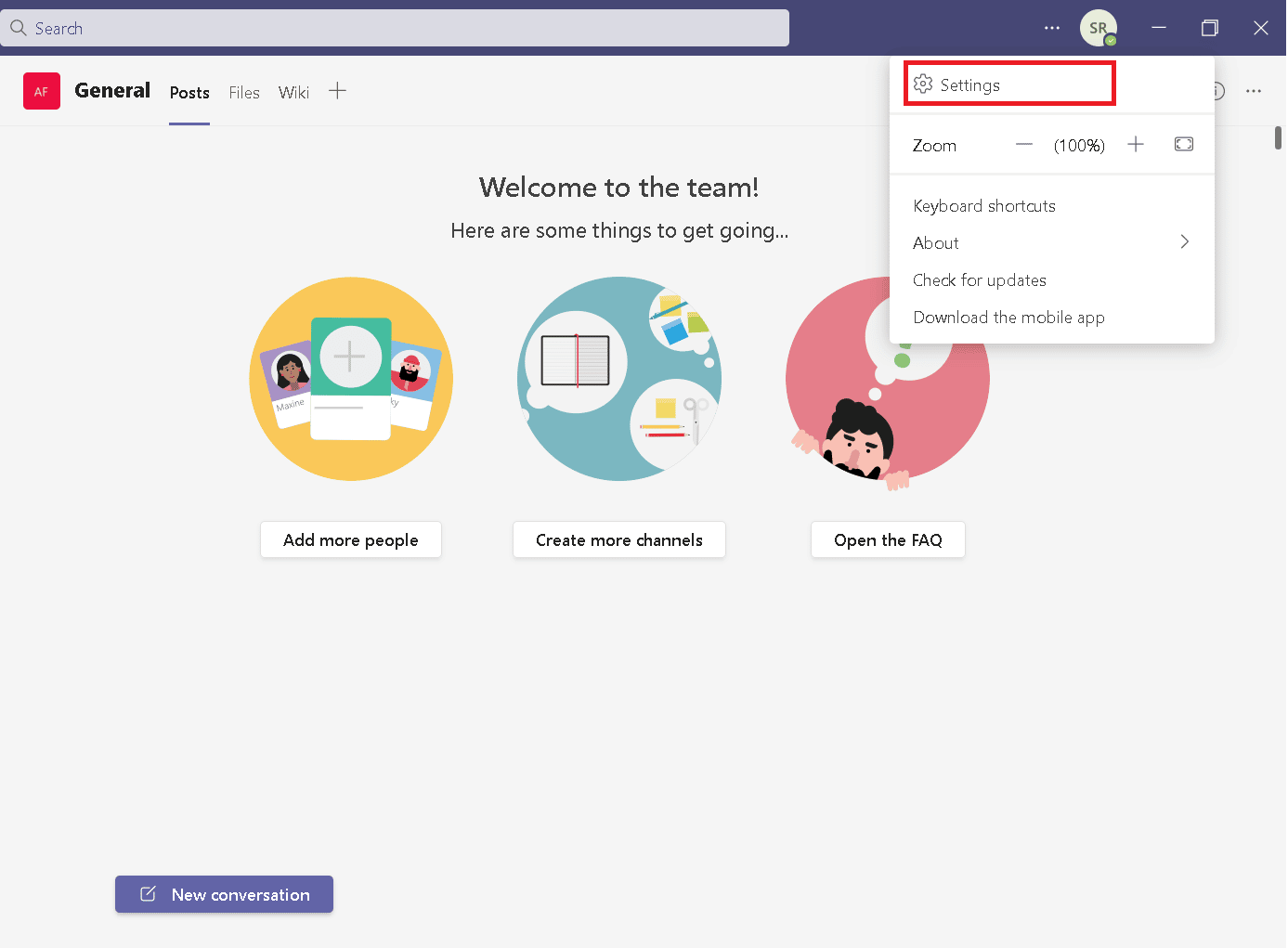
4. Scorri verso il basso per trovare Fuori sede, quindi fai clic sul pulsante Visualizza.
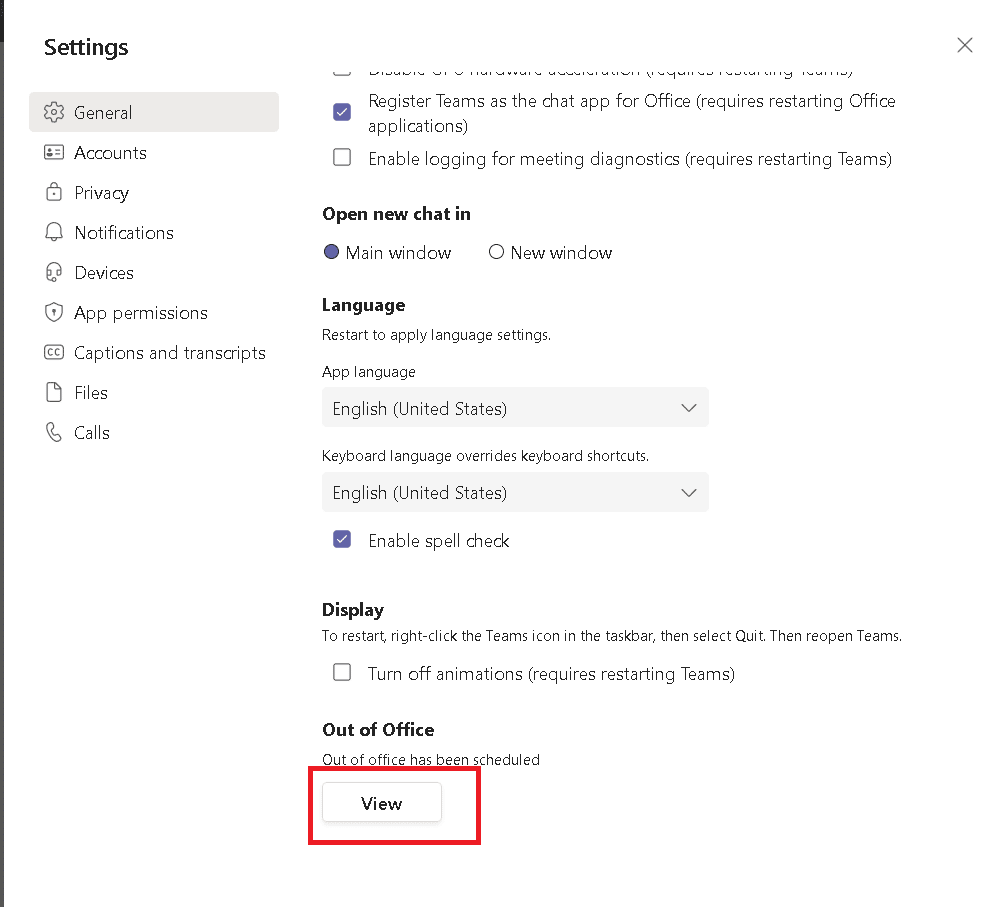
5. Disattiva l’opzione Attiva risposte automatiche.
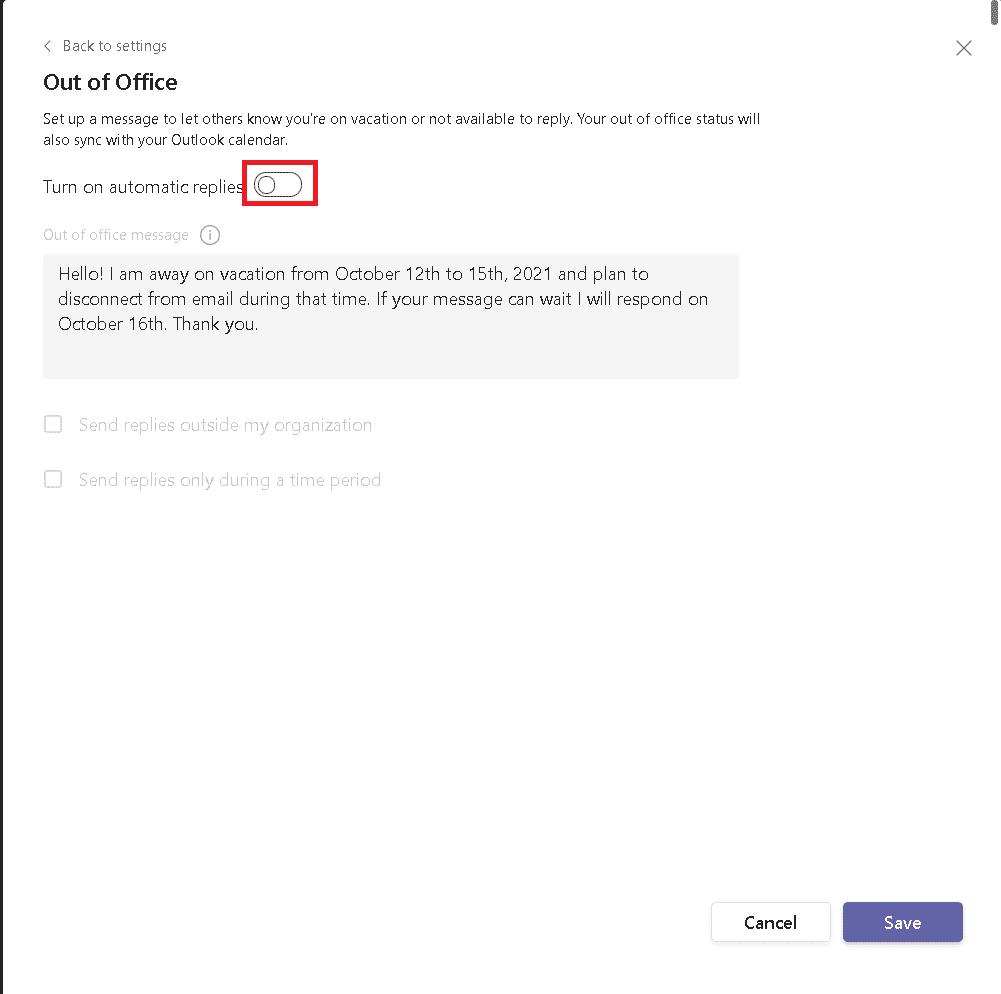
6. Fare clic sul pulsante Salva.
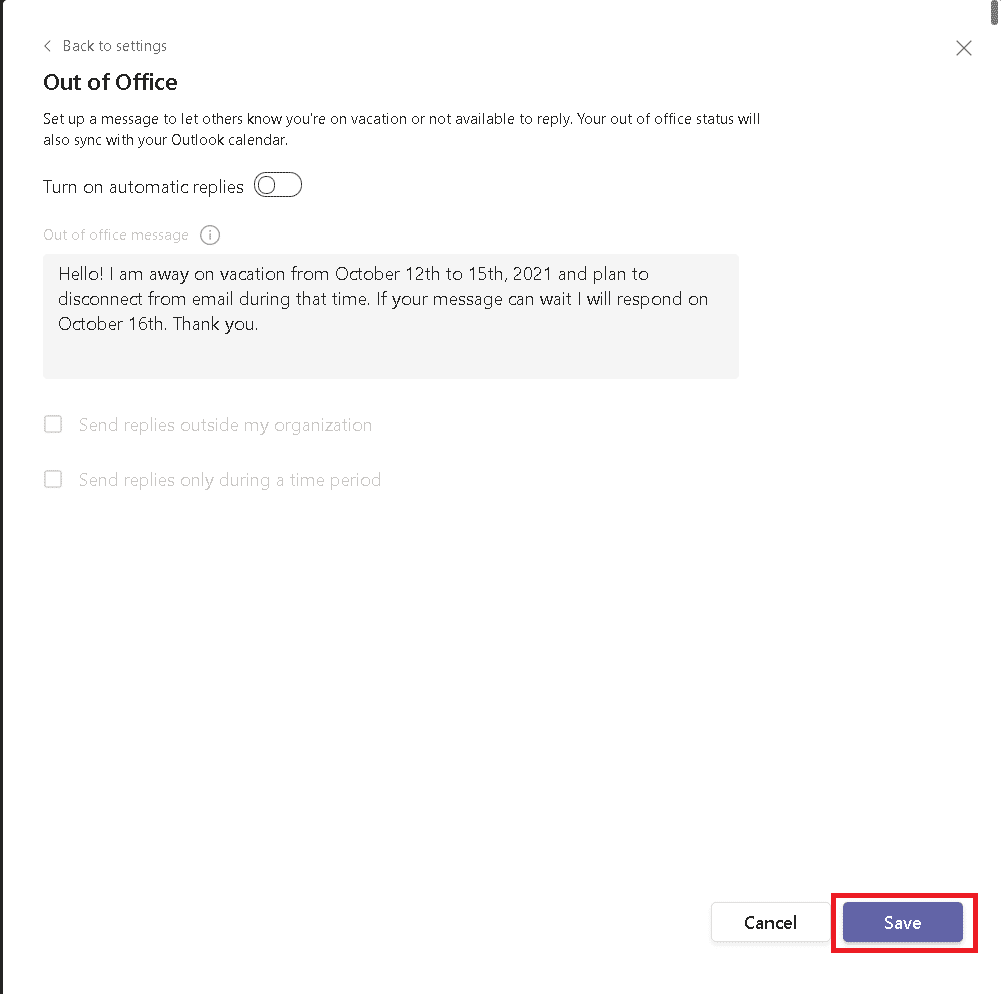
Opzione II: su Microsoft Outlook
Come abbiamo discusso, se hai impostato Fuori sede in Outlook, verrà sincronizzato nei team Microsoft. Quindi, è necessario disattivare l’impostazione Fuori dall’ufficio da Outlook.
1. Aprire la versione del browser Outlook.
2. Fare clic sull’icona Impostazioni, come mostrato.
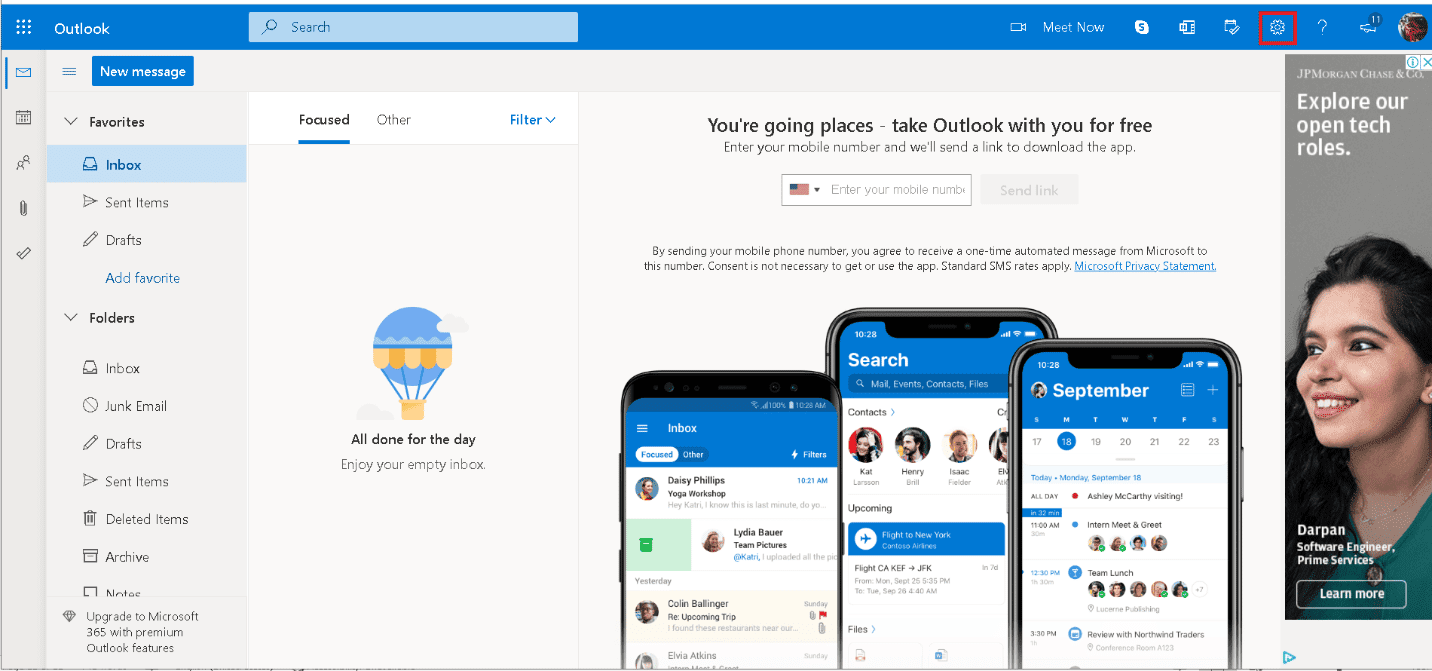
3. Selezionare l’opzione Posta nelle Impostazioni.
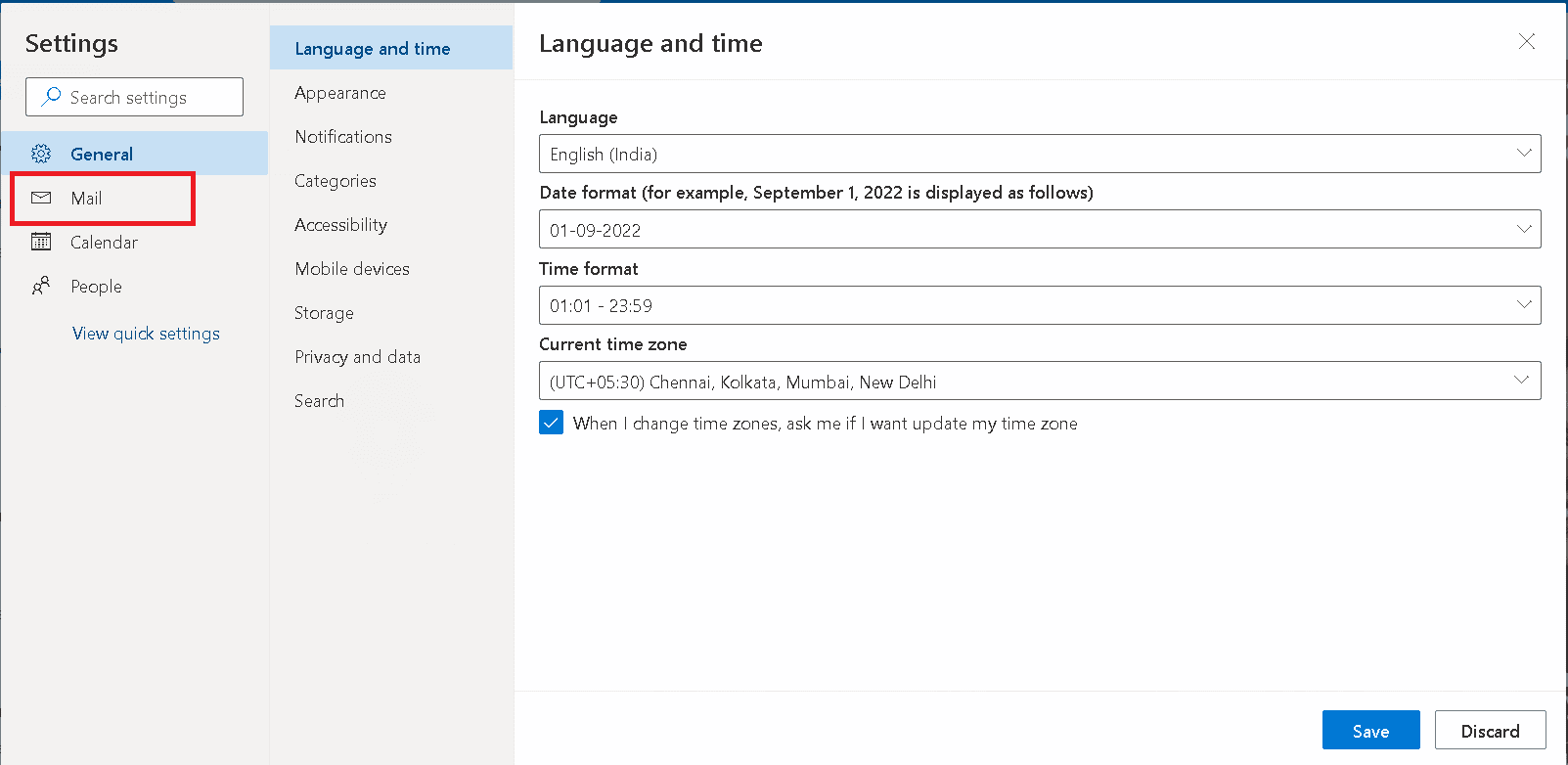
4. Fare clic sull’opzione Risposte automatiche, come mostrato.
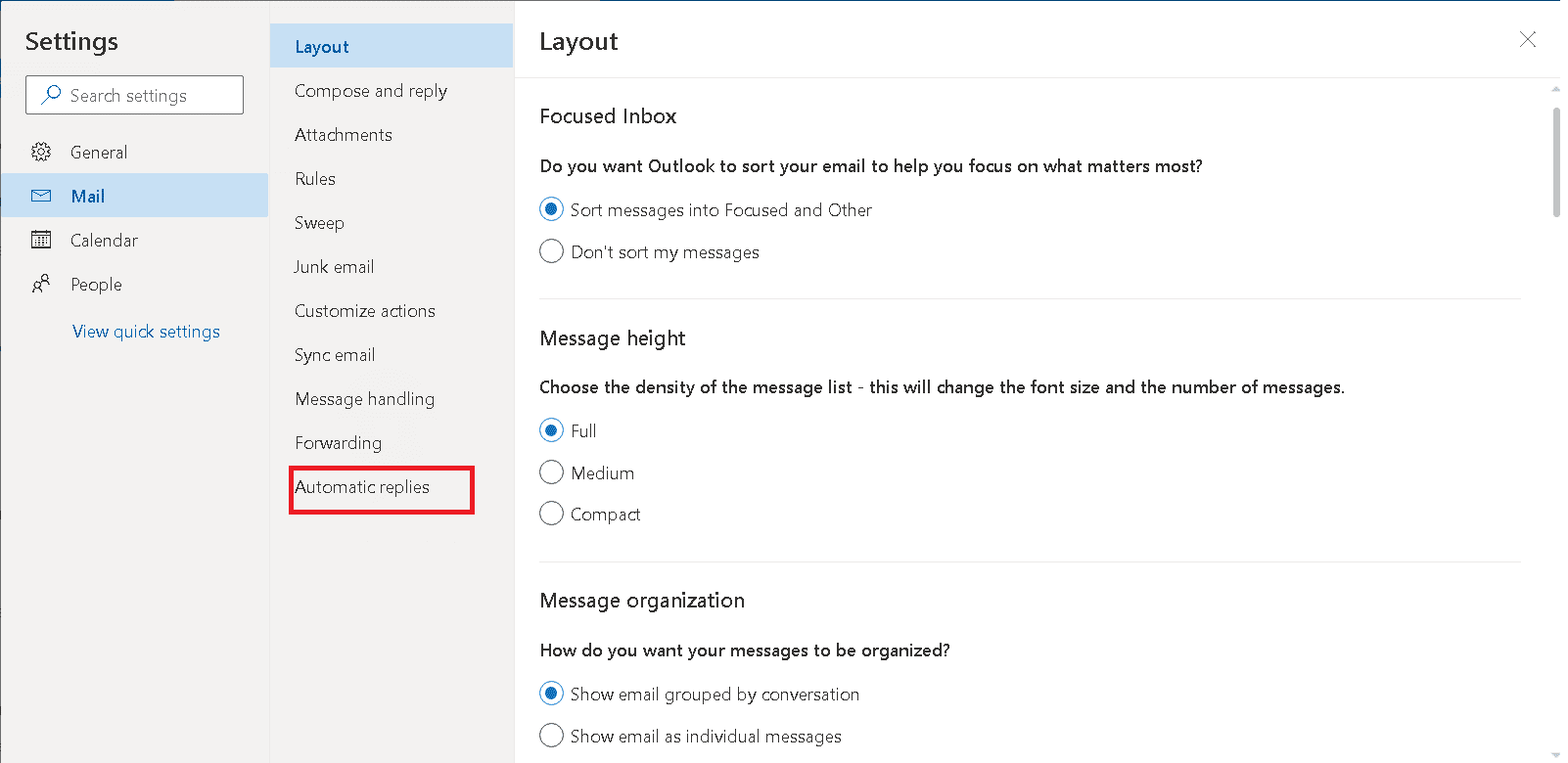
5. Disattiva l’opzione Risposte automatiche.
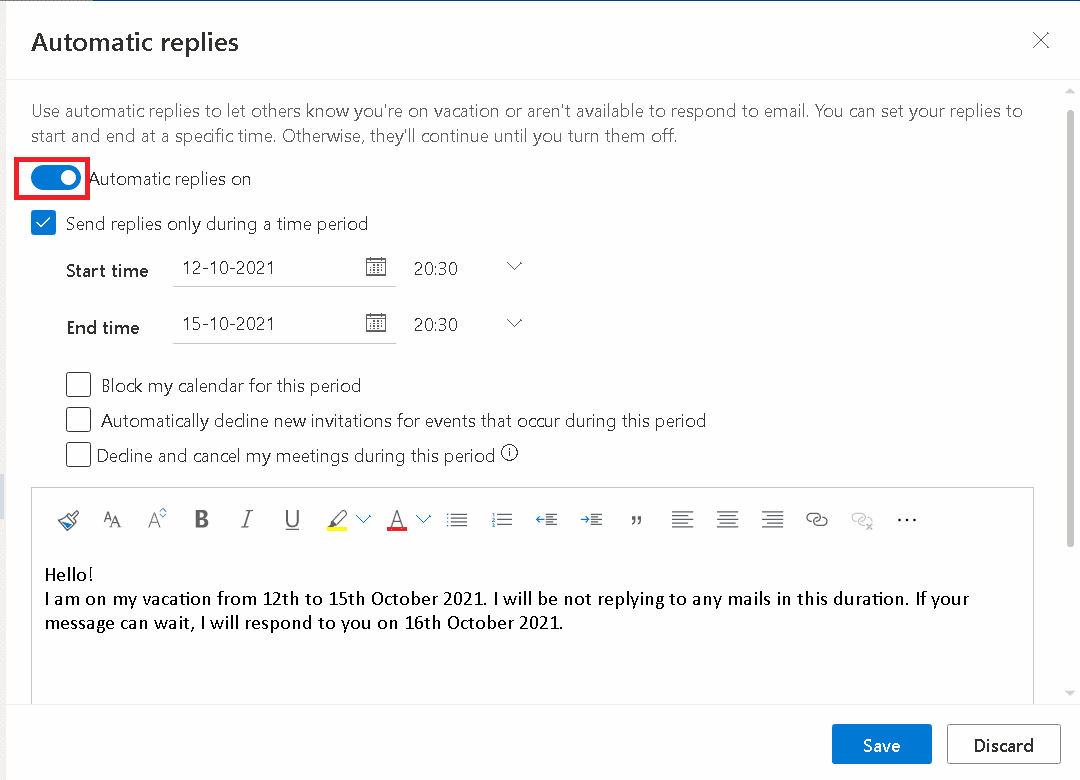
6. Fare clic sul pulsante Salva.
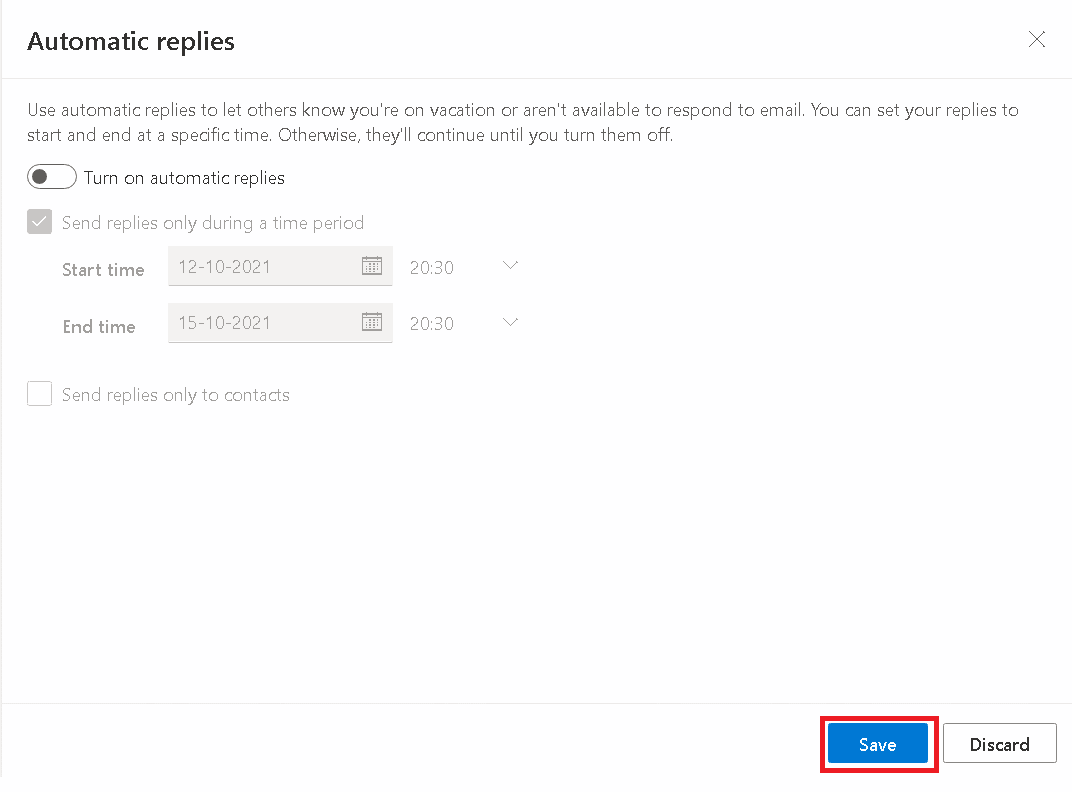
Come scrivere lavorando da casa fuori ufficio messaggio
Ecco una panoramica di ciò che devi ricordare quando componi il tuo messaggio:
- Assicurati che sia aggiornato: non è un buon segno se il tuo messaggio non è accurato. Aggiorna regolarmente il tuo messaggio.
- Fornisci informazioni di contatto aggiuntive: assicurati di menzionare le informazioni di contatto di altri colleghi in caso di emergenza.
- Indica la data del tuo ritorno.
- Segui la politica aziendale e considera la cultura aziendale: non scrivere messaggi stupidi Fuori sede che portano a una brutta impressione.
- Sii grato alla fine del tuo messaggio.
Domande frequenti
Q1: Come impostare Fuori sede dal telefono?
Risposta: nell’app Android Teams, non hai l’esatta opzione Fuori sede, ma puoi trovare l’opzione Imposta messaggio di stato che mostrerà alle persone il tuo stato quando inviano messaggi o ti menzionano.
Q2: Il messaggio Fuori sede ha un limite di conteggio delle parole?
Risposta: Sì, hai un limite di 280 parole.
***
I metodi precedenti dovrebbero aiutarti a conoscere la risposta su come impostare Fuori sede in Teams senza alcuna difficoltà. Ci auguriamo che questa guida su come scrivere un messaggio di lavoro da casa Fuori sede sia stata utile. Facci sapere quale metodo ha funzionato meglio per te. Se hai domande o suggerimenti, sentiti libero di lasciarli nella sezione commenti.
