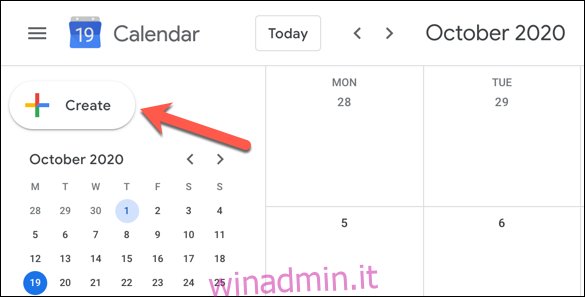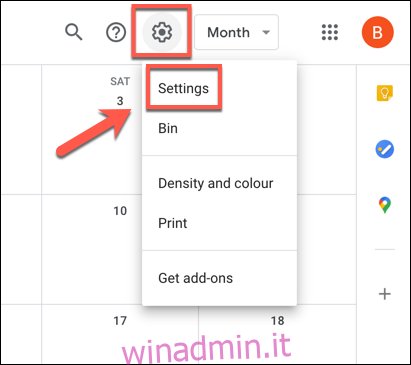Il tempo potrebbe essere costante, ma il tuo fuso orario non deve esserlo. Se fai parte di un team globale, potresti preferire cambiare il fuso orario in Google Calendar per assicurarti di non perdere riunioni o eventi importanti.
Per fortuna, Google Calendar offre varie impostazioni per consentire agli utenti dell’account Google di passare a fusi orari diversi. È possibile impostare un fuso orario una tantum per un evento o impostare i fusi orari principali e secondari per un intero calendario o account.
La modifica delle impostazioni del fuso orario può essere particolarmente utile se i tuoi orari di ufficio sono diversi dal resto del tuo team, ad esempio.
Sommario:
Impostazione di un fuso orario personalizzato per un evento di Google Calendar
Se fai parte di un team che ha colleghi in fusi orari diversi, potrebbe valere la pena impostare un fuso orario diverso per un evento o una riunione che pianifichi in Google Calendar. Questo ti permetterà di rimanere coordinato con i tuoi colleghi, soprattutto se sei il più strano.
Da un browser web
Per impostare un fuso orario personalizzato dal tuo browser web, apri il file Sito web di Google Calendar nel tuo browser preferito e crea un nuovo evento o riunione facendo clic sul pulsante “Crea” sul lato sinistro.
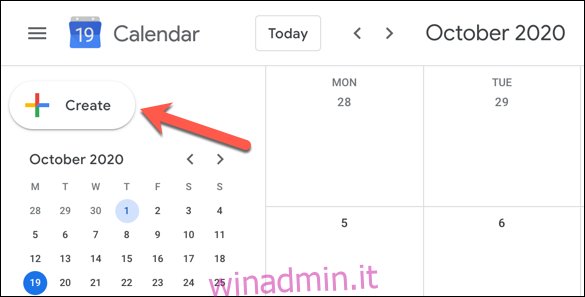
In alternativa, premi il tasto C sulla tastiera per utilizzare una scorciatoia da tastiera per aprire la finestra “Nuovo evento”.
Se desideri modificare un evento o una riunione esistente, fai clic sulla voce nella finestra di Google Calendar e quindi premi il pulsante “Modifica evento”.
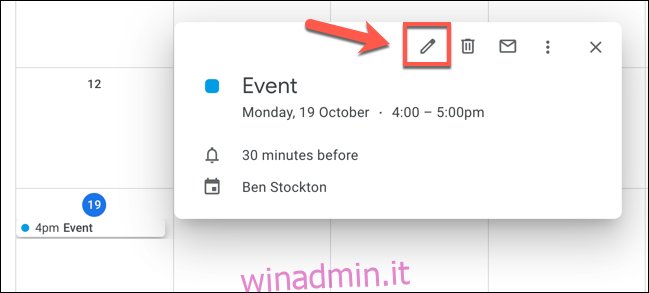
Se stai creando un evento, fai clic sul pulsante “Altre opzioni” nella parte inferiore del menu a comparsa del nuovo evento.
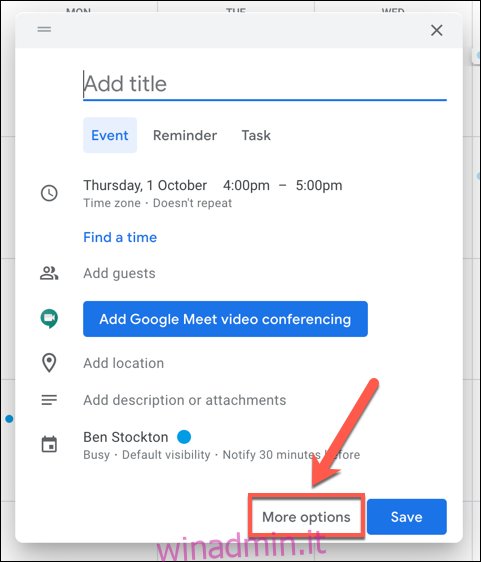
Nel menu dei dettagli dell’evento (per eventi nuovi ed esistenti), tocca l’opzione “Fuso orario”.
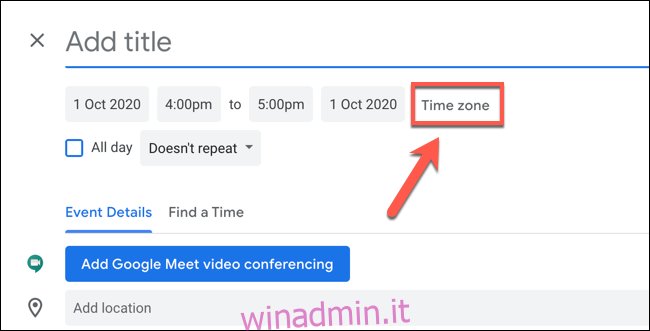
Nella finestra a comparsa “Fuso orario evento”, seleziona un fuso orario dal menu a discesa “Fuso orario inizio evento”.
Se desideri un fuso orario diverso per l’ora di fine dell’evento, fai clic per abilitare la casella di controllo “Utilizza fusi orari di inizio e fine separati”, quindi seleziona un fuso orario diverso dal menu a discesa “Fuso orario fine evento”.
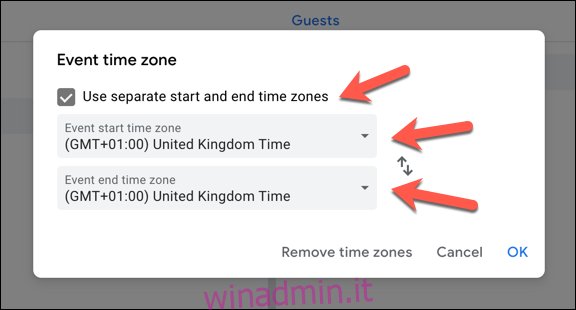
Se desideri rimuovere i fusi orari personalizzati in qualsiasi momento e tornare a utilizzare il fuso orario predefinito associato al tuo account Google, fai clic sul pulsante “Rimuovi fusi orari”.
Altrimenti, fare clic su “OK” per salvare le impostazioni.
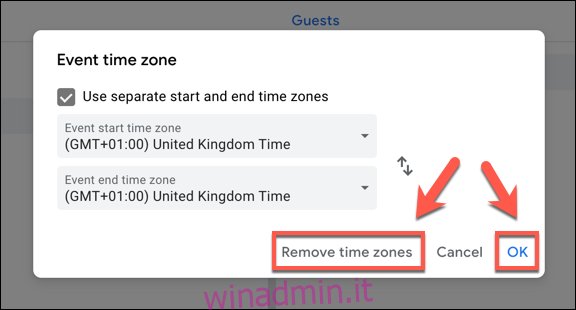
È quindi possibile impostare un’ora e una data per l’evento, nonché altre informazioni (inclusi il nome dell’evento e i partecipanti).
Fare clic su “Salva” per aggiungere il nuovo evento (con impostazioni di fuso orario personalizzate) al calendario.
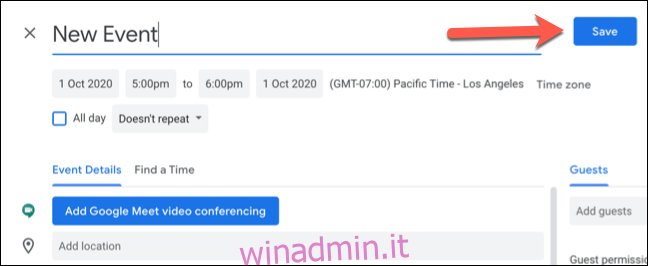
L’evento verrà aggiunto al calendario, utilizzando il fuso orario (o i fusi orari) specificato per la data e l’ora di inizio e fine.
Da un dispositivo mobile
Puoi anche modificare il fuso orario per un evento nuovo o esistente nell’app Google Calendar su Android, i phone, e iPad.
Per creare un nuovo evento, fai clic sul pulsante “Aggiungi” nell’angolo in basso a destra e seleziona il tipo di evento che desideri creare.
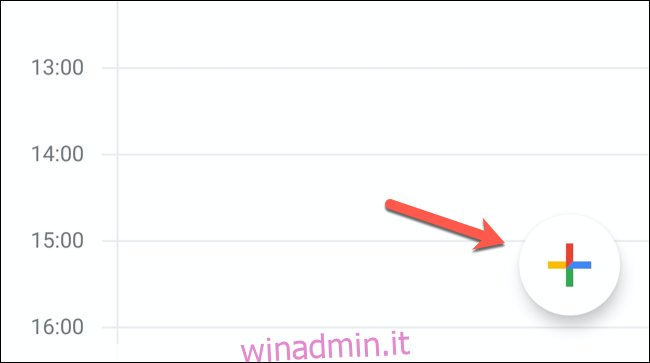
Per modificare un evento esistente, tocca quell’evento nella visualizzazione del calendario e quindi tocca il pulsante “Modifica evento”.
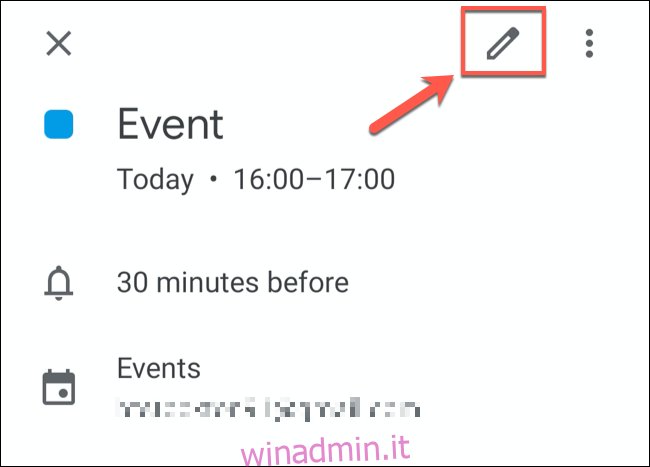
Nel menu dei dettagli dell’evento, tocca il fuso orario corrente elencato sotto le date e le ore di inizio e fine dell’evento.
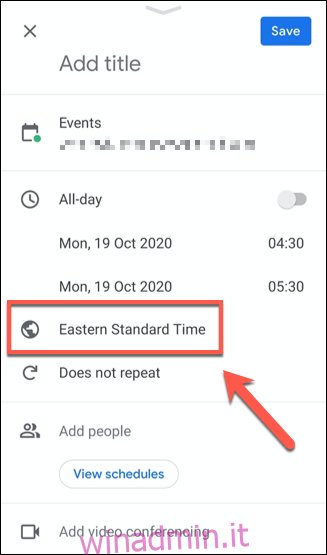
Cerca un paese o un fuso orario specifico nel menu successivo, quindi tocca uno dei risultati per selezionarlo come nuovo fuso orario.
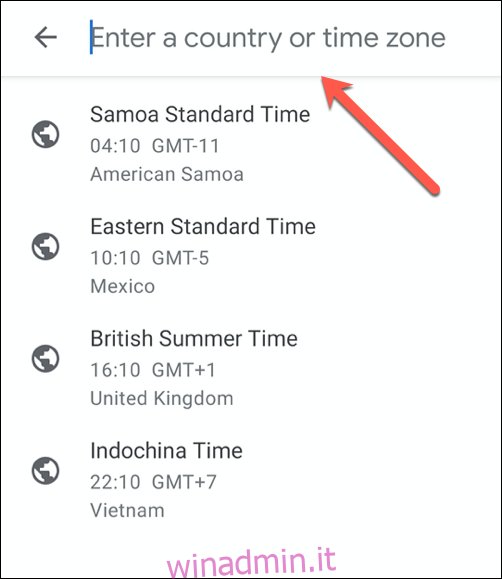
Il fuso orario dell’evento verrà aggiunto immediatamente dopo averlo selezionato dal menu di ricerca.
Verifica che gli altri dettagli dell’evento siano corretti, quindi tocca il pulsante “Salva” nell’angolo in alto a destra per salvare l’evento con i dettagli del nuovo fuso orario.
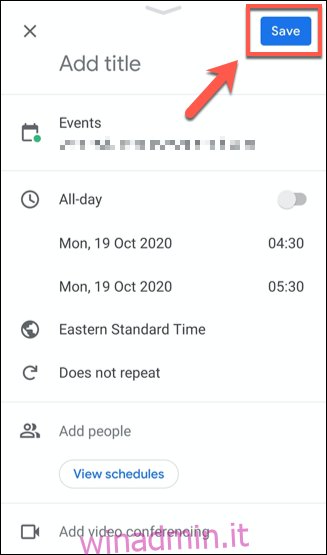
Una volta salvato, l’evento verrà aggiunto al calendario con la data e l’ora impostate utilizzando il nuovo fuso orario.
Impostazione dei fusi orari principale e secondario in Google Calendar
Google utilizza il fuso orario impostato per il tuo account Google come fuso orario predefinito per tutti gli eventi di Google Calendar allegati al tuo account.
Se invece desideri cambiarlo con un altro fuso orario, puoi farlo nelle impostazioni di Google Calendar. Puoi anche impostare un fuso orario secondario per vedere due orari diversi mostrati per gli eventi. Ciò sarebbe utile, ad esempio, se lavori in un fuso orario diverso rispetto a colleghi diversi.
Da un browser web
Per farlo dal tuo browser web, apri il file Sito web di Google Calendar e fai clic sull’icona a forma di ingranaggio Impostazioni nell’angolo in alto a destra. Dal menu a discesa, fare clic sull’opzione “Impostazioni”.
Il menu delle impostazioni di Google Calendar dovrebbe essere impostato per impostazione predefinita sulla scheda “Generale”. In caso contrario, selezionalo dal menu a sinistra.
Nella categoria “Fuso orario”, puoi impostare un nuovo fuso orario principale per il tuo account, nonché un’etichetta per esso (ad esempio, “Lavoro” per un fuso orario che corrisponde ai tuoi colleghi). Seleziona un nuovo fuso orario dal menu a discesa “Fuso orario principale”, quindi scrivi una nuova etichetta nella casella di testo accanto ad essa.
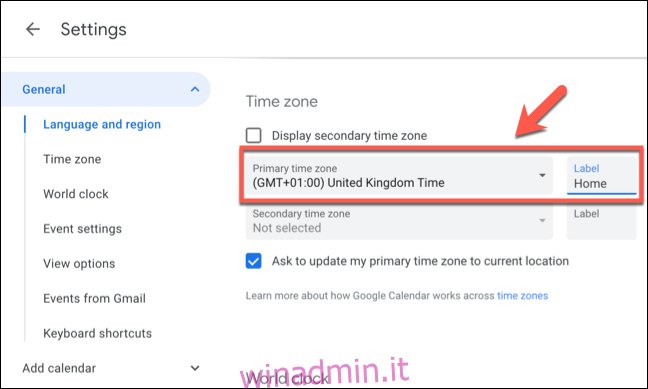
Se desideri aggiungere un fuso orario secondario, selezionalo dal menu “Fuso orario secondario”. Dovrai assicurarti che la casella di controllo “Visualizza fuso orario secondario” sia abilitata per vederlo apparire nei tuoi elenchi di eventi.
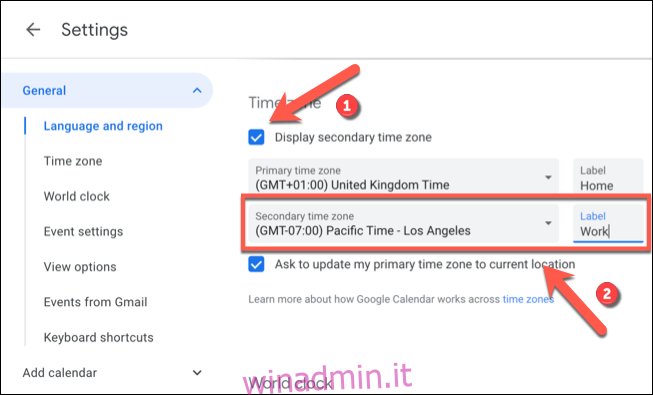
Eventuali modifiche apportate verranno applicate immediatamente. Le nuove impostazioni del fuso orario verranno visualizzate per gli eventi aggiunti in precedenza, nonché per tutti i nuovi eventi che crei o ai quali sei invitato.
Da un dispositivo mobile
Sebbene sia possibile impostare un fuso orario alternativo nell’app Google Calendar per Android, i phone, e iPad, puoi impostarne solo uno. Non è possibile impostare (o visualizzare) un fuso orario secondario per gli eventi di Google Calendar nell’app per dispositivi mobili.
Per modificare il fuso orario principale, tocca l’icona del menu dell’hamburger nell’angolo in alto a sinistra dell’app per dispositivi mobili di Google Calendar.
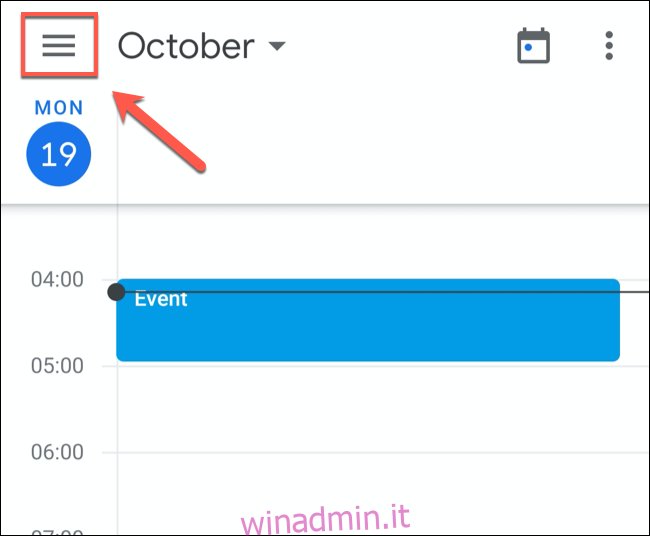
Dal menu, scorri verso il basso e tocca l’opzione “Impostazioni”.
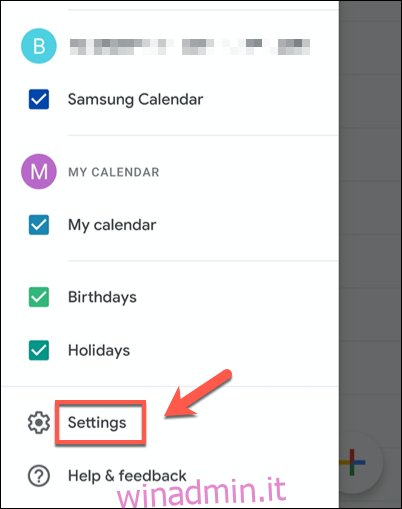
Nel menu “Impostazioni”, tocca l’opzione “Generale”.
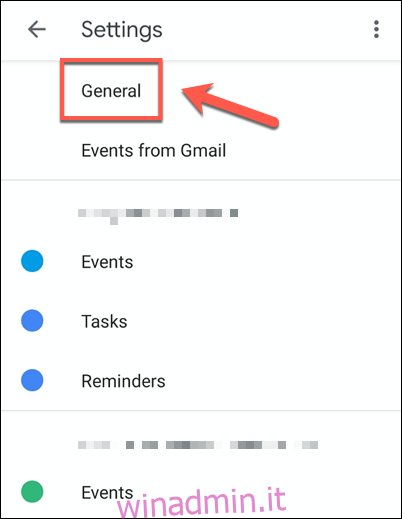
Per impostare un fuso orario diverso da quello attualmente utilizzato dal dispositivo, toccare il dispositivo di scorrimento “Usa fuso orario del dispositivo” nella posizione di spegnimento.
Fatto ciò, tocca l’opzione “Fuso orario” sotto di essa per impostare un nuovo fuso orario.
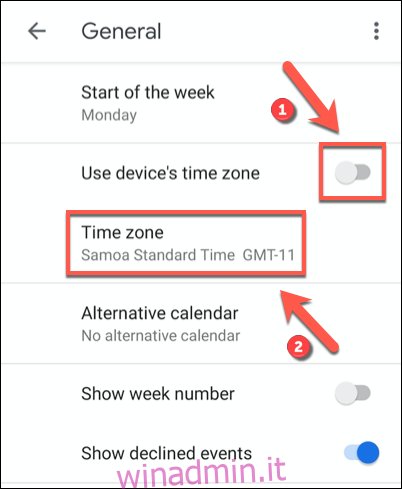
Dal menu di ricerca, cerca un paese o un fuso orario. Una volta trovata la posizione che stai cercando, toccala per confermarla come nuovo fuso orario per il tuo calendario.
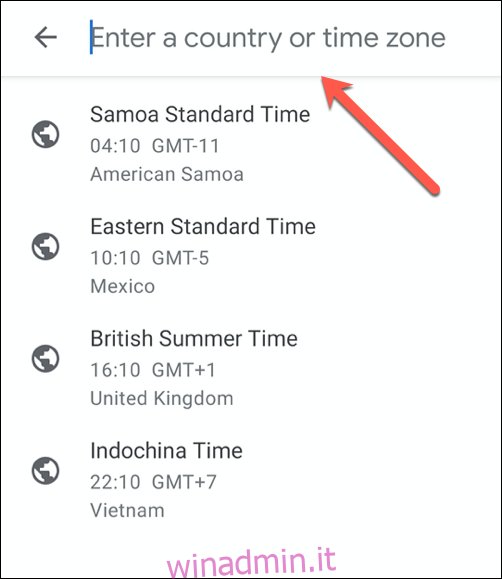
Il nuovo fuso orario per Google Calendar sul tuo dispositivo verrà applicato automaticamente. Tutte le voci nel tuo Google Calendar verranno ora visualizzate in questo nuovo fuso orario sul tuo dispositivo mobile.