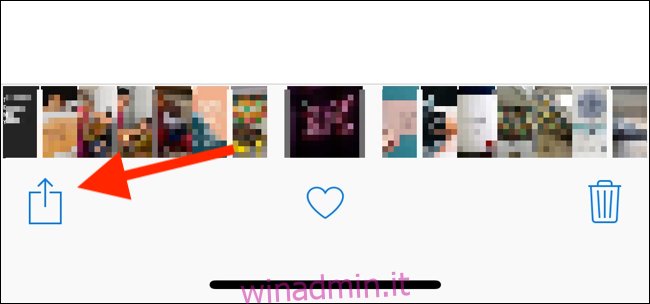L’app Foto sul tuo iPhone popola automaticamente tutte le foto dalla fotocamera anteriore nell’album Selfie. Ma cosa succede se non vuoi che una foto appaia lì? Ecco un paio di soluzioni.
Sommario:
Nascondi il selfie da tutti gli album
Il modo più semplice per nascondere una foto dall’album Selfie è spostarla nell’album Nascosto. Lo svantaggio è che l’immagine verrà nascosta da tutti gli album, compreso l’album Recenti.
Per nascondere una foto, apri l’immagine nell’app Foto e quindi tocca il pulsante “Condividi” che assomiglia a una casella da cui esce una freccia.
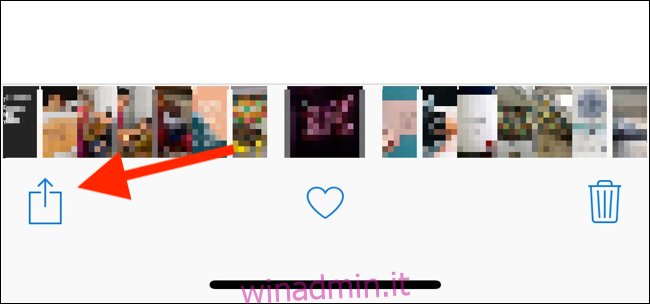
Quindi, seleziona “Nascondi” foto. L’immagine scomparirà immediatamente dall’album Selfies.
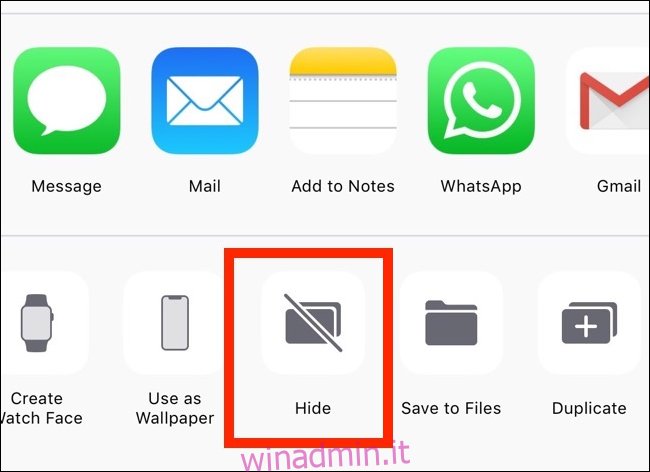
Per trovare la foto, vai alla scheda “Album”, scorri verso il basso fino alla sezione “Altri album” e tocca “Nascosto”.
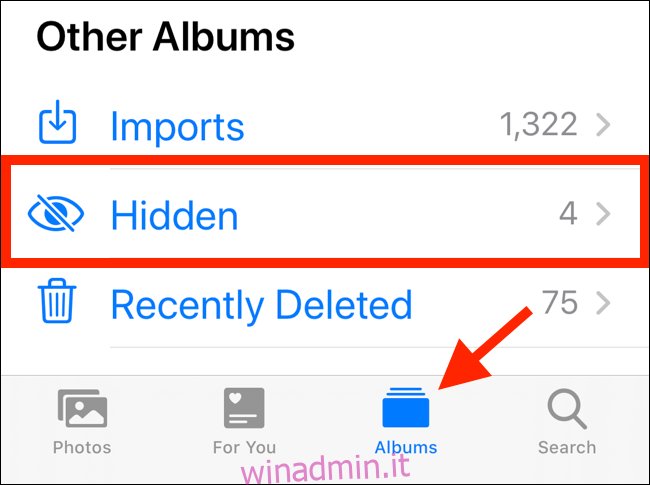
Rimuovere i dati EXIF utilizzando i collegamenti
Apple utilizza i dati EXIF (metadati allegati a ogni foto) per ordinare le immagini nell’album Selfies. Se i dati EXIF dicono che la foto è stata scattata utilizzando la fotocamera frontale dell’iPhone, finirà automaticamente nell’album Selfies. Come lo fermi? Semplice: rimuovi i dati EXIF.
L’app Shortcuts è uno dei modi più semplici per rimuovere in modo affidabile i dati EXIF dai tuoi selfie. L’app Shortcuts è integrata in iOS 13 e iPadOS 13 e versioni successive. Se utilizzi iOS 12, puoi scaricare il file Scorciatoie app dall’App Store.
Puoi pensare a una scorciatoia come a una raccolta di azioni che vengono eseguite una dopo l’altra, automaticamente. Quindi puoi, ad esempio, creare un collegamento che prenderà un’immagine PNG come sorgente, ridimensionarla a una risoluzione particolare, convertirla in JPEG e salvare la foto sul rullino fotografico. Tutto questo avverrebbe con un semplice tocco.
Ma non è necessario scrivere la propria automazione per utilizzare l’app. Puoi importare un collegamento esistente, aggiungerlo alla tua libreria e iniziare a utilizzare il collegamento automatico.
Metadata Remover è una di queste scorciatoie. È costituito da azioni che rimuovono i metadati dall’immagine scelta. Creerà anche un’immagine duplicata ed eliminerà il file originale per te. Ciò significa che l’immagine originale scomparirà dall’album Selfies.
Prima di andare oltre, una nota per eseguire iOS 13, iPadOS 13 o versioni successive. Apple ha integrato l’app Shortcuts direttamente nel sistema operativo. Sebbene ciò sia vantaggioso in molti modi, cambia il modo in cui vengono visualizzati i collegamenti di terze parti.
Quando provi a installare un collegamento scaricato da Internet, l’app Shortcuts ti dirà che il collegamento non può essere eseguito perché le impostazioni di sicurezza di Shortcut non consentono scorciatoie non protette.
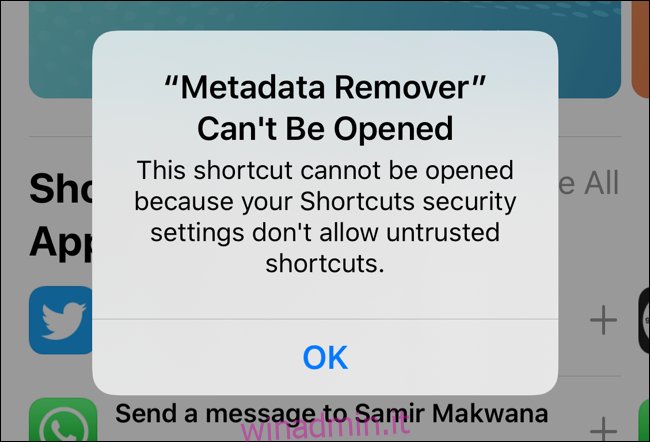
Apple considera ogni collegamento scaricato da Internet come intrinsecamente inaffidabile perché può mettere a rischio i tuoi dati personali. Se sei d’accordo con il rischio coinvolto, puoi consentire scorciatoie non affidabili.
Per fare ciò, apri l’app “Impostazioni”, vai alla sezione “Scorciatoie” e tocca l’interruttore accanto a “Consenti scorciatoie non attendibili”.
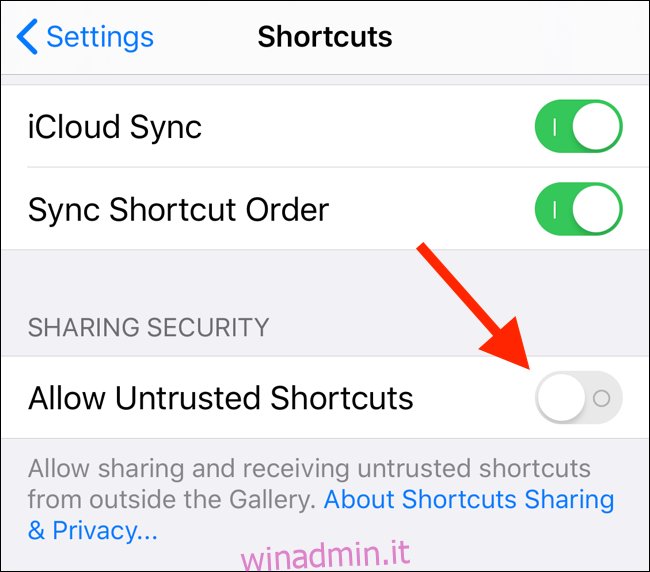
Dal popup, tocca “Consenti” e inserisci la password del dispositivo per confermare.
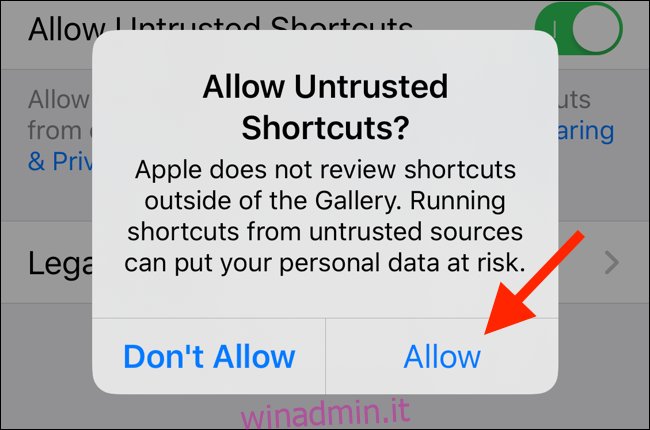
Ora apri il file Collegamento a Metadata Remover sul tuo iPhone o iPad e tocca “Ottieni collegamento”.
Questo aprirà l’app Shortcuts. In questa schermata, scorri verso il basso fino alla parte inferiore dello schermo e tocca “Aggiungi collegamento non attendibile” (se stai utilizzando una versione più recente di iOS o iPadOS).
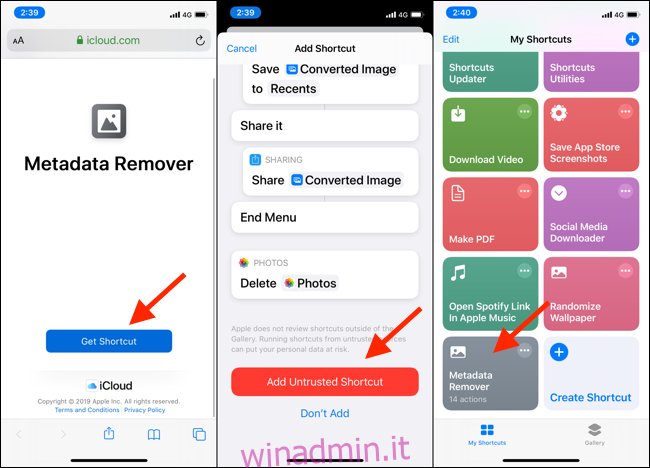
Ora vai alla pagina “I miei collegamenti”, tocca il collegamento “Metadata Remover” e scegli “Seleziona foto”.
Quindi, seleziona una foto dall’album “Selfie”. Quindi, tocca “Salva nel rullino fotografico”. Dal seguente popup, elimina la foto precedente.
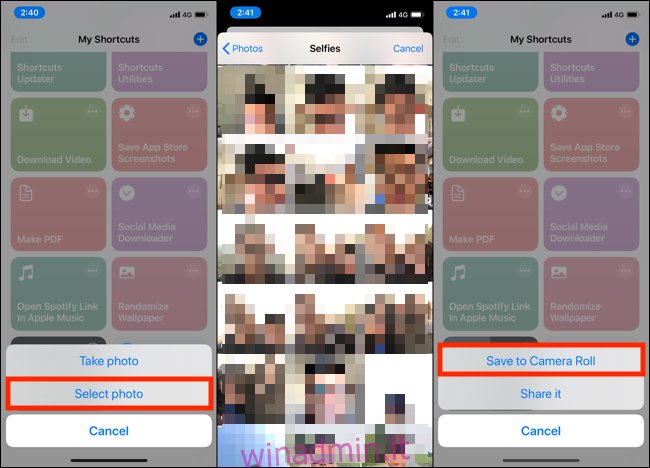
La prossima volta che aprirai l’app Foto, vedrai la nuova foto nella parte inferiore dell’album Recenti e non più nell’album Selfie.
Rimuovi i dati EXIF utilizzando l’app SafeShare
App SafeShare (Gratuito) è progettato per aiutarti a condividere foto online senza metadati. Consente inoltre di salvare di nuovo la foto senza metadati nel rullino fotografico.
Apri l’app SafeShare sul tuo iPhone o iPad e tocca “Scegli immagine”. Seleziona l’immagine dalla tua libreria e quindi tocca “Salva immagine” quando viene visualizzato il menu di condivisione.
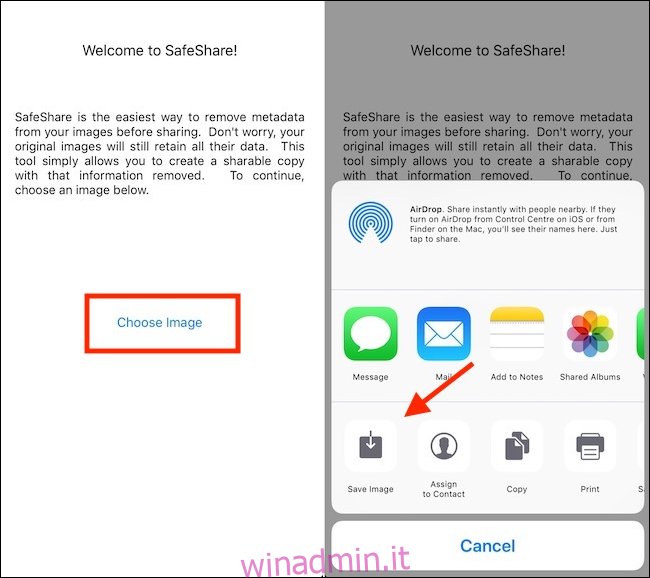
La nuova immagine verrà archiviata nel Rullino fotografico nell’album Recenti. Non apparirà nell’album Selfies. SafeShare non fa nulla sulla foto originale, quindi dovrai entrare ed eliminarla manualmente.
L’App Store ha un paio di alternative per rimuovere i metadati dalle foto, come il file Visualizzaexif app se hai problemi con SafeShare.
Rimuovi le foto dall’album dei selfie utilizzando il Mac
Questo processo è più semplice e meno distruttivo per i possessori di Mac. Se utilizzi l’app Foto per Mac e sincronizzi tutte le tue foto utilizzando Foto di iCloud, un’app per Mac chiamata Foto Exif Editor ($ 0,99) ti consente di rimuovere selettivamente i dati EXIF per il campo della fotocamera dell’iPhone frontale. (Questi dati sono ciò che Apple utilizza per ordinare automaticamente le foto nell’album Selfies.)
Apri l’app Foto sul tuo Mac, seleziona il selfie ed esporta la foto utilizzando la scorciatoia da tastiera “Comando + E”. Apri l’app Foto Exif Editor e trascina la foto dal Finder. Puoi trascinare più immagini se lo desideri.
Nella finestra dell’editor dei dati EXIF, trova il campo che dice “Lens Model” ed elimina il testo.
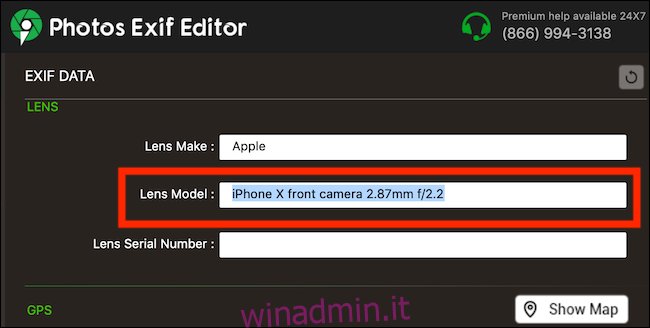
Fare clic sul pulsante “Avvia processo” per modificare i dati EXIF.
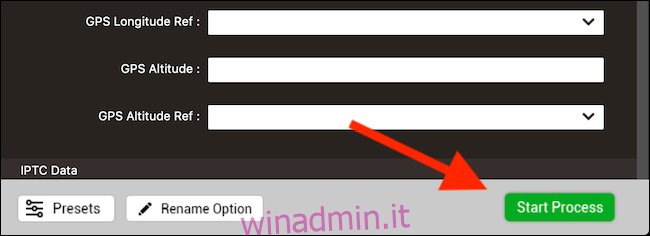
Nella finestra successiva, scegli dove vuoi salvare la foto.
Quindi, apri l’app Finder, trova la foto che hai appena salvato e trascinala nell’app Foto per importarla nella libreria Foto di iCloud. La foto verrà ora visualizzata su tutti i tuoi dispositivi, ma non nell’album Selfie.