Dropbox è un modo pratico per sincronizzare i file tra i dispositivi tramite il cloud. Per impostazione predefinita, Dropbox si avvia ogni volta che accendi il tuo PC Windows o Mac, ma a volte potresti non volerlo. Ecco come assicurarti che non si avvii all’avvio.
Innanzitutto, apri Dropbox. Fai clic sull’icona “Dropbox” nell’area di notifica di Windows (nell’angolo in basso a destra dello schermo) o sulla barra dei menu del Mac (nell’angolo in alto a destra dello schermo). Nel menu Dropbox, fai clic sull’avatar del tuo account, che può anche sembrare un cerchio con le tue iniziali.

Nel menu visualizzato, seleziona “Preferenze”.
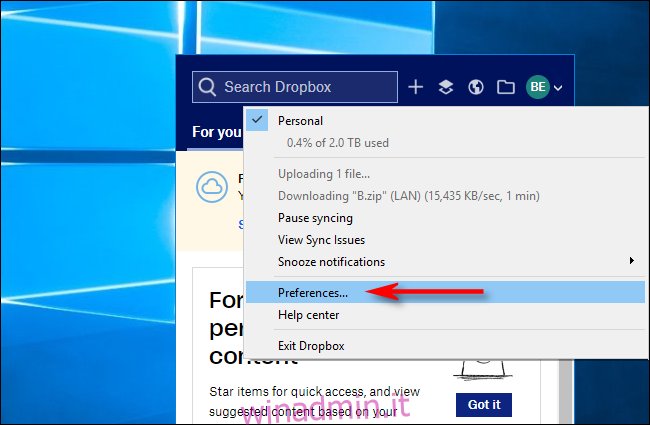
Nella finestra Preferenze che si apre, fare clic sulla scheda “Generale”. Se è presente un segno di spunta nella casella accanto a “Avvia Dropbox all’avvio del sistema”, deselezionalo.

Su Windows, fare clic su “OK” e l’impostazione verrà salvata. Su Mac, fai clic sulla “X” rossa nell’angolo della finestra per chiudere le Preferenze. Al successivo avvio del PC o del Mac, Dropbox non verrà caricato.
Un metodo alternativo per PC Windows
Su Windows, è anche possibile impedire l’apertura di Dropbox all’avvio utilizzando Task Manager. Per aprire Task Manager, fai clic con il pulsante destro del mouse sulla barra delle applicazioni e seleziona “Task Manager”. In Task Manager, fare clic sulla scheda “Avvio”. Seleziona “Dropbox” dall’elenco delle applicazioni, quindi fai clic sul pulsante “Disabilita”.
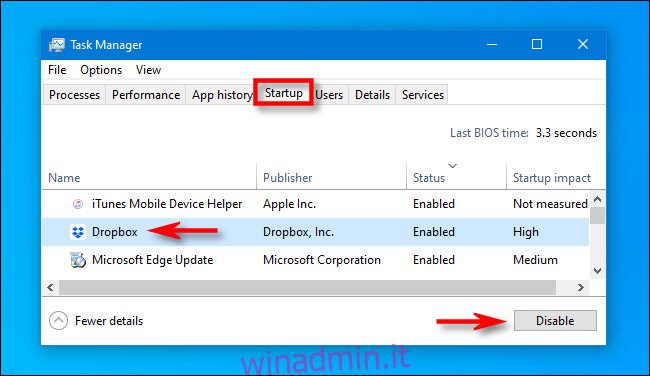
Chiudi Task Manager. Dopodiché, Dropbox non si avvierà più all’avvio. Per avviarlo manualmente, apri il menu Start, digita “Dropbox”, quindi fai clic sull’icona di Dropbox che appare.
Un metodo alternativo per Mac
Su un Mac, puoi anche interrompere l’avvio di Dropbox all’accesso utilizzando le Preferenze di Sistema. Per aprire le Preferenze di Sistema, fai clic sull’icona “Apple” nell’angolo in alto a sinistra dello schermo e seleziona “Preferenze di Sistema”.
In Preferenze di Sistema, seleziona “Utenti e gruppi”. Quindi seleziona il tuo account utente e fai clic sulla scheda “Elementi di accesso”. Verrà visualizzato un elenco di applicazioni che si avviano all’accesso. Seleziona “Dropbox” e premi il pulsante “meno” in basso per rimuoverlo dall’elenco.
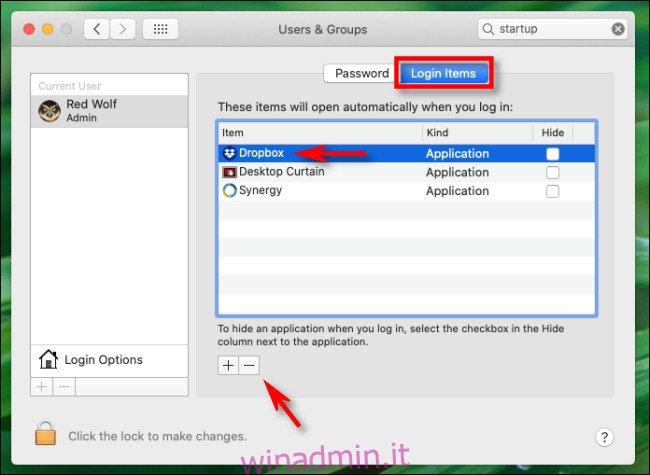
Chiudi le Preferenze di Sistema. La prossima volta che accedi al tuo Mac, Dropbox non si avvia. Ovviamente, se devi avviarlo in un secondo momento, puoi trovare Dropbox nella cartella Applicazioni del tuo Mac.

