iOS 14 ha una nuova modalità Picture-in-Picture che consente agli utenti di riprodurre video in piccole dimensioni in miniatura sullo schermo mentre utilizzano altre app. iPadOS ha ottenuto questa funzione l’anno scorso, ma sembra essere abbastanza popolare da consentire a Apple di aggiungerla a iOS.
Sommario:
Modalità immagine nell’immagine
La modalità Picture-in-Picture è diventata un punto fermo sulla maggior parte dei dispositivi e dei sistemi operativi in grado di riprodurre video. Sia Windows 10 che macOS ce l’hanno e anche Android.
Su un dispositivo mobile, la modalità immagine nell’immagine richiede generalmente due cose; Supporto a livello di sistema operativo e supporto per app. iOS 14 non è diverso, quindi sebbene supporti la modalità Picture-in-Picture, anche le app devono aggiungerne il supporto.
L’app YouTube, ad esempio, non l’ha abilitata per gli utenti che non sono abbonati al suo servizio premium mentre Twitch e Netflix l’hanno resa disponibile per tutti.
1. Modalità immagine nell’immagine di Netflix
Per utilizzare Netflix in modalità picture-in-picture, devi eseguire iOS 14.
Apri l’app Netflix sul tuo iPhone.
Seleziona un titolo e riproducilo.
Una volta che il titolo è in riproduzione (in modalità orizzontale), scorri il lettore dal basso verso l’alto.
Il lettore si ridurrà alle dimensioni della miniatura e verrà visualizzato sopra le altre app.
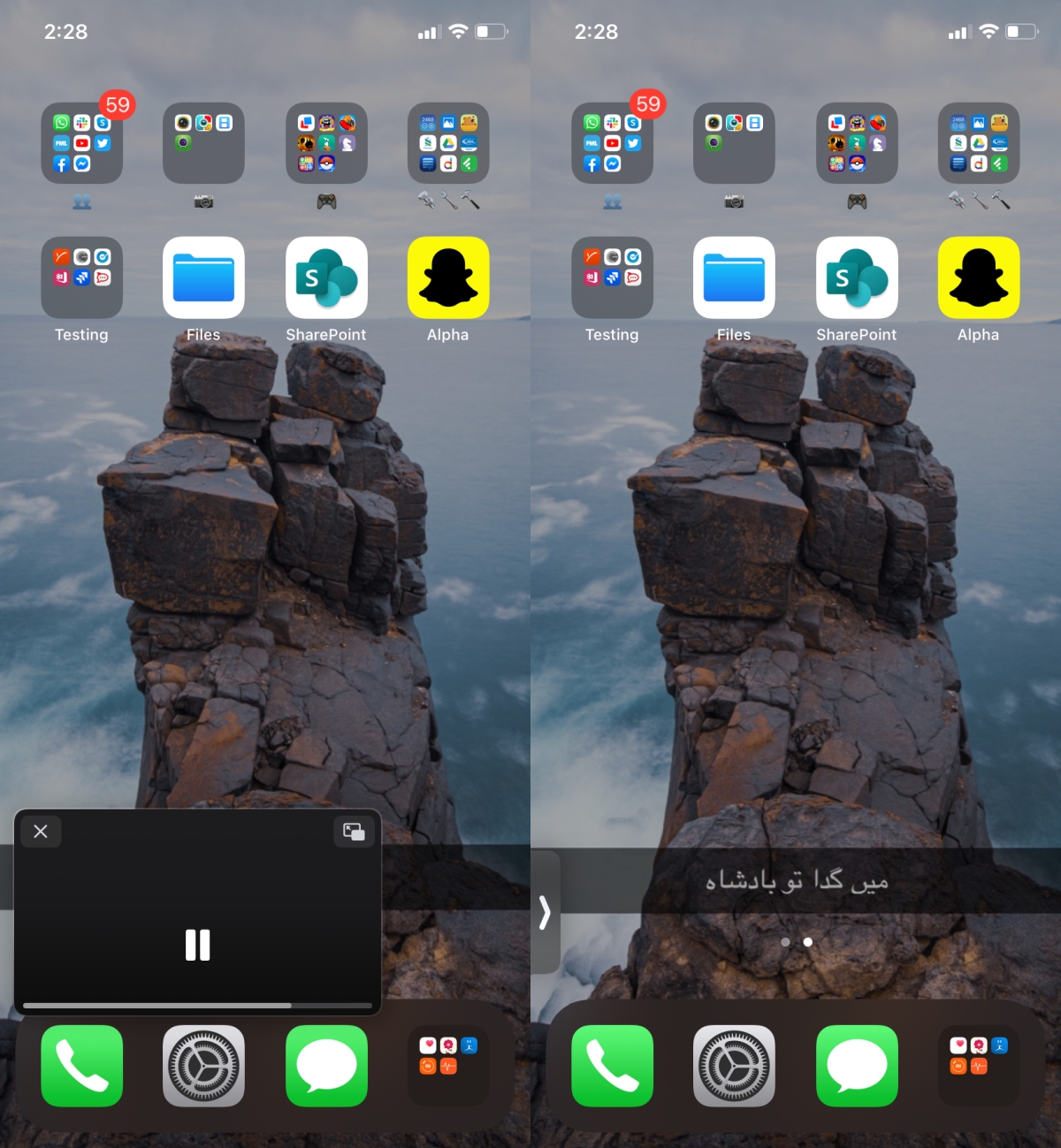
2. Passare a PiP da Control Center
Se hai problemi a capire il gesto di “sfioramento”, c’è un altro modo per accedere rapidamente e facilmente alla modalità picture-in-picture in Netflix su iOS.
Apri Netflix e riproduci un titolo.
Una volta che il titolo è in riproduzione, scorri verso il basso e apri il Centro di controllo.
Scegli qualsiasi app, ad esempio Calcolatrice.
Passerai all’app Calcolatrice e Netflix entrerà in modalità Picture-in-picture.
3. Ridurre al minimo la modalità Picture-in-Picture
La modalità Picture-in-picture in iOS 14 è in qualche modo ispirata alle funzionalità multi-tasking aggiunte in iPadOS l’anno scorso.
Riproduci Netflix in modalità Picture-in-Picture.
Tocca e trascina il lettore sul bordo dello schermo e rilascialo.
Il giocatore scomparirà / minimizzerà con solo una scheda visibile.
Tocca di nuovo la scheda per mostrare il giocatore.
4. Esci dalla modalità Picture-in-Picture di Netflix
Puoi uscire / chiudere Netflix da Picture-in-picture oppure puoi tornare a schermo intero.
Per chiudere / uscire da Netflix dalla modalità Picture-in-picture, tocca il pulsante di chiusura in alto a sinistra.
Per tornare alla modalità a schermo intero, tocca l’icona in alto a destra del lettore.

Altre app e picture-in-picture
La modalità Picture-in-Picture funziona per le app Web, ovvero i siti Web in grado di riprodurre contenuti video. Ovviamente, come nel caso di altre app, il browser deve supportare la funzionalità.
Su iOS 14, Safari supporta la modalità picture-in-picture ma YouTube è ancora in grado di bloccarla. Per altri siti Web che possono riprodurre video, puoi passare all’immagine nell’immagine seguendo questi passaggi.
Riproduci il video.
Passa alla modalità a schermo intero una volta avviata la riproduzione del video (tocca l’icona a schermo intero).
Una volta in modalità a schermo intero, tocca l’icona Picture-in-Picture in alto a sinistra.

Per uscire da un’app Web in modalità a schermo intero, segui questi passaggi.
Tocca il pulsante di chiusura in alto a sinistra per chiudere il lettore video.
Tocca il pulsante a schermo intero in alto a destra per riportare il giocatore alla sua scheda in Safari.
Conclusione
Netflix è stato veloce nell’aggiungere la modalità picture-in-picture alla sua app, ma YouTube ovviamente resisterà. La funzione è limitata per molti motivi, non ultimo quello potrebbe essere quello di impedire agli utenti di riprodurre YouTube in background.
