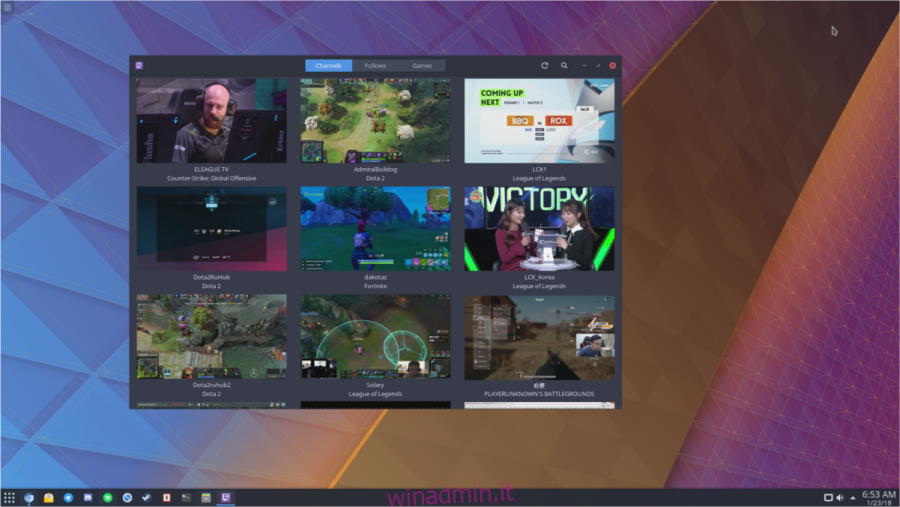Twitch è una piattaforma fantastica, ma a volte impantana il browser, specialmente su PC Linux che non hanno molte risorse. Per risolvere questo problema, è meglio provare a guardare i flussi di Twitch senza un browser web. Se utilizzi Chrome, potresti comunque voler trovare un modo alternativo per guardare i flussi di Twitch, considerando che il browser è diventato un grande maiale di risorse nel corso degli anni.
Forse il modo migliore per guardare i flussi di Twitch senza un browser è utilizzare uno strumento chiamato Gnome Twitch. È uno strumento autonomo che utilizza l’API Twitch e alcune altre cose per fare in modo che gli utenti non debbano aprire Chrome o Firefox su Linux per guardare i loro flussi preferiti. Soprattutto, poiché il browser pesante viene eliminato dall’equazione, le prestazioni vengono salvate.
AVVISO SPOILER: scorri verso il basso e guarda il video tutorial alla fine di questo articolo.
Sommario:
Installazione
Ubuntu
Gnome Twitch può essere installato su Ubuntu, a condizione che siano soddisfatti alcuni requisiti. Il primo è il pacchetto “extra limitato”. Il bundle con limitazioni extra darà a Ubuntu la possibilità di utilizzare il software di decodifica video proprietario h.264. Per installare questo pacchetto, apri una finestra di terminale e inserisci:
sudo apt-get install ubuntu-restricted-extras
Con il decoder h.264 installato sul sistema, non resta che installare Gnome Twitch. Questo viene fatto tramite un PPA, poiché Gnome Twitch non è su sorgenti software Ubuntu per impostazione predefinita.
sudo add-apt-repository ppa:nilarimogard/webupd8
Dopo aver aggiunto la fonte del software che fornirà a Ubuntu il software Gnome Twitch, aggiorna Ubuntu per riflettere queste modifiche.
sudo apt update
Infine, installa il software con:
sudo apt install gnome-twitch gnome-twitch-player-backend-gstreamer-opengl
Debian
sudo apt install gnome-twitch gnome-twitch-player-backend-gstreamer-opengl
Nota: molto probabilmente dovrai avere repository di software non liberi abilitati sul tuo sistema per installare questo pacchetto. Un’alternativa sarebbe scaricare questo pacchetto.
Arch Linux
Per installare Gnome Twitch su Arch Linux, dovrai creare manualmente un pacchetto AUR. Per fare ciò, vai alla pagina AUR e seleziona “scarica snapshot”. Quindi, apri un terminale e usa il comando CD per accedere alla cartella Download.
Nota: per creare questo pacchetto, assicurati di avere il pacchetto git. In caso contrario, eseguire sudo pacman -S git nel terminale prima di seguire le istruzioni seguenti.
cd ~/Downloads
Utilizzando il comando untar, estrai l’istantanea dall’archivio tar.gz.
tar -xvzf gnome-twitch.tar.gz
Quindi, utilizzare nuovamente il CD per accedere alla cartella estratta.
cd gnome-twitch
Successivamente, installa le dipendenze richieste per il pacchetto da creare:
sudo pacman -S gobject-introspection webkit2gtk libsoup libpeas json-glib gtk3
Quando sei pronto, inizia il processo di costruzione:
makepkg
La compilazione potrebbe richiedere un po ‘di tempo, a seconda di quanto è veloce (e potente) la tua CPU. Al termine, makepkg genererà un pacchetto pacman installabile. Installalo con:
sudo pacman -U sudo pacman -U *.pkg.tar.xz
Oltre a installare il programma stesso, dovrai anche creare e installare un back-end Twitch di Gnome. Prendilo da Qui, crealo e installalo.
Fedora
L’installazione di Gnome Twitch su Fedora richiede alcuni pacchetti non inclusi nel sistema operativo. Per risolvere questo problema, gli utenti Fedora dovranno eseguire il processo di abilitazione di RPM Fusion. Apri un terminale e usa il gestore di pacchetti dnf per abilitare il repository Free RPM Fusion.
sudo dnf https://download1.rpmfusion.org/free/fedora/rpmfusion-free-release-27.noarch.rpm -y
Quindi, installa la libreria mancante con:
sudo dnf install gstreamer1-libav -y
Infine, installa Gnome Twitch:
dnf copr enable ippytraxx/gnome-twitch dnf install gnome-twitch
Altri Linux tramite FlatPak
Stai cercando di far funzionare Gnome Twitch sulla tua distribuzione Linux ma non riesci a trovare un pacchetto da installare? Considera invece l’uso di Flatpak. Prima di tentare di installare questo pacchetto Flatpak, assicurati di aver già configurato Flatpak. Quando lo è, apri una finestra di terminale e inserisci questi comandi per installare Gnome Twitch.
flatpak remote-add flathub https://flathub.org/repo/flathub.flatpakrepo flatpak install flathub com.vinszent.GnomeTwitch
Utilizzando Gnome Twitch
Per utilizzare Gnome Twitch, apri l’app. Se il programma è stato installato correttamente, dovresti essere in grado di fare clic su qualsiasi flusso che si apre e guardarlo bene. Avvia uno stream facendo clic su “cerca” e cercando qualcosa di specifico, oppure facendo clic su uno degli stream visualizzati all’avvio. Puoi controllare il volume dello streaming facendo clic sull’icona dell’altoparlante.
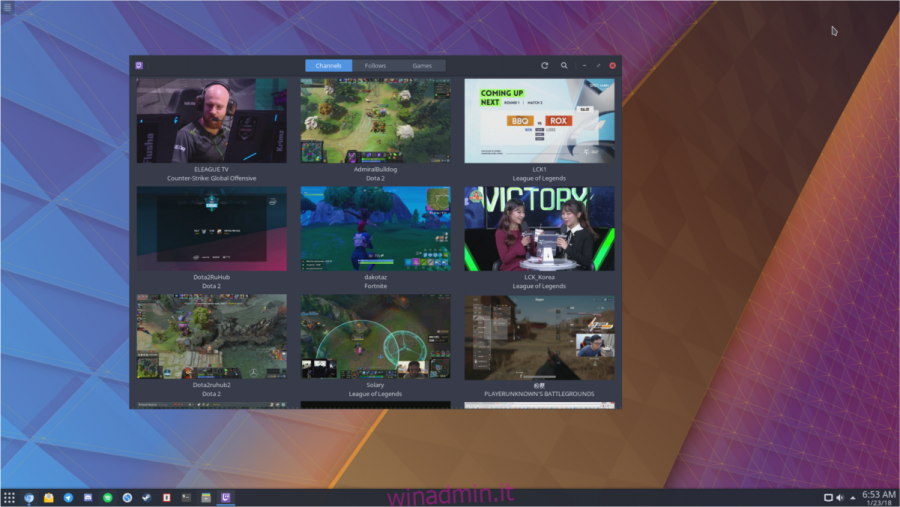
Nota: quando selezioni uno streaming in Gnome Twitch, la riproduzione dovrebbe iniziare automaticamente. In caso contrario, dovrai installare un backend. Per la maggior parte, questi vengono impostati durante l’installazione del programma. Se per qualche motivo questo software non è stato installato, prendi in considerazione la possibilità di reinstallarlo o controllare il file documentazione ufficiale.
Una volta all’interno di uno stream, sarai in grado di provare Twitch proprio come sul desktop, dalla comodità di un’applicazione desktop Linux nativa. Per partecipare agli stream tramite la sezione chat, devi effettuare l’accesso. Per accedere, fai clic sull’icona di Twitch nell’angolo in alto a sinistra e seleziona “accedi”.
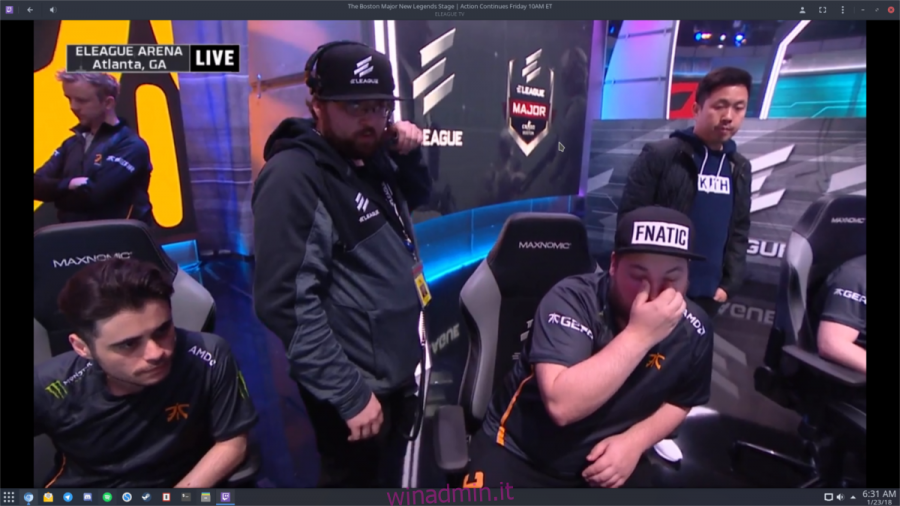
Dopo aver fatto clic su login, verrà visualizzato un prompt web di Twitch. Inserisci il tuo nome utente e password e sarai pronto per iniziare.
Modifica della qualità del flusso
Cambiare la qualità dello streaming è sempre il modo migliore per ridurre il ritardo durante la visione di uno stream Twitch. Con Gnome Twitch, ci sono diversi modi per cambiarlo. Per modificare la qualità dello streaming in corso, selezionare il menu a punti e fare clic su “qualità flusso”. Da qui, sarai in grado di regolare la riproduzione dello streaming. Le opzioni includono: sorgente, 720p, 480p e così via.
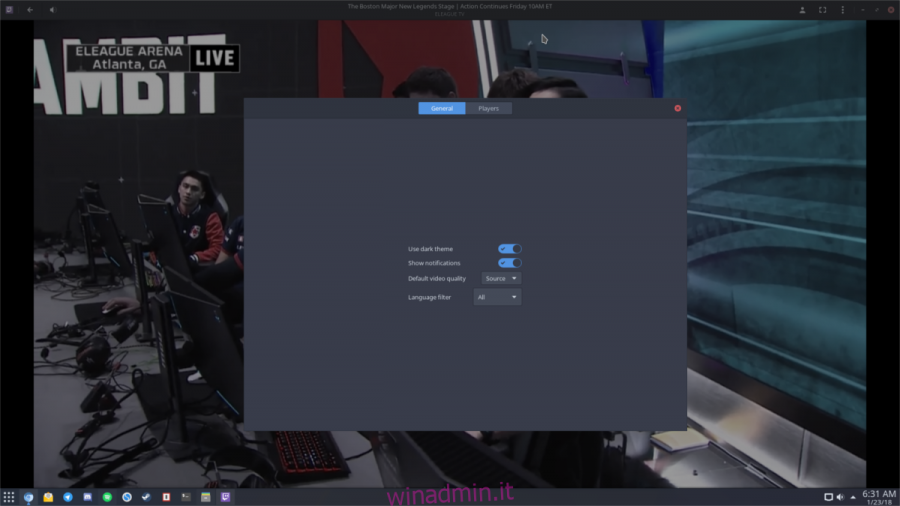
Stai cercando di controllare sempre la qualità del video invece di doverla sempre cambiare manualmente? Fare clic sull’icona di Twitch, quindi su “preferenze”. Trova l’impostazione che indica la qualità video “predefinita”, accedi al menu e seleziona un’impostazione di qualità video predefinita. D’ora in poi, Gnome Twitch farà in modo che tutti i flussi futuri rispettino queste impostazioni.