PlanetSide 2 è un videogioco MMOFPS free-to-play sviluppato da Rogue Planet Games e pubblicato da Daybreak Game Company. Questa guida ti spiegherà come puoi giocare a PlaneSide 2 su Linux.

Sommario:
Far funzionare PlanetSide 2 su Linux
Planetside 2 funziona in modo eccellente su Linux, grazie ai recenti aggiornamenti di Battle Eye, consentendo l’anti-cheat tramite Proton su Linux. Tuttavia, se desideri giocare a PlanetSide 2 sul tuo sistema Linux, dovrai configurare Steam.
Installa Steam
Per configurare Steam sul tuo PC Linux, inizia avviando una finestra di terminale. Puoi avviare una finestra di terminale sul desktop Linux premendo Ctrl + Alt + T sulla tastiera. Oppure, cerca “Terminale” nel menu dell’app e avvialo in questo modo.
Con la finestra del terminale aperta, l’installazione può iniziare. Segui le istruzioni di installazione di seguito per far funzionare Steam sul tuo sistema Linux.
Ubuntu
Su Ubuntu, l’applicazione Steam è installabile tramite il comando apt install in basso.
sudo apt install steam
Debian
Gli utenti su Debian dovranno scaricare Steam da Valve per installarlo manualmente. Per mettere le mani sull’ultima versione di Steam, utilizza il seguente comando wget download.
wget https://steamcdn-a.akamaihd.net/client/installer/steam.deb
L’installazione può iniziare con il pacchetto DEB di Steam scaricato sul tuo computer. Usando il comando dpkg di seguito, installa l’ultima versione di Steam sul tuo sistema Debian.
sudo dpkg -i steam.deb
Infine, correggi eventuali errori di dipendenza che potrebbero essersi verificati durante il processo di installazione con apt-get install -f.
sudo apt-get install -f
Arch Linux
Steam è su Arch Linux nel repository software “multilib”. Per farlo funzionare sul tuo computer, dovrai abilitare questo repository. Per abilitarlo, apri il file /etc/pacman.conf nel tuo editor di testo preferito (come root).
All’interno del file, trova la riga “multilib” e rimuovi il simbolo # davanti. Quindi, rimuovi il simbolo anche dalle linee direttamente sotto di esso. Quindi, salva le modifiche e sincronizza nuovamente Arch con i repository ufficiali utilizzando il comando pacman.
sudo pacman -Syy
Infine, una volta che il repository del software “multilib” è attivo e funzionante, sarai in grado di installare Steam con il comando pacman -S.
sudo pacman -S steam
Fedora/OpenSUSE
Se stai usando Fedora Linux o OpenSUSE Linux, sarai in grado di installare Steam tramite sorgenti software incluse nella confezione. Tuttavia, la versione Flatpak di Steam funziona molto meglio su questi sistemi operativi, quindi suggeriamo di seguire queste istruzioni.
Flatpak
La versione Flatpak di Steam è facile da avviare. Tuttavia, dovrai prima configurare il runtime Flatpak sul tuo computer. Per impostare il runtime, segui la nostra guida sull’argomento.
Con il runtime Flatpak configurato, l’installazione di Steam può iniziare. Usando i due comandi flatpak di seguito, installa l’app Steam sul tuo sistema Linux.
flatpak remote-add --if-not-exists flathub https://flathub.org/repo/flathub.flatpakrepo
flatpak install flathub com.valvesoftware.Steam
Installa PlanetSide 2 su Linux
Con la configurazione di Steam, apri l’app e accedi utilizzando le tue credenziali utente. Quindi, segui le istruzioni dettagliate di seguito per far funzionare PlanetSide 2 su Linux.
Passaggio 1: trova il menu “Steam” all’interno dell’app Steam e fai clic su di esso con il mouse per accedere al menu Steam. Da lì, fai clic sul pulsante “Impostazioni” per caricare l’area delle impostazioni di Steam.
All’interno dell’area delle impostazioni di Steam, fai clic sulla sezione “Steam Play”. Quindi, seleziona sia la casella “Abilita Steam Play per i titoli supportati” sia la casella “Abilita Steam Play per tutti gli altri titoli”.
Dovrai anche impostare “Esegui altri titoli con” su “Proton Experimental”.
Passaggio 2: individua il pulsante “Store” all’interno dell’app Steam e fai clic su di esso con il mouse. Quindi, fai clic sulla casella di ricerca con il mouse nel negozio di Steam. Digita “PlanetSide 2” nella casella di ricerca e premi Invio.
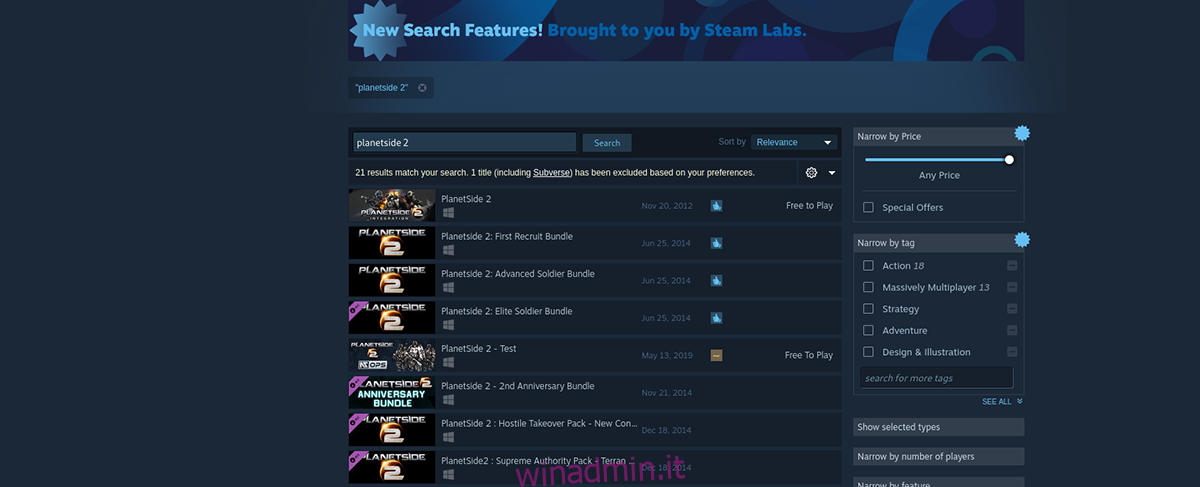
Dai un’occhiata ai risultati della ricerca per “PlanetSide 2”. Una volta trovato il gioco, fai clic su di esso per caricare la pagina del negozio Steam del gioco.
Passaggio 3: dopo aver caricato la pagina del negozio di PlanetSide 2, individua il pulsante verde “Gioca ora” e selezionalo per scaricare e installare PlanetSide 2 sul tuo computer all’istante. Questo download non dovrebbe richiedere molto tempo per essere completato.
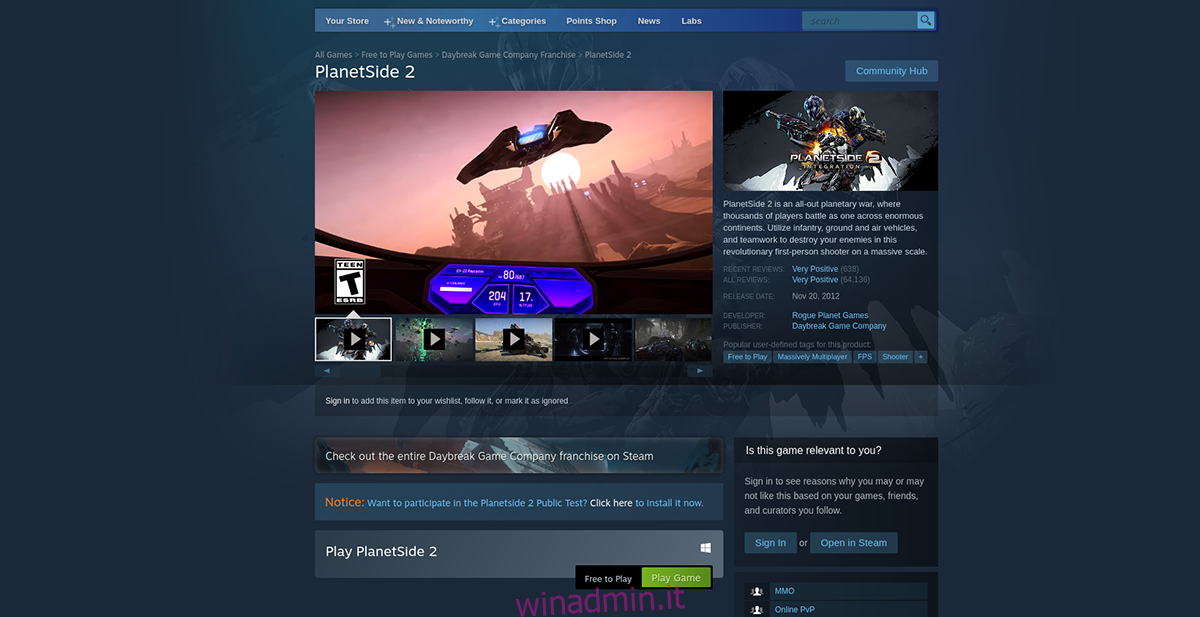
Passaggio 4: al termine del download di PlanetSide 2, trova il pulsante “Libreria” all’interno di Steam e fai clic su di esso per accedere alla tua libreria di giochi Steam. Quindi, individua “PlanetSide 2” e fai clic con il pulsante destro del mouse su di esso con il mouse.
Nel menu di scelta rapida, seleziona “Proprietà”. Quindi, trova il pulsante “Imposta opzioni di avvio” e aggiungi il seguente codice.
%comando% –disable-gpu
Passaggio 5: con il codice aggiunto alle opzioni di avvio di PlanetSide 2, trova il pulsante verde “PLAY” per avviare PlanetSide 2 sul tuo PC Linux. Dovrebbe funzionare bene; tuttavia, tieni presente che dovrai prima installare il nuovo sistema anti-cheat Battle Eye per Proton prima di giocare.


