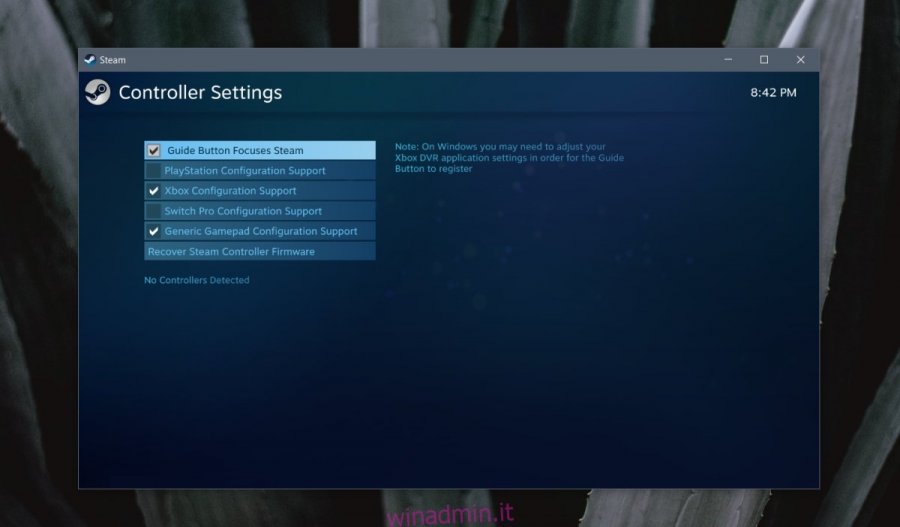Una delle maggiori differenze tra la versione Minecraft Java e la versione Minecraft Bedrock / UWP è il supporto del controller. La versione Minecraft Java non supporta i controller mentre la versione UWP ha un supporto pronto all’uso con opzioni per personalizzare i controlli.
Minecraft, se giocato su un PC, potrebbe funzionare meglio se lo giochi con una tastiera e un mouse, ma ognuno ha le proprie preferenze quando si tratta di controllare un gioco.
Sommario:
Gioca a Minecraft Java con il controller Xbox
Per giocare a Minecraft Java con un controller Xbox è necessaria un’app che possa essere eseguita in background e trasmettere l’input del controller al gioco, e devi configurarla in modo che i controlli vengano trasmessi correttamente.
1. Installa Steam
Steam ha un eccellente supporto per il controller; può supportare gamepad generici, controller PS4 e controller Xbox. Puoi utilizzare questo metodo per connetterti e utilizzare praticamente qualsiasi controller con Minecraft Java.
Scarica il client Steam per Windows 10.
Apri Steam.
Accedi con il tuo account Steam (è gratuito).
Vai su Steam> Impostazioni.
Seleziona la scheda Controller.
Fare clic su “Impostazioni generali del controller”.
Abilita il supporto per il tuo controller Xbox.
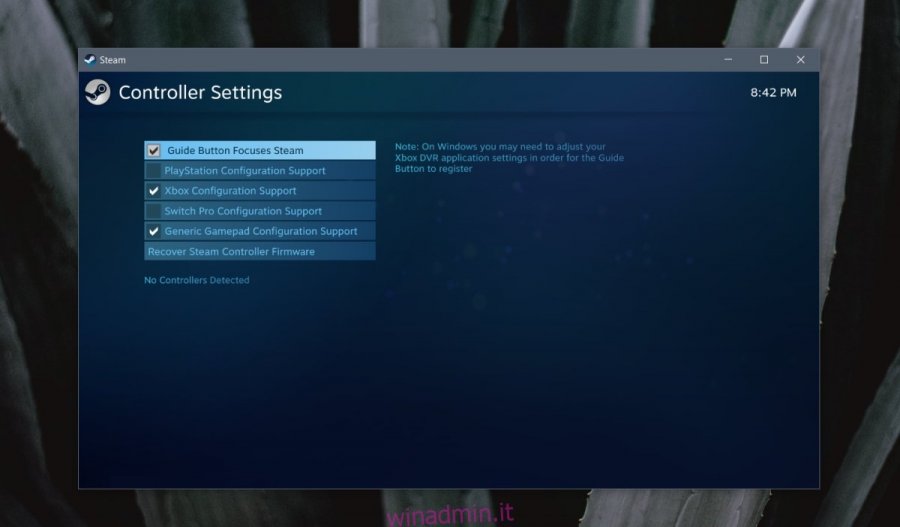
2. Aggiungi Minecraft alla libreria di Steam
Devi avere Minecraft Java già installato sul tuo sistema Windows 10 per procedere.
Apri Steam.
Vai su Giochi> Aggiungi un gioco non Steam alla mia libreria.
Seleziona il Minecraft Launcher.
Fare clic su “Aggiungi programmi selezionati”.
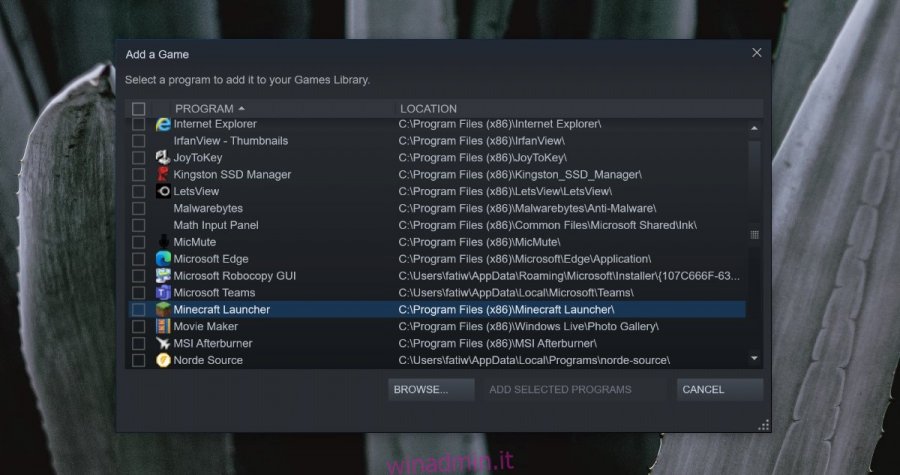
Cordiali saluti: puoi anche aggiungere giochi di Microsoft Store alla tua libreria di Steam.
3. Configurare il controller Xbox per Minecraft Java
Questo richiederà un po ‘di tempo poiché devi configurare ogni set di controlli, ma devi farlo solo una volta.
Collega il controller Xbox al sistema Windows 10.
Apri Steam.
Vai alla Libreria.
Seleziona Minecraft.
Fare clic su Configurazione controller.
Seleziona ciascuno degli elementi di controllo, joystick, tastiere, ecc., Uno per uno e mappalo su un controllo da tastiera. Per utilizzare il joystick sinistro per spostarti, configuralo come un “Pad direzionale” e mappalo ai tasti WASD. Per utilizzare il joystick destro per eseguire la panoramica con la telecamera, mappala come mouse Joystick. Dovrai gestire la sensibilità in base alle tue esigenze.
Quando hai finito di configurare il controller, fai clic sul pulsante verde Riproduci sotto Minecraft in Steam.
Il gioco si aprirà e sarai in grado di utilizzare il controller per riprodurlo.
Nota: le configurazioni del controller possono essere modificate in qualsiasi momento e ripristinate ai valori predefiniti. Queste impostazioni sono solo per Minecraft Java. Nessun altro gioco rispetterà queste configurazioni.
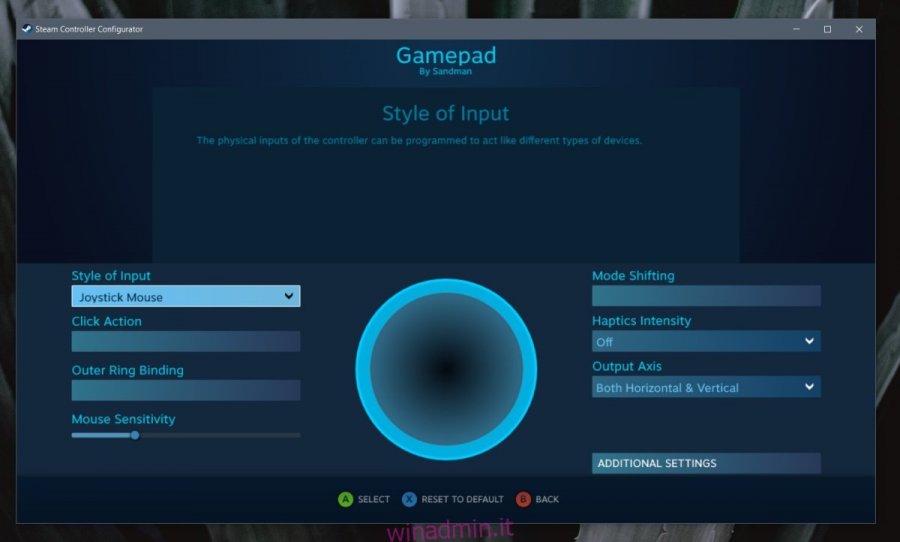
Conclusione
Steam non è l’unica app che puoi utilizzare per aggiungere il supporto del controller a Minecraft Java. Ci sono altre app, alcune gratuite, altre a pagamento, che fanno il lavoro ma i loro controlli di configurazione potrebbero essere limitati. Prova Steam prima di optare per altre app.