Minecraft Bedrock Edition funziona su Linux con l’aiuto di Minecraft Bedrock Launcher per Linux. È un’app non ufficiale che fa funzionare il gioco su Linux con l’APK Android di Minecraft.

In questa guida, esamineremo come configurare Minecraft Bedrock Edition su Linux. Tuttavia, tieni presente che Minecraft Bedrock Edition richiede un account Microsoft e dovrai anche possedere la versione Android del gioco sul Play Store.
Sommario:
Istruzioni per l’installazione
Per avviare l’installazione del programma di avvio di Minecraft Bedrock Edition sul tuo PC Linux, apri un terminale Linux sul desktop. Una volta aperta la finestra del terminale, segui le istruzioni di installazione descritte di seguito che corrispondono alla distribuzione che utilizzi.
Ubuntu
Il programma di avvio non ufficiale Bedrock Edition è disponibile in Ubuntu. Sfortunatamente, il repository del software dell’app non è stato aggiornato per funzionare su Ubuntu 20.04 o 20.10. Di conseguenza, se vuoi giocare a Bedrock su Ubuntu, dovrai invece utilizzare il programma di avvio di Bedrock AppImage.
Per ottenere l’ultima AppImage, apri una finestra di terminale. Una volta che la finestra del terminale è aperta e pronta per l’uso, crea una nuova cartella con il nome di “AppImages” nella tua home directory utilizzando mkdir.
mkdir -p ~/AppImages
Dopo aver creato la nuova cartella, usa il comando wget downloader per scaricare il file AppImage di Minecraft Bedrock Edition sul tuo computer.
wget https://mcpelauncher.mrarm.io/appimage/Minecraft_Bedrock_Launcher.AppImage -O ~/AppImages/Minecraft_Bedrock_Launcher.AppImage
Una volta completato il download, utilizza il comando chmod per aggiornare le autorizzazioni del file AppImage. Le autorizzazioni devono essere aggiornate in modo che il file AppImage possa essere eseguito come un programma.
chmod +x ~/AppImages/Minecraft_Bedrock_Launcher.AppImage
Con le autorizzazioni del file modificate, utilizzare il comando CD per spostarsi nella directory “AppImages” dove si trova il file di avvio.
cd ~/AppImages/
All’interno della cartella “AppImages”, puoi avviare Minecraft Bedrock Edition utilizzando il comando sottostante. Oppure, fai doppio clic sul file Minecraft Bedrock Edition nella cartella “AppImages” con il file manager di Linux.
./Minecraft_Bedrock_Launcher.AppImage
Debian
Al momento non c’è supporto per Debian con il lanciatore Bedrock tramite un pacchetto DEB. Tuttavia, il file AppImage dovrebbe funzionare correttamente. Per iniziare, apri una finestra di terminale e utilizza il comando mkdir per creare una nuova directory chiamata “AppImages”.
mkdir -p ~/AppImages/
Dopo aver creato la nuova cartella, sarà necessario scaricare il file Bedrock AppImage da Internet. Utilizzando il comando wget, prendi il file da Internet.
wget https://mcpelauncher.mrarm.io/appimage/Minecraft_Bedrock_Launcher.AppImage -O ~/AppImages/Minecraft_Bedrock_Launcher.AppImage
Una volta scaricato il file sul tuo PC Debian Linux, dovrai aggiornare i permessi del file usando il comando chmod.
chmod +x ~/AppImages/Minecraft_Bedrock_Launcher.AppImage
Con le autorizzazioni aggiornate, accedere alla directory “AppImages” utilizzando il comando CD.
cd ~/AppImages/
All’interno della cartella “AppImages”, esegui il programma di avvio Bedrock utilizzando il comando sottostante. In alternativa, apri la directory “AppImages” utilizzando il file manager di Linux e fai doppio clic sul file AppImage per avviarlo.
./Minecraft_Bedrock_Launcher.AppImage
Arch Linux
Su Arch Linux, il client Minecraft Bedrock Edition è disponibile in AUR. Il processo di installazione non è complicato, grazie all’helper Trizen AUR. Per installare Bedrock sul tuo sistema Arch, apri un terminale e inserisci i comandi seguenti.
sudo pacman -S git base-devel git clone https://aur.archlinux.org/trizen.git cd trizen makepkg -sri trizen -S mcpelauncher-msa-git mcpelauncher-msa-ui-qt-git mcpelauncher-linux-git mcpelauncher-ui-git lib32-libpulse lib32-alsa-plugins
Fedora / OpenSUSE
Sia Fedora che OpenSUSE Linux supportano Flatpak molto bene. Di conseguenza, è ideale seguire le istruzioni di installazione di Flatpak per far funzionare Bedrock sul tuo sistema Linux.
Flatpak
Il launcher Minecraft Bedrock è disponibile su Flathub come pacchetto Flatpak. Per avviare il processo di installazione, dovrai installare il runtime Flatpak sul tuo computer. Una volta impostato il runtime, installa il programma di avvio Bedrock utilizzando i comandi seguenti.
flatpak remote-add --if-not-exists flathub https://flathub.org/repo/flathub.flatpakrepo flatpak install flathub io.mrarm.mcpelauncher
Configurazione di Minecraft Bedrock Edition
Per configurare Minecraft Bedrock Edition sul tuo PC Linux, apri il programma di avvio Bedrock sul tuo computer tramite il menu dell’app. Quindi, segui le istruzioni dettagliate di seguito.
Nota: se il gioco non viene caricato con la versione più recente, fai clic sull’icona della matita, seleziona il menu a discesa accanto a “Versioni” e scarica una versione precedente.
Passaggio 1: cerca il pulsante “Accedi con Google” nella finestra di avvio e fai clic su di esso con il mouse. Dopo aver selezionato questo pulsante, verrà visualizzata una finestra di accesso a Google. Usando questa finestra, accedi al tuo account Google.
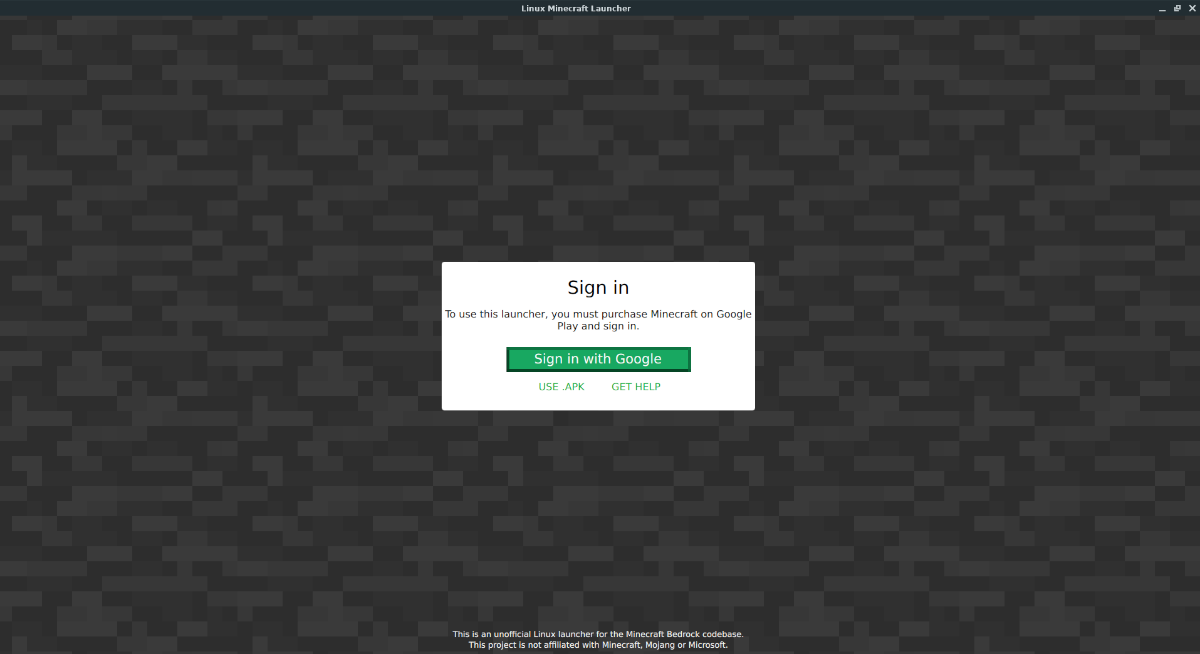
Passaggio 2: dopo l’accesso, vedrai il launcher Bedrock mostrare il pulsante “SCARICA E GIOCA”, con la versione 1.16.100.04 sullo schermo. Seleziona questo pulsante per scaricare l’ultima versione del gioco.
Passaggio 3: Seleziona il pulsante “GIOCA” per avviare Minecraft Bedrock Edition sul tuo PC Linux per avviare il gioco. Quando il gioco si avvia, seleziona “Accedi gratuitamente” per accedere al tuo account Microsoft.
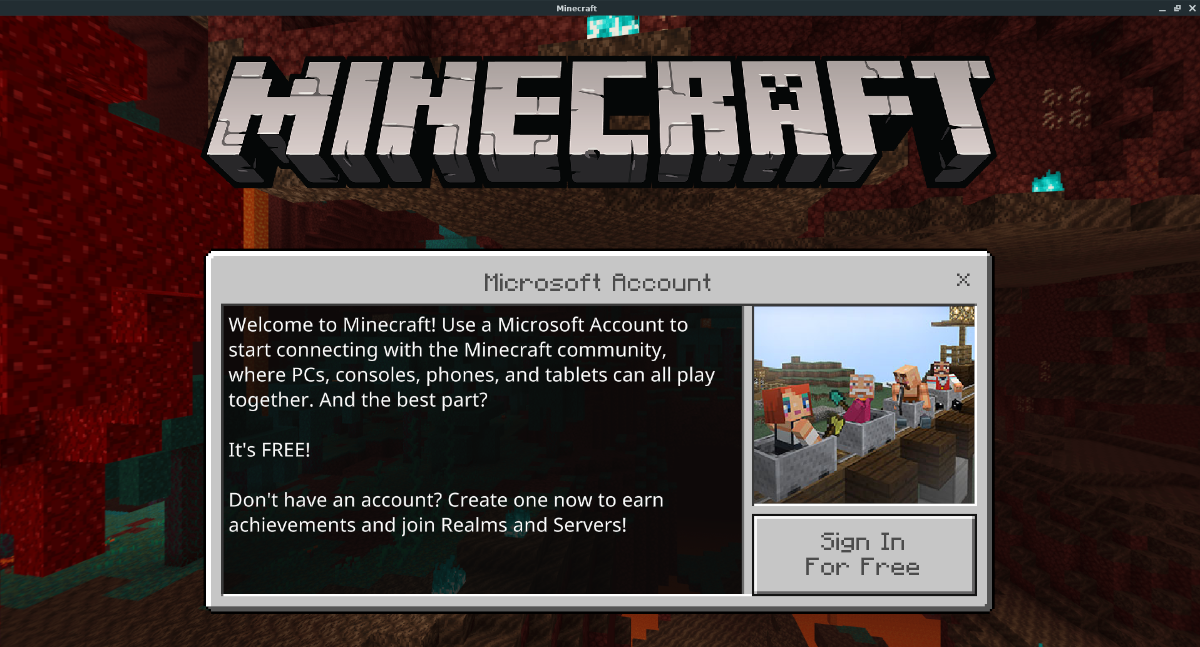
Dopo aver effettuato l’accesso, sarai in grado di giocare a Minecraft Bedrock Edition sul tuo PC Linux!

