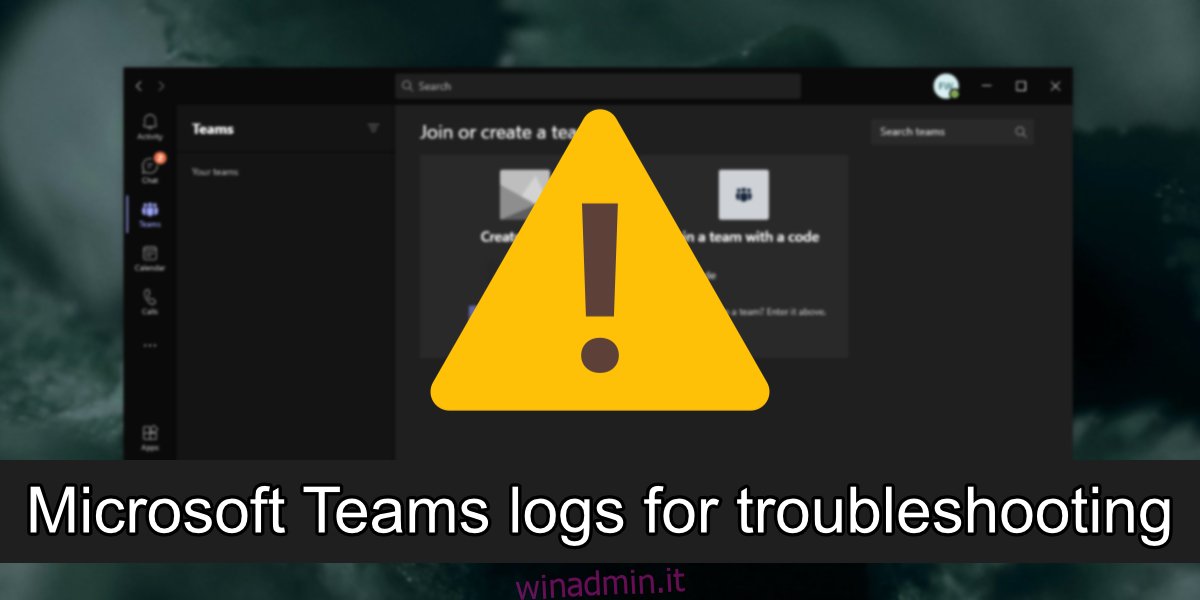Microsoft Teams può essere utilizzato individualmente, ma non è il tipo di app che semplifica le conversazioni casuali. C’è troppo da impostare in termini di rete o gruppo di persone con cui puoi comunicare. Questo è il motivo per cui, nella maggior parte dei casi, Microsoft Teams è gestito con una licenza rilasciata dalla società in cui gli utenti fanno tutti parte della stessa rete.
Come con qualsiasi app, Microsoft Teams è noto per incorrere in problemi di tanto in tanto. Questi problemi possono essere correlati all’accesso, all’esecuzione di chiamate, alla condivisione di file, all’utilizzo del microfono o della videocamera in una riunione e altro ancora.
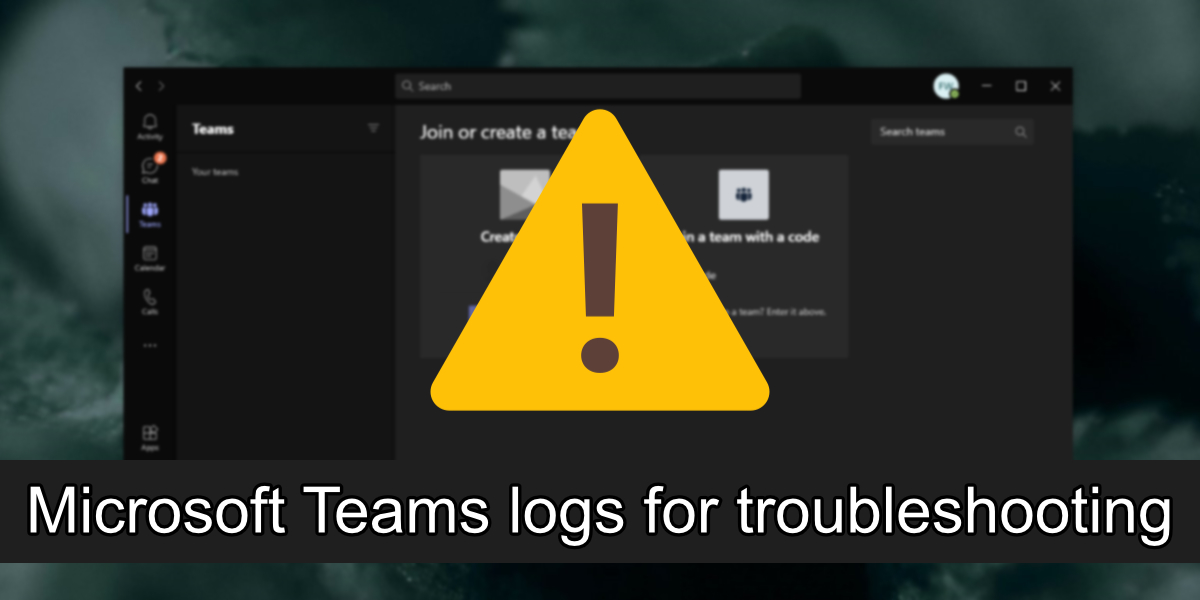
Sommario:
Registri di Microsoft Teams
I file di registro sono spesso uno strumento essenziale per la risoluzione di problemi complessi con un’app o un sistema operativo. Microsoft Teams incontra problemi di tanto in tanto e per molti di essi sono disponibili soluzioni facili. Detto questo, per problemi che non si risolvono, potrebbe essere necessario generare log per l’app.
1. Genera registri di Microsoft Teams – scorciatoia da tastiera
La generazione di log per i log di Microsoft Teams è facile e può farlo un utente finale senza conoscenze tecniche.
Apri Microsoft Teams.
Consenti l’esecuzione dell’app finché non rileva un errore.
Genera un file di registro utilizzando il collegamento per il tuo sistema operativo (vedi sotto).
Registro di Microsoft Teams per Windows 10: Ctrl + Alt + Maiusc + 1
Registri di Microsoft Teams per macOS: Opzione + Comando + Maiusc + 1
Registri di Microsoft Teams per Linux: Ctrl + Alt + Maiusc + 1
Il file verrà salvato nella cartella Download e verrà visualizzata una notifica sul desktop.
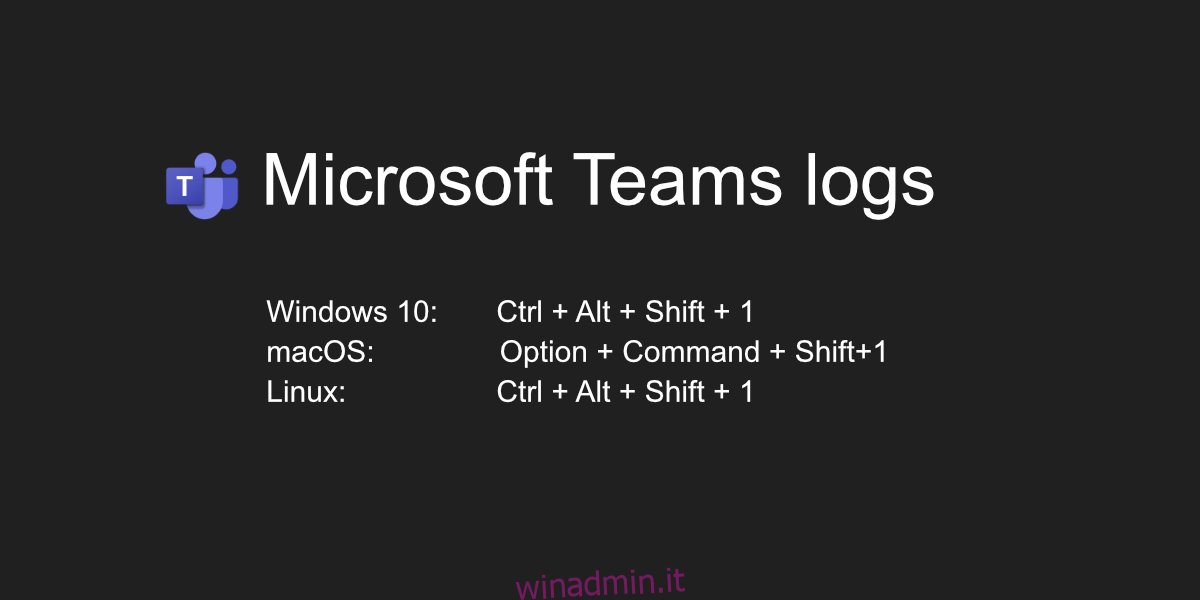
2. Genera registri di Microsoft Teams – icona nella barra delle applicazioni
C’è un secondo metodo che puoi usare per generare i log di Microsoft Teams. Questo metodo funziona su Windows 10 e può funzionare anche su macOS e Linux.
Fare clic con il pulsante destro del mouse sull’icona di Microsoft Teams nella barra delle applicazioni (o nella barra dei menu).
Seleziona Ottieni log dal menu.
Un nuovo file di Blocco note si aprirà e verrà popolato con le voci di registro.
Salva il file.
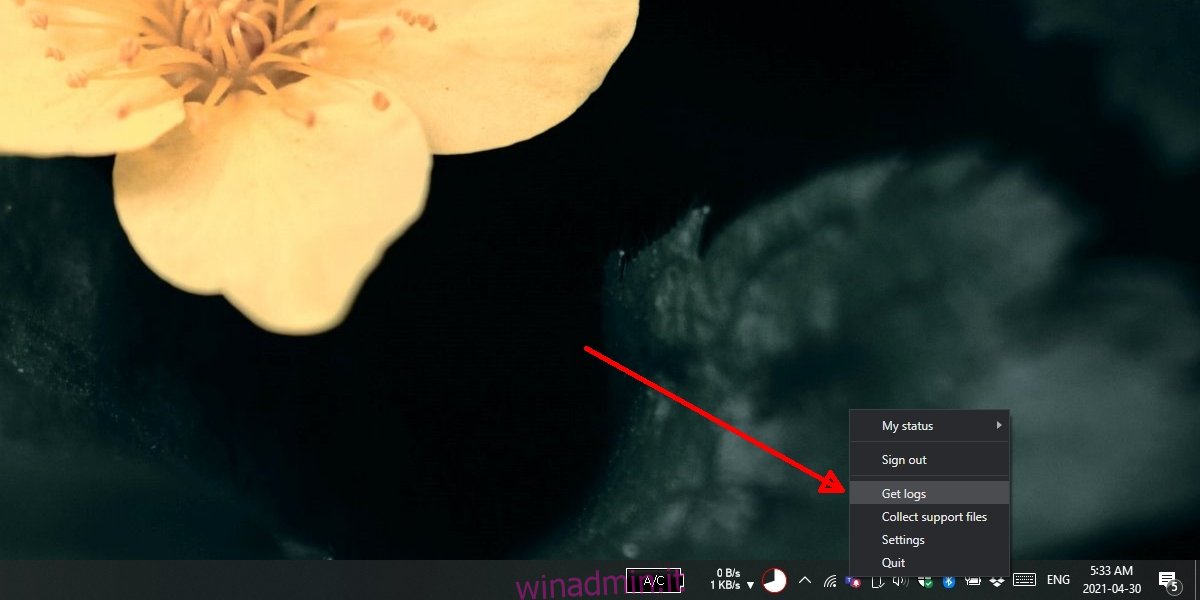
Altri registri di Microsoft Teams
I log generati utilizzando il metodo sopra sono chiamati log di debug e sono utili per la risoluzione dei problemi in generale. Microsoft Teams mantiene un altro tipo di registro; Registri multimediali.
In Windows 10, i registri multimediali vengono salvati in una delle seguenti posizioni:
% appdata% MicrosoftTeamsmedia-stack * .blog
% appdata% MicrosoftTeamsskylib * .blog
% appdata% MicrosoftTeamsmedia-stack * .etl
Su macOS, i registri multimediali vengono salvati in una delle seguenti posizioni:
~ / Library / Application Support / Microsoft / Teams / media-stack / *. Blog
~ / Library / Application Support / Microsoft / Teams / skylib / *. Blog
In Linux, i registri multimediali vengono salvati in una delle seguenti posizioni:
~ / .config / Microsoft / Microsoft Teams / media-stack / *. blog
~ / .config / Microsoft / Microsoft Teams / skylib / *. blog
Conclusione
Un file di registro per Microsoft Teams non avrà molto senso per gli utenti finali, ma può essere immensamente utile per chiunque cerchi di aiutarti a risolvere i problemi dell’app. Se la risoluzione dei problemi avviene in remoto, il file di registro può fornire informazioni preziose su ciò che potrebbe impedire il funzionamento dell’app.