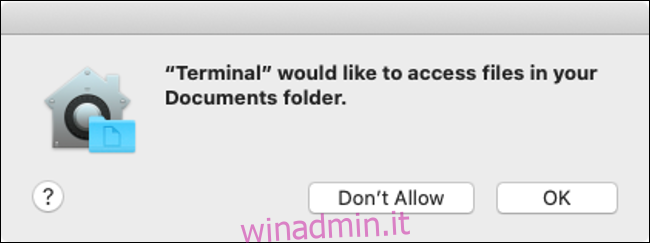macOS Catalina introduce nuovi controlli di sicurezza. Ad esempio, le app ora devono chiedere la tua autorizzazione prima di accedere a parti dell’unità in cui sono conservati documenti e file personali. Diamo un’occhiata alle novità per la sicurezza in Catalina.
Sommario:
Alcune app richiedono l’autorizzazione per accedere ai tuoi file
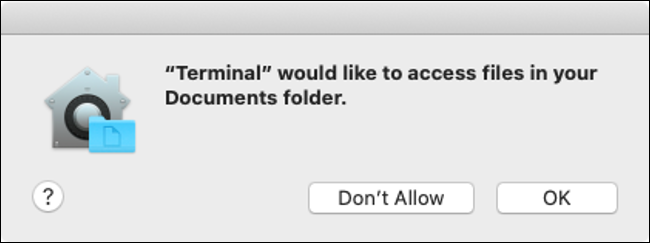
Le app ora devono richiedere l’autorizzazione per accedere a determinate parti del file system. Ciò include le cartelle Documenti e Desktop, iCloud Drive e qualsiasi volume esterno attualmente connesso al Mac (incluse unità flash, schede di memoria e così via). Questo è il cambiamento che sta ottenendo il maggior numero di titoli.
Apple ha spinto per un po ‘di tempo l’accesso basato su autorizzazione su iOS e stiamo vedendo più di queste politiche di sicurezza farsi strada in macOS. Quando esegui il primo aggiornamento a Catalina, ciò può provocare una tempesta di finestre di dialogo per la richiesta di autorizzazione. Ciò ha portato alcuni a confrontare la funzionalità con i prompt di sicurezza a schermo intero di Windows Vista (ma in realtà, non è neanche lontanamente così eclatante).
Prima esperienza inedita di Catalina.
E non ho nemmeno iniziato a fare un lavoro vero e proprio.
Questo potrebbe essere il momento brillante di Windows Vista di Apple. pic.twitter.com/CxuVhA3BxV
– Tyler Hall (@tylerhall) 7 ottobre 2019
Dal punto di vista della sicurezza, è un cambiamento da accogliere con favore, anche se può volerci del tempo per abituarsi. Non tutte le app richiederanno l’accesso. Nei nostri test, siamo stati in grado di aprire e salvare file utilizzando l’editor di markdown Typora, ma la navigazione nella cartella Documents in Terminal utilizzando il comando cd ~ / Documents / ha richiesto una richiesta di autorizzazione.
Vai a Preferenze di Sistema> Sicurezza e Privacy> Privacy e fai clic sull’opzione “File e cartelle” per vedere tutte le app che hanno richiesto l’accesso. Puoi anche concedere l’accesso all’intero disco facendo clic su “Accesso completo al disco”. Tieni presente che alcune app, come i cercatori di file duplicati, richiederanno di consentire l’accesso all’intera unità utilizzando questo menu.
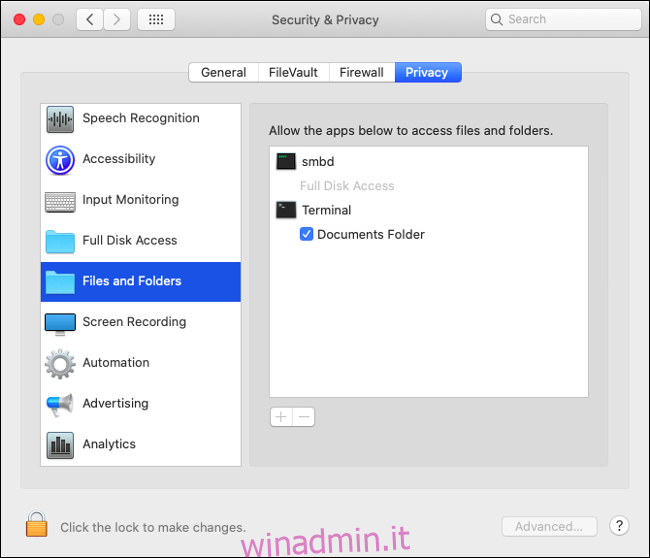
Per apportare modifiche, prima fai clic sull’icona del lucchetto nell’angolo in basso a sinistra della finestra, quindi inserisci la tua password di amministratore (o usa Touch ID se hai un lettore di impronte digitali). È quindi possibile selezionare la casella accanto all’app in questione per concedere l’accesso.
Monitoraggio dell’input, registrazione dello schermo e Safari
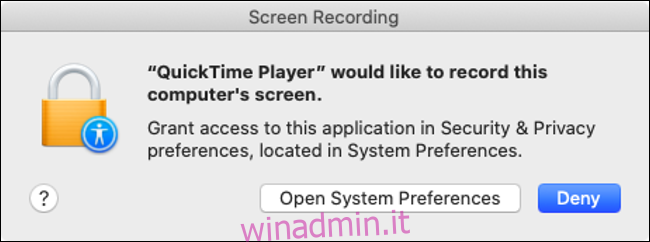
L’accesso al disco non è l’unica modifica alle autorizzazioni in macOS Catalina. Apple ora richiede che le app chiedano l’autorizzazione per registrare l’input da tastiera ed effettuare registrazioni dello schermo. Troverai le opzioni per ciascuno di questi in “Monitoraggio input” e “Registrazione schermo” in Preferenze di Sistema> Sicurezza e Privacy> Privacy.
Il monitoraggio dell’input si riferisce a qualsiasi input di testo che non è gestito dal sistema operativo, proprio come l’impostazione “Consenti accesso completo” su iOS per tastiere di terze parti. Questo potrebbe aiutare a proteggere dai keylogger. Le restrizioni di registrazione dello schermo impediscono alle app di registrare qualsiasi cosa sullo schermo senza autorizzazione. Questa restrizione influisce su app come QuickTime Player di Apple, che ti chiede di “Apri Preferenze di Sistema”, fai clic sul lucchetto per autorizzare le modifiche, quindi concedi manualmente l’autorizzazione.
In Safari, ti verrà anche chiesto di consentire o rifiutare le richieste di download di file da domini specifici o di condividere lo schermo. Puoi perfezionare le tue scelte avviando il browser e facendo clic su Safari> Preferenze> Siti web. È possibile concedere l’autorizzazione in modo permanente, negare completamente o richiedere al sito Web di chiederti ogni volta utilizzando i controlli forniti.
macOS è ora archiviato su un volume disco separato
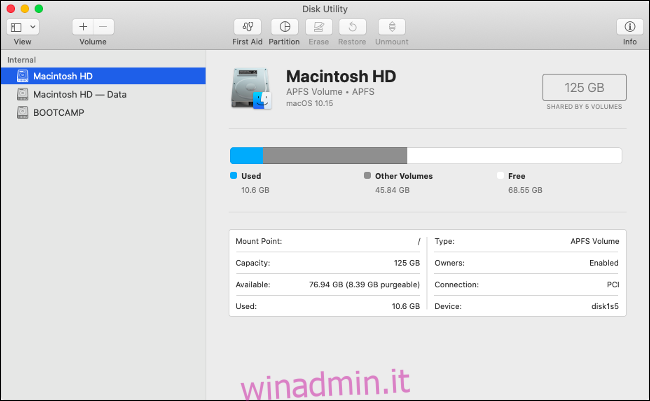
Durante il processo di installazione per macOS Catalina, il volume di sistema principale viene diviso in due: un volume di sola lettura per i file di sistema principali (il sistema operativo) e un altro volume per i dati che consente l’accesso in lettura e scrittura. Non avrai bisogno di fare nulla; il programma di installazione se ne prende cura per te.
Questo colloca tutti i file più importanti del sistema operativo in un unico volume di sola lettura che non può essere modificato da te o da nessuna delle tue app. Non sarai in grado di vedere il secondo volume a meno che non apri Utility Disco. Nella barra laterale, dovresti trovare due volumi: un normale vecchio “Macintosh HD” (il tuo sistema operativo) e un “Macintosh HD – Data” per tutto il resto.
Questa modifica è qualcosa che la maggior parte degli utenti non noterà. Non influisce sul modo in cui il tuo computer funziona quotidianamente e l’unica volta che il volume di sola lettura sarà influenzato da qualcosa è quando aggiorni il tuo Mac. Tutto quello che devi sapere è che la modifica rende ancora più difficile per le app canaglia danneggiare la parte del tuo disco in cui sono conservati i dati più sensibili del sistema operativo.
Gatekeeper ottiene un potenziamento
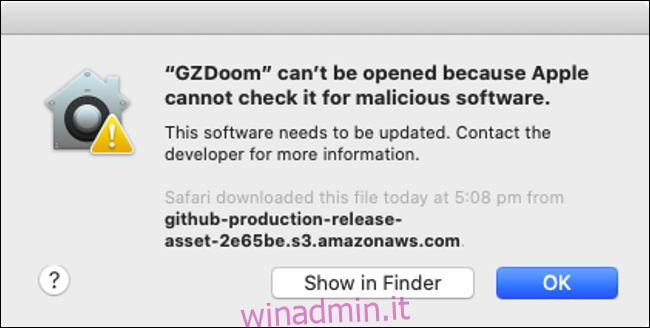
Gatekeeper è la tecnologia che interviene ogni volta che tenti di eseguire un’app che non proviene dal Mac App Store e che non è stata firmata utilizzando un certificato di sviluppatore autorizzato. Gatekeeper ti impedisce di eseguire app dannose sul tuo Mac, nel bene e nel male, e in Catalina, sta ottenendo un aggiornamento.
Le app verranno ora controllate per rilevare eventuali malware utilizzando Gatekeeper ogni volta che vengono eseguite. In precedenza questo accadeva solo la prima volta che provavi ad aprire l’app. Per accelerare il processo, Apple ha lanciato un nuovo processo di autenticazione dove gli sviluppatori devono inviare le loro app ad Apple per averle pre-approvate come sicure.
Se Gatekeeper vede che un’app è stata autenticata, sa di non scansionarla alla ricerca di malware ogni volta che viene avviata. A partire da macOS Catalina, qualsiasi sviluppatore che ha firmato la propria app con un certificato ID sviluppatore Apple deve anche inviare le proprie app per l’autenticazione da parte di Apple per superare i controlli di Gatekeeper. Ciò si traduce in più burocrazia e cerchi per gli sviluppatori, ma più tranquillità per i consumatori.
Ricorda, puoi comunque installare ed eseguire app che non sono firmate con certificati per sviluppatori o scaricate dal Mac App Store:
Avvia l’app che stai tentando di eseguire e conferma l’avviso Gatekeeper che ne impedisce l’esecuzione.
Vai a Preferenze di Sistema> Sicurezza e Privacy> Generale e cerca una nota nella parte inferiore dello schermo su un avvio di app negato.
Fare clic su “Apri comunque” per bypassare Gatekeeper e avviare l’app.
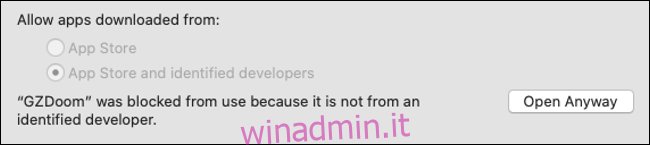
Il blocco di attivazione arriva sui Mac con chip T2

Il blocco di attivazione è stato aggiunto per la prima volta agli iPhone per scoraggiare i ladri. La funzione blocca qualsiasi dispositivo iOS sul tuo ID Apple, richiedendo di accedere utilizzando le tue credenziali se desideri ripristinare il dispositivo alle impostazioni di fabbrica. Questo è così che un ladro non può rubare il tuo telefono o tablet, ripristinarlo alle impostazioni di fabbrica, quindi rivenderlo come dispositivo usato.
La stessa tecnologia si sta facendo strada in macOS Catalina. Funziona solo se il tuo Mac dispone del chip T2 di Apple, un pezzo di silicio personalizzato che integra il “controller di gestione del sistema, il processore del segnale di immagine, il controller audio e il controller SSD” in un unico pezzo di hardware. Il chip T2 si trova attualmente sui seguenti computer Mac:
MacBook Pro 2018 o successivo
MacBook Air 2018 o successivo
iMac Pro (tutti i modelli)
Mac mini 2018 o successivo
Per sfruttare il Blocco attivazione, assicurati che il servizio “Trova il mio Mac” sia abilitato in Preferenze di Sistema> ID Apple> iCloud. Se intendi vendere il tuo Mac, assicurati di disabilitare il servizio “Trova il mio Mac” prima di farlo. Dovresti anche reinstallare macOS e cancellare tutti i dati personali prima di venderlo.
Non sei sicuro di quale Mac hai? Fare clic sul logo Apple nell’angolo in alto a sinistra e quindi scegliere “Informazioni su questo Mac” per visualizzare l’anno, il modello e altre specifiche tecniche.
“Trova il mio” ti aiuta a individuare dispositivi e amici
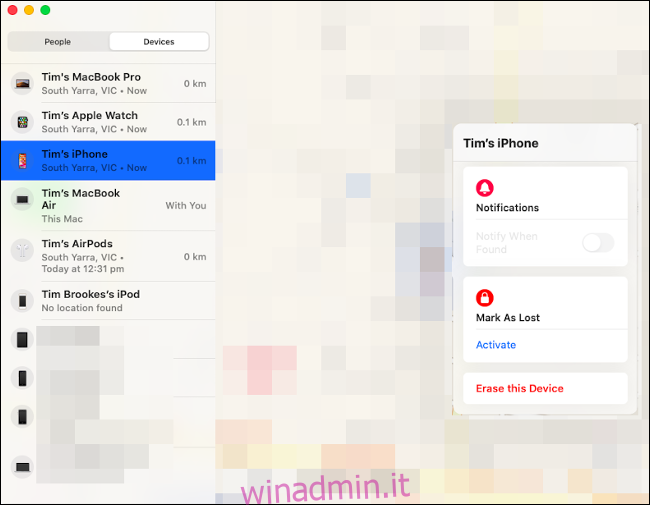
Apple ha revisionato il suo servizio “Trova il mio iPhone” e lo ha rinominato semplicemente “Trova il mio”. Il servizio era precedentemente disponibile solo tramite iCloud.com e tramite le app per iPhone e iPad. Tuttavia, in macOS Catalina, Apple ha incluso un’app “Trova il mio” dedicata per tenere traccia di tutti i tuoi dispositivi.
La nuova app include la possibilità di tracciare non solo i dispositivi collegati al tuo ID Apple ma anche i tuoi amici. In precedenza l’app “Trova i miei amici” di Apple veniva utilizzata per questo scopo, ma l’app “Trova i miei” svolgerà il doppio compito in futuro. Puoi condividere la tua posizione utilizzando questa app facendo clic su “Condividi la mia posizione”, inserendo il tuo indirizzo e-mail e facendo clic su Invia.
Ricorda che “Trova il mio” funziona solo con altri utenti Apple. La persona con cui condividi la tua posizione avrà bisogno di un ID Apple e accesso al servizio “Trova il mio” tramite un iPhone o iPad o un Mac per partecipare. Puoi anche condividere la tua posizione utilizzando il tuo dispositivo iOS dall’app Messaggi, che in genere è un’idea migliore poiché la maggior parte di noi va in giro con i nostri telefoni piuttosto che con i nostri MacBook.
Fai clic sulla scheda “Dispositivi” per vedere tutti i tuoi dispositivi, insieme alle loro posizioni correnti e ultime conosciute. Fare clic su un dispositivo per selezionarlo, quindi fare clic sul pulsante delle informazioni “i” per visualizzare più opzioni. A seconda del dispositivo, potresti essere in grado di riprodurre un suono, contrassegnare il dispositivo come smarrito e persino inizializzarlo da remoto.
Tutte le piccole cose
Come nel caso di ogni nuova versione di macOS, ci sono molte piccole modifiche che potresti non notare all’inizio. Uno dei migliori è la possibilità di approvare le richieste di amministrazione sul tuo Apple Watch. Se puoi utilizzare l’Apple Watch per sbloccare il Mac, puoi utilizzarlo per concedere l’autorizzazione di amministratore per installare app, eliminare file e altro.
Safari migliora il suo gioco di sicurezza facendoti sapere se le tue password sono troppo deboli. Safari suggerirà anche nuove password “forti” e le salverà sul tuo portachiavi iCloud. L’app Note ora ti consentirà anche di condividere note di sola lettura. Fai clic sul pulsante “Aggiungi persone”, quindi modifica il campo “Autorizzazione” in “Solo le persone che inviti possono visualizzare” per condividere una nota senza autorizzazioni di scrittura complete.
Queste sono solo alcune delle modifiche in macOS Catalina, che è ora disponibile.