Un PC medio viene fornito con due schede grafiche. La prima, quella predefinita, si chiama scheda grafica “On-board” e di solito è un chip Intel. La seconda è la scheda grafica “Dedicata” e Nvidia e AMD sono le migliori disponibili.
Una scheda grafica dedicata si trova normalmente sui PC da gioco, ma non è raro trovare una GPU di fascia bassa su un impianto non di gioco.
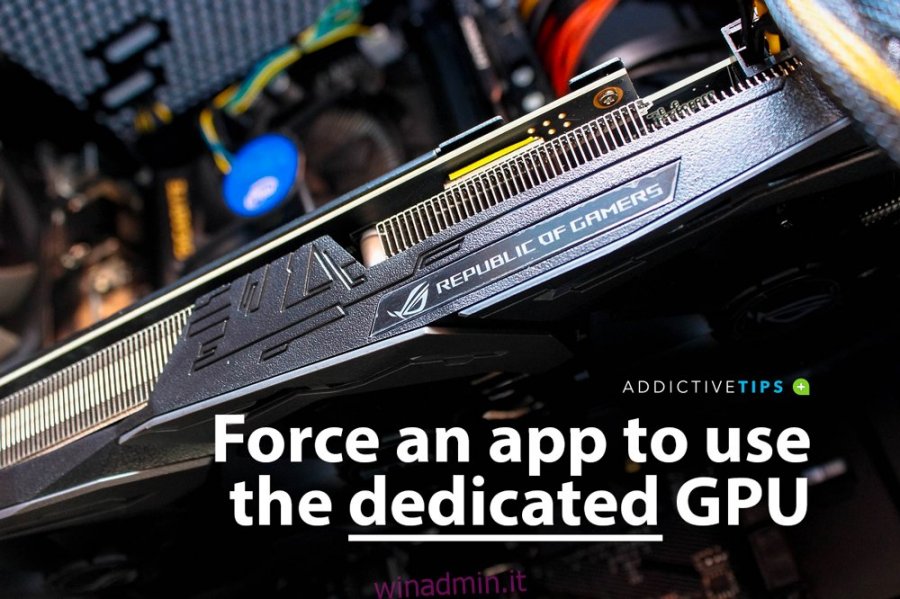
Sommario:
Uso la mia scheda grafica dedicata?
Quando i requisiti di un’applicazione superano le capacità della scheda grafica integrata, il sistema passa alla GPU dedicata. Questo accade principalmente quando giochi. Puoi tuttavia forzare un’app a utilizzare la GPU dedicata. Ecco come.
Come accennato in precedenza, ci sono due principali produttori di GPU che dominano il mercato; Nvidia e AMD. Ti mostreremo come forzare un’app a utilizzare la GPU dedicata di entrambi i produttori.
Impostazioni di Windows 10
È necessario eseguire Windows 10 1809 o versioni successive affinché funzioni. Non importa quale GPU hai perché funzionerà per entrambi.
Apri l’app Impostazioni e vai al gruppo di impostazioni Sistema.
Seleziona la scheda Visualizza e scorri verso il basso.
Fare clic sull’opzione “Impostazioni grafiche”.
Nella schermata Impostazioni grafiche, apri il menu a discesa “Scegli un’app per impostare le preferenze”.
Seleziona il tipo di app per cui desideri impostare l’utilizzo della GPU; App classica per app desktop e app universale per app UWP o Store.
Una volta selezionata, fai clic sul pulsante Sfoglia e seleziona l’app. Fare clic sul pulsante “Opzioni” sotto l’app una volta aggiunta.
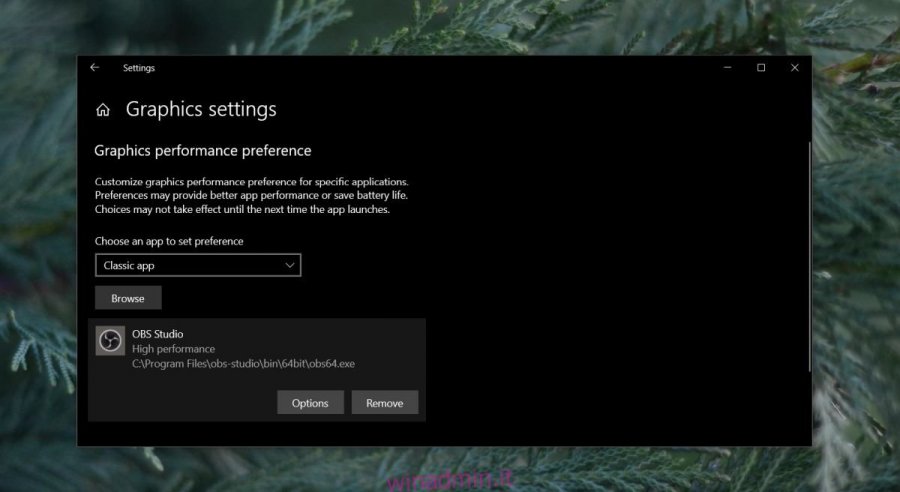
Nella finestra che si apre, seleziona “Alte prestazioni” e fai clic su “Salva”.
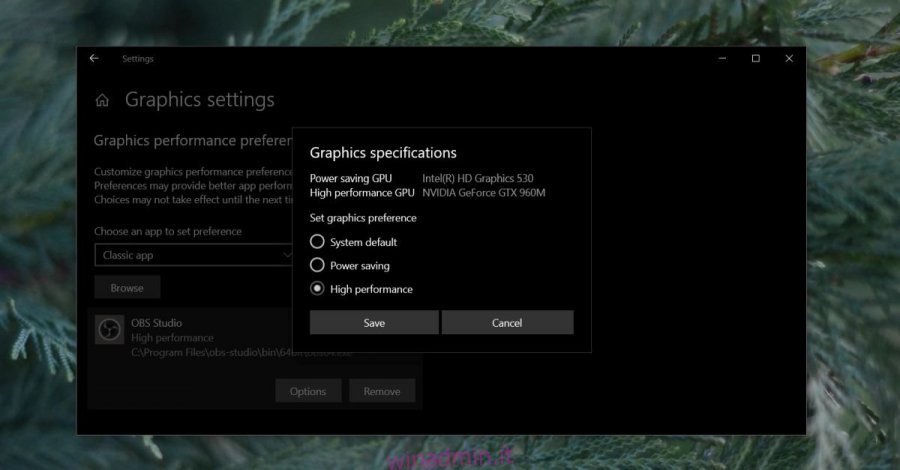
Forza l’app a utilizzare la scheda grafica NVIDIA
Vale la pena ricordare che NVIDIA utilizza la tecnologia Optimus. Ogni volta che rileva che un’app necessita di risorse aggiuntive e più potenti, entra in gioco la GPU dedicata. Detto questo, puoi comunque forzare un’app a utilizzare la GPU dedicata.
Con NVIDIA è davvero facile
Apri il pannello di controllo NVIDIA. Fare clic con il pulsante destro del mouse su un’area vuota del desktop e selezionare l’opzione “Pannello di controllo NVIDIA” dal menu contestuale.
Vai al menu Desktop e attiva l’opzione “Aggiungi” Esegui con processore grafico “al menu contestuale”.
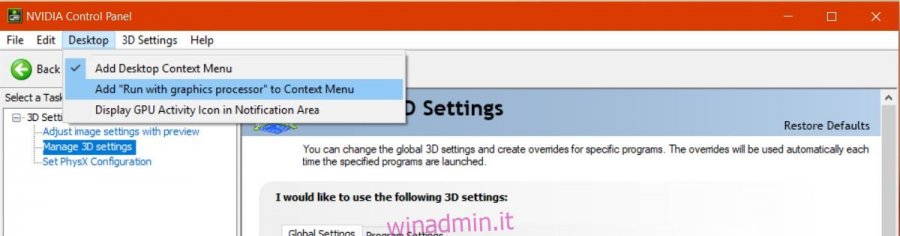
Torna al desktop. Fare clic con il pulsante destro del mouse sull’app che si desidera forzare per utilizzare la GPU dedicata. Il menu contestuale del tasto destro avrà un’opzione “Esegui con processore grafico”. Seleziona “Processore NVIDIA ad alte prestazioni” dalle opzioni secondarie e l’app verrà eseguita utilizzando la tua GPU dedicata.

Forza l’app a utilizzare la scheda grafica AMD
Puoi forzare un’app a utilizzare la tua scheda grafica AMD, ma non è così facile o accessibile come l’opzione NVIDIA.
Con AMD, puoi selezionare quali app utilizzeranno la scheda grafica dedicata. Non hai un’opzione nel menu contestuale. Invece, aggiungi app all’AMD Catalyst Control Center.
Apri l’app AMD Catalyst Control Center facendo clic con il pulsante destro del mouse su un’area vuota del desktop.
Seleziona “Catalyst Control Center” dal menu contestuale.
Dall’elenco dei pannelli a sinistra, seleziona “Alimentazione”.
In “Alimentazione”, seleziona “Impostazioni grafiche applicazione commutabili”.
Qui vedrai un elenco di app che AMD riconosce già come necessitanti di un migliore supporto GPU. In questo pannello è presente un pulsante “Aggiungi applicazione”.
Fare clic e selezionare l’EXE dell’app che si desidera forzare per utilizzare la scheda grafica AMD.
Dopo aver aggiunto l’applicazione, apri il menu a discesa accanto ad essa per impostare le opzioni grafiche. Seleziona “Prestazioni elevate” e il gioco è fatto. L’app utilizzerà sempre la scheda grafica AMD.
Dobbiamo ricordare che alcune opzioni possono differire a seconda della versione del driver e del modello di GPU che hai. Queste soluzioni continueranno a funzionare, ma le opzioni potrebbero essere trovate in un menu diverso.
App UWP di Windows – GPU NVIDA
Sfortunatamente, questo non funziona per le app UWP di Windows. Ciò non significa che non puoi costringerli a utilizzare la GPU dedicata, ma solo che il processo è diverso per una GPU NVIDIA.
Apri il pannello di controllo NVIDIA e vai su Impostazioni 3D> Gestisci impostazioni 3D.
Seleziona la scheda Impostazioni programma e fai clic sul pulsante “Aggiungi”. Cerca l’app UWP di Windows che desideri eseguire con la GPU dedicata e aggiungila.
Dal menu a discesa “Seleziona il processore grafico preferito per questo programma”, seleziona la tua GPU.

Parole d’addio
Per quelli di voi che vorrebbero vedere tutto ciò che è stato detto sopra, ma in un video, dai un’occhiata al nostro tutorial qui sotto.

