Catturare schermate è un ottimo modo per istruire visivamente qualcuno su come utilizzare la propria Apple TV. Ma non esiste un vero strumento sul dispositivo per catturare queste immagini. Questa guida mostra come acquisire uno screenshot su Apple TV utilizzando un Mac.
Tecnicamente, puoi acquisire schermate sulla tua Apple TV, ma non sono accessibili. Chiamati “stackshot”, vengono utilizzati dal supporto Apple per scopi diagnostici. Puoi catturare questi scatti premendo contemporaneamente i pulsanti Volume giù e Riproduci sul telecomando Siri.
In questa guida, tuttavia, non stai acquisendo screenshot direttamente sul tuo dispositivo Apple TV per la diagnostica. Invece, vuoi catturare lo schermo per scopi didattici, creazione di sfondi e altro. Ciò richiede un Mac per acquisire l’output di Apple TV utilizzando AirPlay e l’app QuickTime Player di Apple.
Tieni presente che non puoi controllare il dispositivo Apple TV utilizzando il mouse e la tastiera. Dovrai comunque utilizzare il telecomando Siri. Inoltre, non puoi riprodurre file multimediali durante lo streaming del tuo dispositivo Apple TV su un Mac a causa della gestione dei diritti digitali. Se ci provi, vedrai la seguente negazione:

Puoi leggere ulteriori informazioni sulla protezione dei contenuti digitali a larghezza di banda elevata (HDCP) in una guida separata.
Verifica le tue connessioni
Innanzitutto, assicurati che il tuo dispositivo Apple TV e il tuo Mac siano sulla stessa rete Wi-Fi. Sull’unità Apple TV, usa il telecomando Siri per navigare e aprire l’app “Impostazioni”. È indicato da un’icona a forma di ingranaggio su uno sfondo argento.
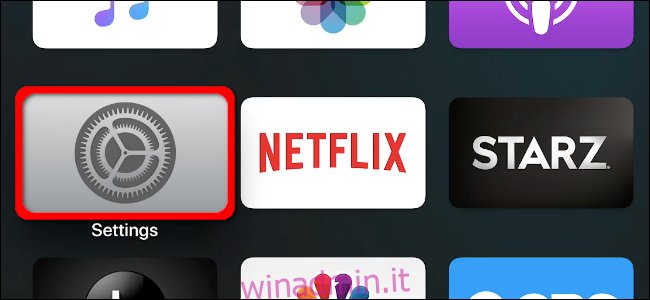
Una volta dentro, scorri verso il basso fino all’opzione “Rete” nell’elenco e premi il trackpad per aprire il sottomenu. Verifica di essere connesso allo stesso nome di rete (SSID) del tuo computer Mac.
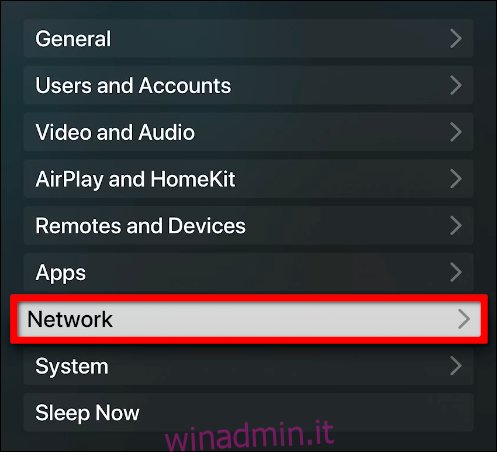
Leggi la nostra guida per ulteriori informazioni sulla configurazione del tuo dispositivo Apple TV sulla rete locale.
Sul Mac, fai clic sul simbolo Wi-Fi o Ethernet parcheggiato nella barra dei menu nella parte superiore dello schermo. Assicurati di vedere un segno di spunta accanto allo stesso nome di rete (SSID) mostrato sul dispositivo Apple TV.
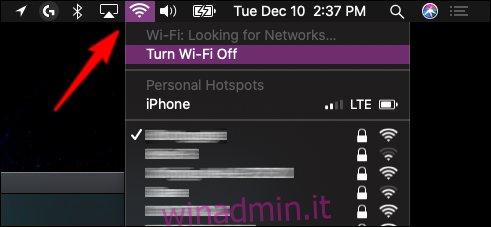
Scatta i tuoi screenshot
Innanzitutto, individua l’app QuickTime Player sul tuo Mac. È indicata come una “Q” argentata evidenziata da uno sfondo blu all’interno della lettera. Se non è bloccato sul Dock, puoi trovarlo facendo clic sull’icona Launchpad.
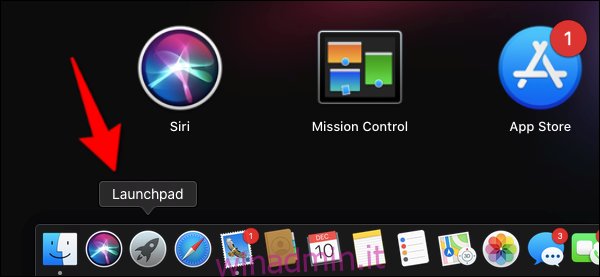
Sul nostro Mac di prova, abbiamo trovato l’app inserita nella cartella “Altro”.
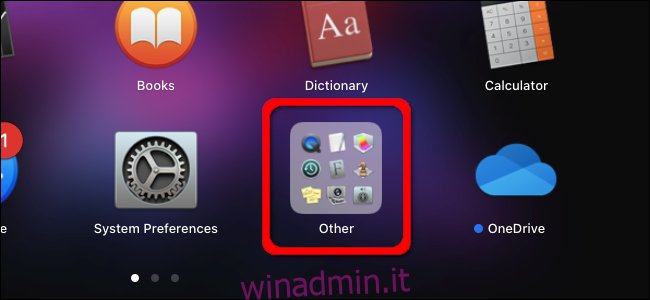
Una volta caricata l’app QuickTime Player, fare clic sull’opzione “File” sulla barra dei menu e quindi selezionare l’opzione “Nuova registrazione filmato” dal menu a discesa.
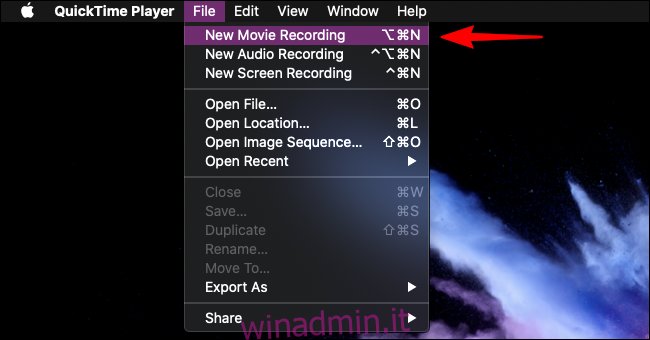
Sullo schermo viene visualizzata una finestra in streaming video in diretta dalla videocamera collegata. Passa il mouse sullo schermo finché non viene visualizzato un overlay. Fai clic sulla freccia verso il basso visualizzata accanto al pulsante rosso di registrazione, quindi seleziona il tuo dispositivo Apple TV dal menu a discesa.
In questo esempio, utilizziamo l’Apple TV con l’etichetta “Soggiorno”.
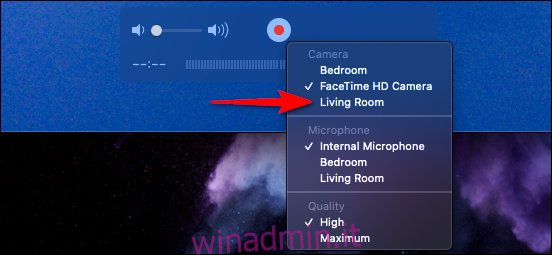
Passa allo schermo collegato al tuo dispositivo Apple TV e registra il numero casuale di quattro cifre. Come mostrato di seguito, vedrai anche il nome del tuo Mac che richiede l’accesso.
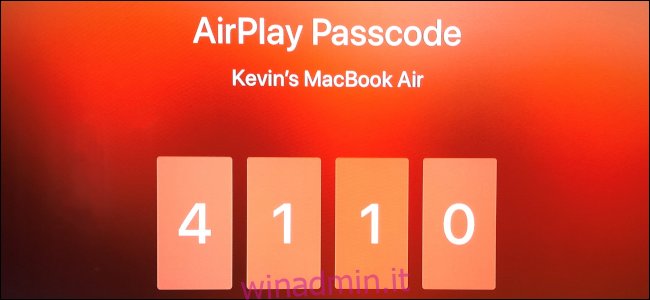
Immettere questi numeri nel prompt a comparsa sul Mac e fare clic sul pulsante “OK” per procedere.
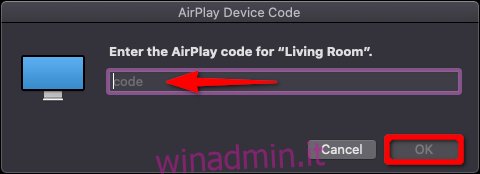
Questo è tutto. Ora dovresti vedere la tua unità Apple TV in streaming sul tuo Mac tramite QuickTime. Come verifica visiva, vedrai un bordo rosso che delinea lo schermo collegato al tuo dispositivo Apple TV.
Ricorda, non puoi navigare sul tuo dispositivo Apple TV utilizzando la tastiera e il mouse (o il trackpad) del tuo Mac, invece, prendi il telecomando Siri e posiziona lo scatto utilizzando l’app QuickTime come cornice.
Per acquisire uno screenshot, premi contemporaneamente Maiusc + Cmd + 5. Vedrai quindi una barra degli strumenti con tre opzioni per acquisire uno screenshot e due per acquisire video. Fai clic sul pulsante “Cattura” quando sei pronto per catturare una schermata. L’immagine verrà salvata sul tuo Mac, disponibile per la modifica e la condivisione con altri.

