Fino a poco tempo, registrare un video sul Chromebook non era un processo semplice (e non faceva nemmeno parte dell’app Google Fotocamera predefinita!). Tuttavia, ora puoi registrare facilmente video e caricarli su YouTube o condividerli con amici e familiari.
Sommario:
Come fare un video
Per registrare un video sul Chromebook, devi prima aprire la fotocamera. Per questo esempio, utilizzeremo l’app della fotocamera del Chromebook di serie, sebbene tu possa utilizzare qualsiasi app della fotocamera dal Play Store che supporti l’acquisizione di video.
Innanzitutto, apri l’app Fotocamera sul Chromebook. Lo troverai nel menu di avvio: tocca il pulsante “Cerca” sulla tastiera e cerca “Fotocamera” o fai clic su “Tutte le app” e cerca l’icona.
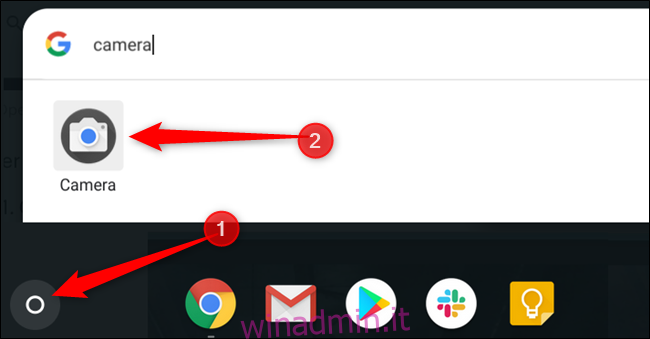
Una volta aperta l’app, fare clic sull’icona “Video”, situata accanto al pulsante dell’otturatore della fotocamera.
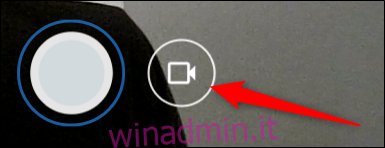
Dopo che la modalità della fotocamera è cambiata, fare clic sull’icona “Registra” per iniziare a catturare un video.
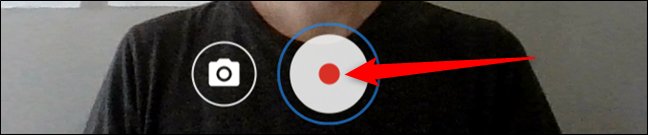
Quando hai finito con il tuo video, fai clic sull’icona “Interrompi registrazione” e il video verrà salvato sul tuo computer.
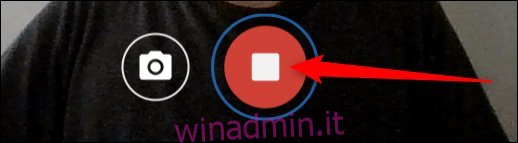
Nota: affinché le tue foto possano essere salvate automaticamente nell’app File, il Chromebook deve essere su Chrome OS versione 69 o successiva.
Come individuare i video registrati
Al termine, dovrai trovare i video sul Chromebook per visualizzarli, modificarli e condividerli con tutti i tuoi amici. Questo può essere fatto in due modi, direttamente dall’app Fotocamera o dall’app File. Ecco come.
Visualizza i tuoi video dall’app Fotocamera
Non appena si preme l’icona “Interrompi registrazione”, nell’angolo in basso a destra viene visualizzata una miniatura del video più recente. Se fai clic sulla miniatura, viene visualizzata nell’app Galleria affinché tu possa vederla.
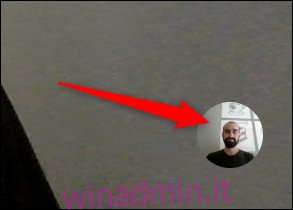
Dall’app Galleria, tutti i tuoi video sono elencati nella parte inferiore della finestra, fai clic su uno, quindi fai clic sull’icona Riproduci per visualizzarli nell’app.

Se non desideri più un video, fai clic sul cestino nella parte superiore della finestra.
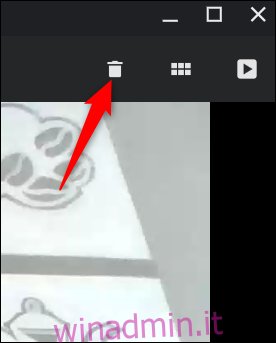
Conferma di voler eliminare il video, quindi fai clic su “Elimina”.

Visualizza i tuoi video dall’app File
Innanzitutto, apri l’app File sul tuo Chromebook. Lo troverai nel programma di avvio: tocca il pulsante “Cerca” sulla tastiera e cerca “File” oppure fai clic su “Tutte le app” e cerca l’icona. Inoltre è bloccato sullo scaffale per impostazione predefinita, quindi potrebbe essere ancora lì se non lo hai rimosso.
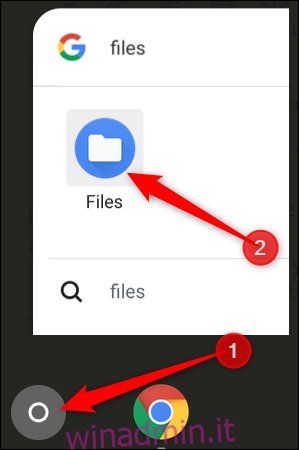
La directory predefinita per i video salvati si trova in I miei file> Download sul lato sinistro dell’app File.
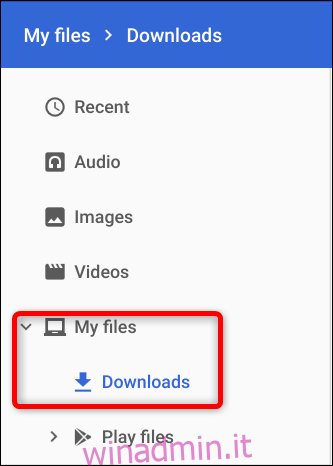
Quando fai clic su “Apri”, puoi scegliere da un elenco di app per la riproduzione di video sul Chromebook o modificare l’app predefinita, se non ti piace l’app del lettore video predefinita.
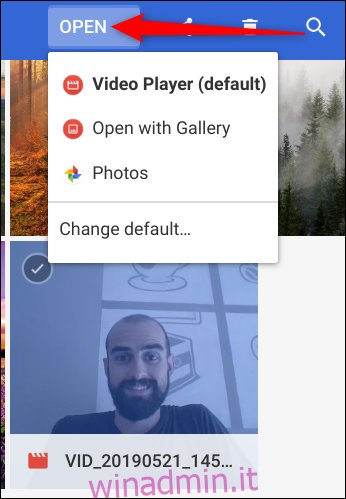
Dopo aver deciso un video, sei pronto per condividerlo con gli amici o caricarlo su Internet affinché tutti possano vederlo, oppure eliminare tutto e ricominciare tutto da capo.

