Apple ora ti consente di controllare il tuo iPad con un mouse o un trackpad, ma navigare utilizzando un mouse può essere complicato senza la possibilità di fare clic rapidamente e andare a casa. Fortunatamente, ci sono diversi modi per accedere alla schermata Home dell’iPad usando solo il mouse.
Sommario:
Collegamento di un mouse all’iPad
Se non hai ancora collegato un mouse al tuo iPad, sappi che il supporto del mouse funziona solo su iPadOS 13 e versioni successive. Quindi, se desideri utilizzare un mouse, assicurati di aggiornare il tuo iPad all’ultima versione di iPadOS.
La maggior parte delle persone collega un mouse al proprio iPad in modalità wireless tramite Bluetooth. Altri collegano i dispositivi di puntamento tramite una connessione cablata utilizzando un file Da fulmine a USB o a USB-C a USB adattatore, a seconda che il tuo iPad includa una porta Lightning o USB-C. La compatibilità del mouse varia in base al produttore. Se hai collegato un trackpad, puoi utilizzare i gesti del trackpad per controllare il tuo iPad.
Il modo predefinito per tornare a casa con un mouse
Una volta collegato il mouse, potresti trovare fastidioso navigare tra le app togliendo la mano dal mouse per premere il pulsante Home (o scorrere verso l’alto dalla parte inferiore dello schermo) sul tuo iPad. E non è ovvio come arrivare alla schermata principale utilizzando il puntatore del mouse.
Se hai un iPad senza un pulsante Home (come un iPad Pro), puoi spostare il puntatore nella parte inferiore dello schermo e fare clic sulla barra Home sotto il Dock.
Per gli iPad con pulsanti home fisici, la soluzione predefinita di Apple per raggiungere la schermata Home utilizzando solo il mouse è scorrere rapidamente verso il basso con il cursore del mouse sul bordo inferiore dello schermo. La velocità e il posizionamento necessari per ottenere questo risultato possono essere complicati per ottenere il risultato giusto. Fortunatamente, ci sono altri due modi per attivare la schermata Home con il mouse.
Accedi al pulsante Home utilizzando AssistiveTouch
Apple include una meravigliosa funzionalità di accessibilità in iPadOS chiamata AssistiveTouch. Fornisce un menu di scelta rapida, utile per tutti gli utenti, che consente di eseguire alcuni movimenti fisici complessi, gesti e altre funzioni da un’interfaccia centralizzata. È inoltre possibile accedere a tali funzioni utilizzando un mouse. Ecco come.
Da qui in poi, supponiamo che tu abbia già un mouse collegato al tuo iPad.
Apri Impostazioni, quindi scorri verso il basso l’elenco sul lato sinistro dello schermo fino a trovare Accessibilità. Toccalo, quindi tocca Touch.

Nel menu Touch, individua AssistiveTouch e toccalo. Questo apre le opzioni AssistiveTouch.
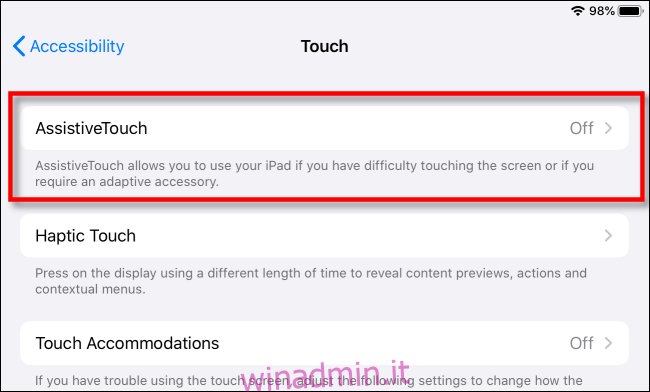
Nelle opzioni AssistiveTouch, tocca l’interruttore AssistiveTouch nella parte superiore dello schermo per attivare la funzione.

Una volta abilitato AssistiveTouch, un pulsante di menu mobile (che assomiglia a un rettangolo grigio arrotondato con un cerchio bianco al centro) apparirà da qualche parte vicino al bordo dello schermo.
Questo pulsante rimarrà sullo schermo in ogni app e ti consentirà di attivare AssistiveTouch da qualsiasi luogo toccandolo o facendo clic su di esso con il puntatore del mouse.
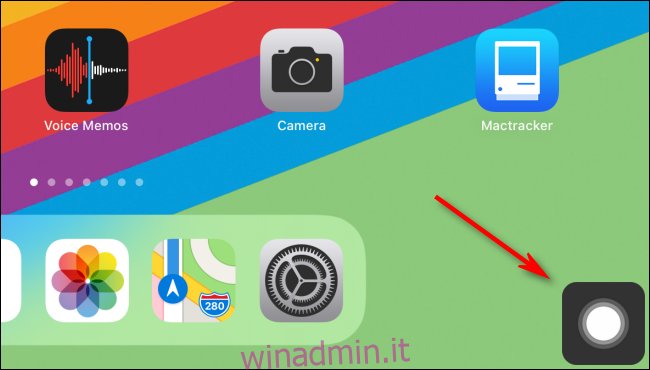
Per provarlo, fai clic sul pulsante AssistiveTouch con il puntatore del mouse. Da lì, un piccolo menu apparirà sullo schermo e presenterà varie opzioni.
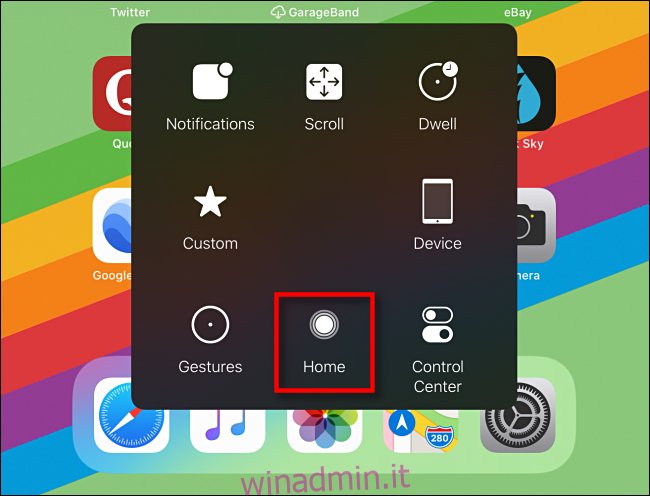
In questo menu, puoi fare clic sull’opzione Home e andrai immediatamente alla schermata Home da qualsiasi app. Lì puoi scegliere un’altra app da eseguire o eseguire altre attività.
C’è molto di più che puoi fare con il menu AssistiveTouch, inclusa la simulazione di gesti, l’accesso al Centro di controllo o persino l’acquisizione di uno screenshot. Ti consigliamo di dedicare un po ‘di tempo a esplorare tutte le opzioni, perché rende l’uso del mouse sull’iPad molto più potente.
Trasforma un pulsante del mouse in un pulsante Home
iPadOS ti consente anche di assegnare diverse funzioni a pulsanti del mouse aggiuntivi, se ne hai. Molti mouse includono un terzo pulsante accessibile premendo la rotella di scorrimento. In questo caso, utilizzeremo il pulsante della rotella di scorrimento per accedere alla schermata Home.
Innanzitutto, apri Impostazioni. Abilita AssistiveTouch utilizzando la guida in alto o navigando su Accessibilità> Tocco> AssistiveTouch, quindi tocca l’interruttore AssistiveTouch per attivare AssistiveTouch.
Nelle opzioni AssistiveTouch (Accessibilità> Tocco> AssistiveTouch), scorri verso il basso e tocca Dispositivi.
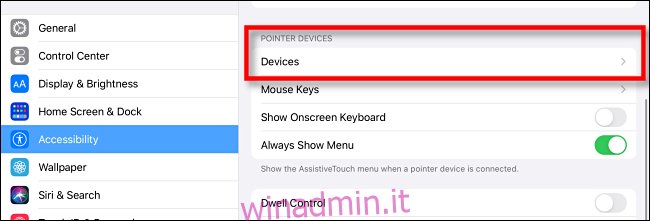
Verrà visualizzato un elenco di dispositivi di puntamento collegati. Tocca quello che ha i pulsanti che desideri personalizzare.
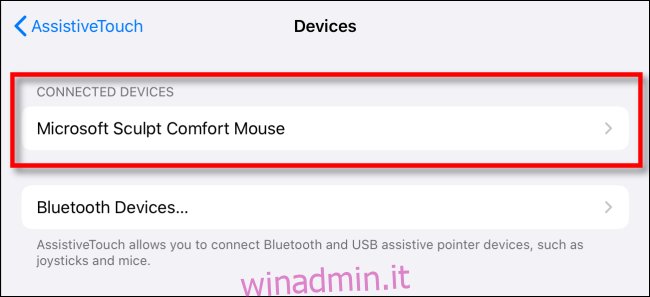
Tocca “Personalizza pulsanti aggiuntivi …”.
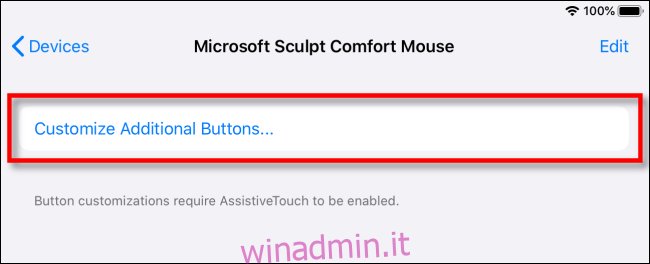
Un pop-up intitolato “Personalizza pulsante” apparirà al centro dello schermo chiedendoti di premere un pulsante del tuo mouse che desideri personalizzare. Fare clic sul pulsante che si desidera utilizzare per passare alla schermata Home. Useremo il pulsante centrale della rotellina del mouse come esempio.
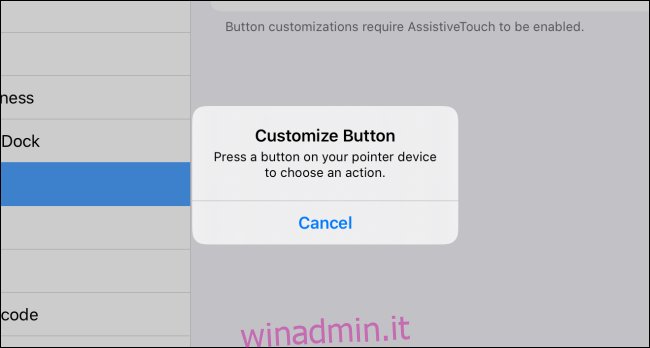
Dopo aver fatto clic sul pulsante del mouse che desideri personalizzare, verrà visualizzato un menu con molte opzioni. Scegli “Home” toccandola.
Successivamente, torna indietro da questo elenco toccando il nome di colore blu del tuo dispositivo di puntamento nella parte superiore dello schermo.
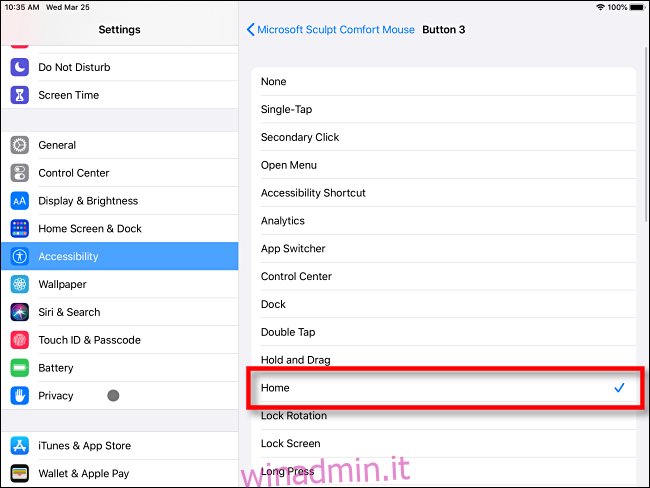
D’ora in poi, ogni volta che premi il pulsante del mouse che hai scelto, verrai portato al menu Home, che porta un mondo completamente nuovo di praticità all’uso del mouse sull’iPad.
Se desideri personalizzare altri pulsanti del mouse extra per svolgere altre attività (come l’avvio di App Switcher), utilizza gli stessi passaggi descritti sopra ma fai clic su un pulsante diverso quando raggiungi il popup Personalizza pulsante.
Alcuni suggerimenti extra per il mouse per iPad
Ecco alcuni altri suggerimenti sull’utilizzo di un mouse con un iPad che potrebbero tornare utili. Per uno sguardo dettagliato sull’utilizzo e la personalizzazione del mouse o del puntatore del trackpad sull’iPad, consulta la nostra guida approfondita.
È possibile modificare il comportamento della rotellina di scorrimento del mouse in Generali> Trackpad e mouse> Scorrimento naturale. In quella schermata, puoi anche modificare la velocità di tracciamento e scegliere quale pulsante funziona come pulsante di clic principale.
Le opzioni “Trackpad e mouse” vengono visualizzate solo in Impostazioni se un mouse o un trackpad è collegato all’iPad, quindi non allarmarti se all’inizio non viene visualizzato.
Se hai un mouse con una rotella di scorrimento che si inclina a sinistra oa destra, puoi inclinarlo per spostarti tra le pagine delle icone delle app nella schermata Home.
Puoi personalizzare la dimensione e il colore del puntatore del mouse in Impostazioni> Accessibilità> Controllo puntatore.
Se associato a una tastiera, un mouse può sbloccare incredibili guadagni di produttività con il tuo iPad, specialmente nelle app (come fogli di calcolo o app di fotoritocco) che richiedono molti tocchi precisi per fare le cose. Buon divertimento e buon clic!

