Eseguire un’azione con il tasto destro del mouse su un Mac non è così semplice come su un PC Windows. Questo perché il Magic Mouse e il trackpad di Apple non hanno un pulsante dedicato per il clic destro. Prenditi un momento per familiarizzare con le seguenti opzioni del tasto destro in macOS per evitare confusione in futuro.
Sommario:
Come fare clic con il pulsante destro del mouse sul trackpad del Mac
I moderni laptop Windows ti consentono di fare clic con il pulsante destro del mouse semplicemente toccando il touchpad con due dita. Tuttavia, macOS non ti consente di farlo per impostazione predefinita. Devi configurare le impostazioni del trackpad, sia che utilizzi il Magic Trackpad di Apple o il trackpad Force Touch integrato sul tuo MacBook.
Vai al menu Apple > Impostazioni di sistema dalla barra dei menu e seleziona l’opzione Trackpad nella parte inferiore della barra laterale sinistra.
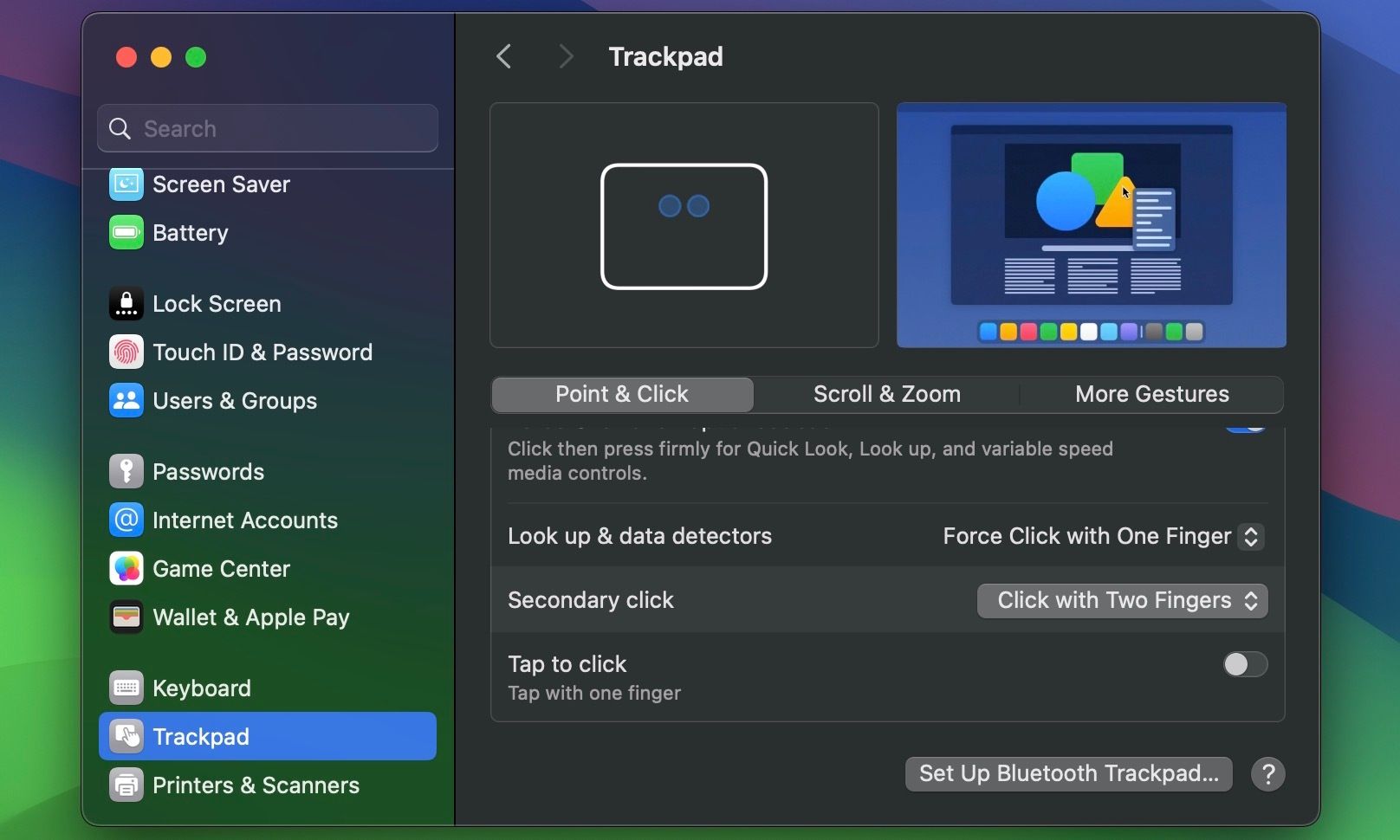
Ora cerca l’impostazione Clic secondario sulla destra. Se è disattivato, impostalo su Fare clic con due dita. Puoi anche attivare Tocca per fare clic nello stesso menu se desideri toccare il trackpad del Mac con due dita per attivare il clic con il pulsante destro del mouse come sei abituato su un laptop Windows.
Altre opzioni per la funzione Clic secondario includono Fare clic nell’angolo in basso a destra e Fare clic nell’angolo in basso a sinistra (per utenti mancini). Provali tutti, quindi scegli l’impostazione che preferisci.
Come fare clic con il pulsante destro del mouse su un Apple Magic Mouse
A differenza di un mouse tradizionale che dispone di pulsanti separati per le azioni del clic sinistro e del clic destro, Il mouse magico di Apple ha solo un pulsante fisico. Allora come si fa a fare clic con il tasto destro su di esso?
È piuttosto semplice: tutto ciò che devi fare è fare clic con il lato destro del mouse. Tuttavia, se ciò non attiva l’azione del clic destro sul tuo Mac, devi configurare il mouse in macOS.
Vai su Impostazioni di sistema > Mouse e cerca l’impostazione Clic secondario. Assicurati che sia impostato su Fare clic sul lato destro. Se sei mancino, puoi invece impostarlo su Fai clic sul lato sinistro.
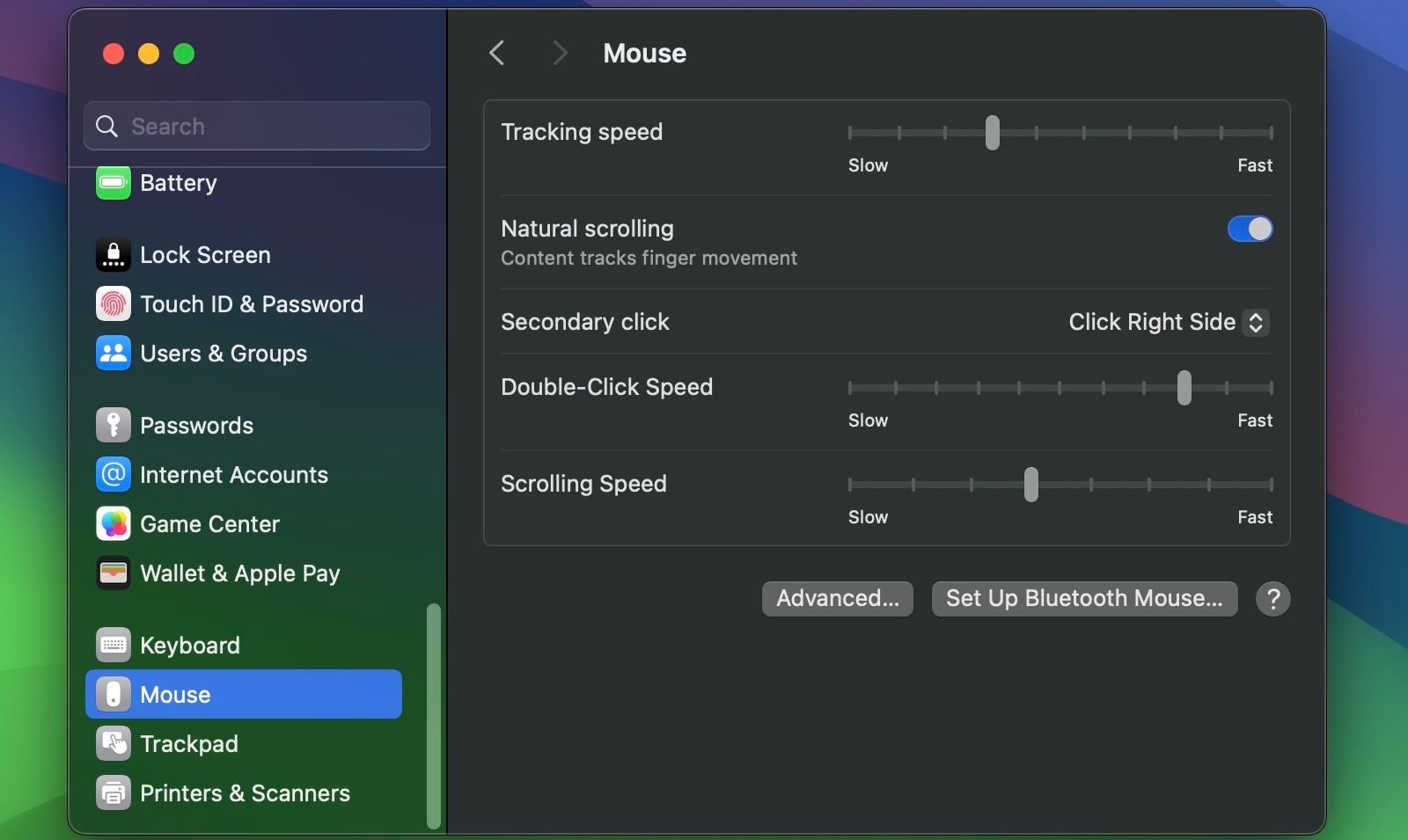
Usa la tastiera per fare clic con il pulsante destro del mouse sul tuo Mac
Questo metodo di clic con il pulsante destro del mouse è comunemente utilizzato e preferito durante la digitazione. Indipendentemente dalle impostazioni del mouse o del trackpad in macOS, puoi utilizzare questo metodo per fare rapidamente clic con il pulsante destro del mouse sul tuo Mac. Tutto quello che devi fare è tenere premuto il tasto Control prima di fare clic sul trackpad, sul Magic Mouse o sul pulsante sinistro del mouse su qualsiasi mouse per attivare l’azione del clic destro in macOS.
 Hamlin Rozario/MakeUseOf
Hamlin Rozario/MakeUseOf
Fare clic con il tasto destro utilizzando un mouse tradizionale
Il modo più semplice per fare clic con il pulsante destro del mouse su un Mac è acquistare un mouse fisico standard a due pulsanti. Puoi acquistare uno dei migliori mouse per l’uso quotidiano per meno di $ 80. E se stai cercando qualcosa di economico, puoi prendere il Logitech M185 da Amazon per meno di $ 15.
 Hamlin Rozario/MakeUseOf
Hamlin Rozario/MakeUseOf
Collega il mouse o il suo adattatore wireless al Mac (ti servirà un adattatore se il tuo Mac dispone solo di porte USB-C) e fai clic su Consenti quando viene visualizzato il messaggio “Consenti la connessione dell’accessorio?” apparire. Una volta fatto ciò, dovresti essere in grado di iniziare a usarlo immediatamente. Sentiti libero di andare su Impostazioni di sistema> Mouse per regolarne la sensibilità, la velocità di scorrimento e altre impostazioni.
Avere il controllo completo sul clic con il tasto destro su un Mac è essenziale per utilizzare il sistema operativo in modo efficace. Se sei nuovo su macOS, stai certo che imparerai i metodi di clic destro del tuo Mac in pochissimo tempo.
