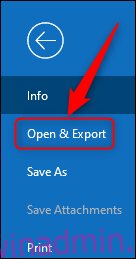Ci sono momenti in cui può essere utile vedere tutti gli eventi nel tuo calendario contemporaneamente. Outlook ti consente di esportare tutti gli eventi tra due date in un unico file CSV. Ecco come funziona tutto.
Vuoi sapere a quanti incontri inutili ti ha invitato Chad del Marketing nell’ultimo anno? Ti chiedi quando è stata l’ultima volta che il tuo supervisore ha avuto un incontro faccia a faccia con te? Forse vuoi solo fare un po ‘di analisi sul tuo tempo trascorso in modo da poter vedere dove vanno i giorni?
Qualunque sia la ragione, un foglio di lavoro che può essere cercato, ordinato e filtrato o inserito in un’app di analisi come Power BI—È spesso il modo migliore per analizzare i dati e trovare le informazioni che stai cercando.
Outlook semplifica l’esportazione del calendario in un file CSV (valori delimitati da virgole) che può essere aperto in Excel, Fogli Google o qualsiasi pacchetto di analisi dei dati.
Per esportare il calendario, apri Outlook e fai clic su File> Apri ed esporta.
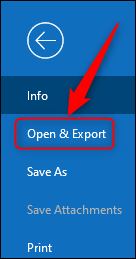
Scegli l’opzione “Importa / Esporta”.
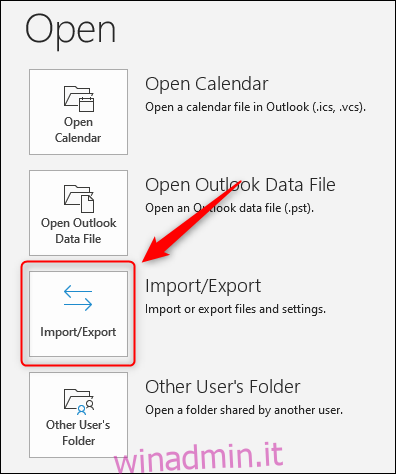
Nella procedura guidata di importazione ed esportazione che si apre, selezionare “Esporta in un file” e quindi fare clic su “Avanti”.
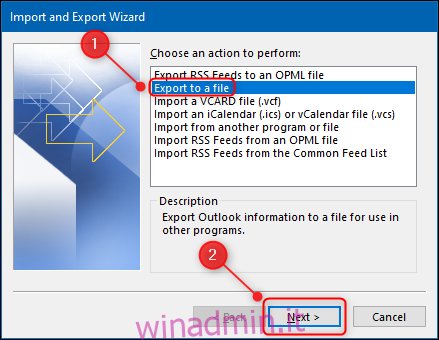
Selezionare “Valori separati da virgola” e fare clic su “Avanti”.
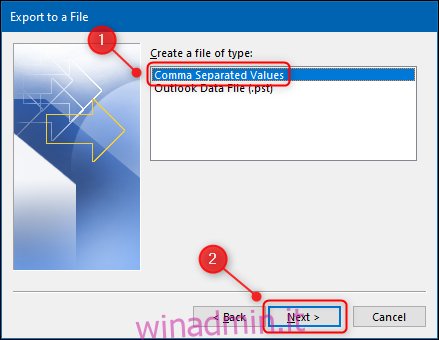
Ora, seleziona l’opzione “Calendario” nell’elenco delle cartelle e fai clic sul pulsante “Avanti”.
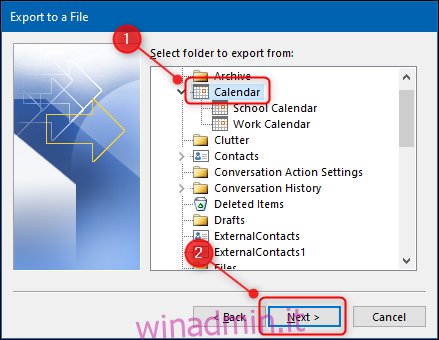
Scegliere una posizione e un nome file per il file CSV, quindi fare clic su “Avanti”.
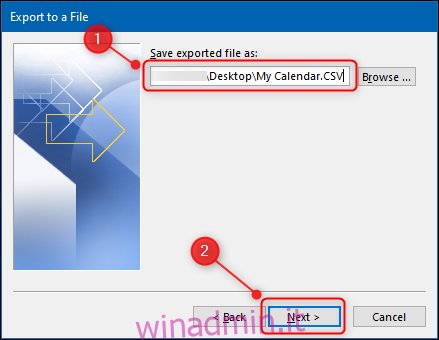
Infine, fare clic sul pulsante “Fine”. Questa è la fine della procedura guidata di esportazione, ma poiché stai esportando un calendario, ti verrà data la possibilità di scegliere le date di inizio e di fine per i dati che desideri prima dell’inizio dell’esportazione.
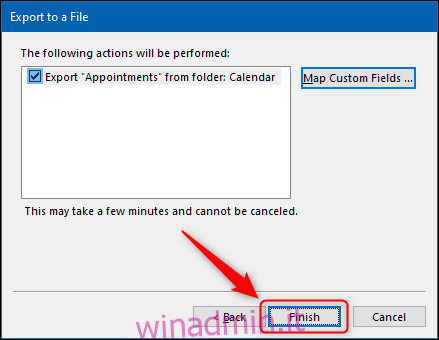
Scegli un intervallo di date e fai clic sul pulsante “OK”. Ogni appuntamento all’interno di quell’intervallo di date verrà esportato.
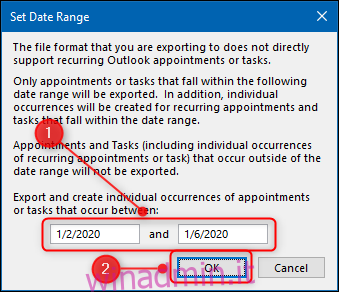
Si aprirà un pannello con una barra di avanzamento. A seconda della lunghezza dell’intervallo di date e del numero di appuntamenti, l’esportazione potrebbe richiedere da pochi secondi a pochi minuti.
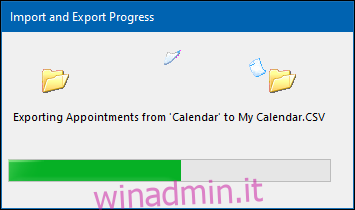
Una volta chiuso il pannello di avanzamento, l’esportazione sarà terminata. Vai alla posizione in cui hai salvato il CSV e aprilo nel programma desiderato. Vedrai i dati su ogni appuntamento nel tuo calendario nell’intervallo di date che hai scelto.
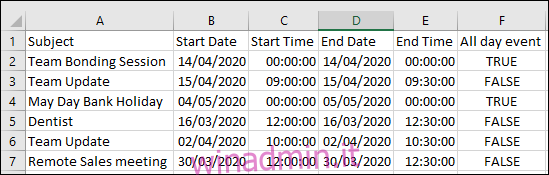
I dati includono più di quanto abbiamo mostrato qui. Organizzatore della riunione, partecipanti, posizione, categoria, sensibilità e altre informazioni sono tutte incluse. Ora puoi eseguire tutte le analisi dei dati che desideri.