Gli script possono semplificare molte cose se sai come scriverli. Anche se non lo fai, puoi trovare script online, investire un po ‘di tempo e modificarli in base alle tue esigenze. Anche eseguire lo script è facile; è un semplice file che può essere eseguito facendo doppio clic su di esso. Puoi automatizzare quando vengono eseguiti con un’attività pianificata, ma se desideri eseguirli dalla barra delle applicazioni con un solo clic o dal menu Start, dovrai utilizzare una piccola soluzione.
Esegui script batch dalla barra delle applicazioni e dal menu Start
Assicurati di avere già lo script batch e che funzioni. Eseguilo una volta per verificare che stia facendo quello che dovrebbe fare. Successivamente è necessario il percorso completo dello script. Apri Esplora file e vai allo script, selezionalo e fai clic su “Copia percorso” sulla barra multifunzione.
Vai al desktop e fai clic con il pulsante destro del mouse su un’area vuota. Dal menu contestuale, seleziona Nuovo> Collegamento. Nel campo della posizione, inserisci quanto segue.
cmd /c "complete-path-to-script"
Esempio
cmd /c "C:UsersfatiwDesktopexit_vlc.bat"
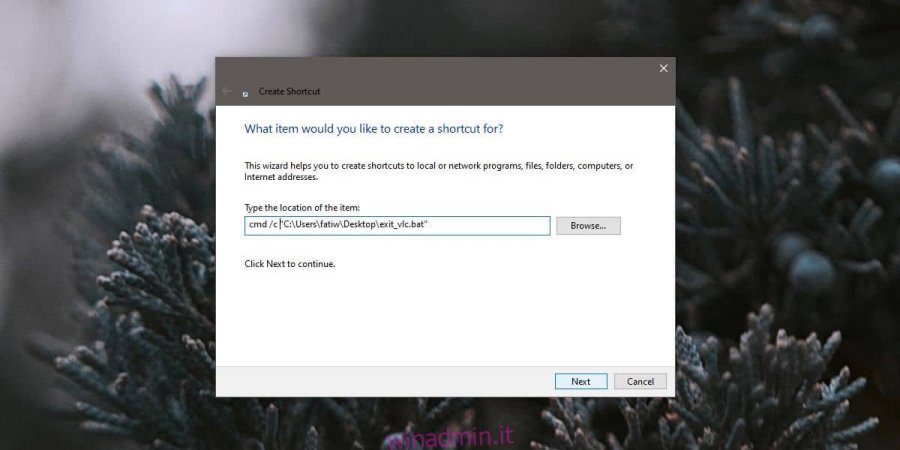
Fare clic su Avanti e modificare il nome del collegamento. Questo è tutto ciò che devi fare, ma il collegamento avrà l’icona del prompt dei comandi e ciò potrebbe creare confusione, soprattutto se finisci per aggiungerne molti alla barra delle applicazioni o al menu Start.
Per modificare l’icona, fare clic con il pulsante destro del mouse sul collegamento appena creato e selezionare Proprietà dal menu di scelta rapida. Fare clic sull’icona Cambia nella scheda Collegamento e selezionare un’icona di propria scelta. Se hai un’immagine PNG che ti piace, puoi trasformarla in un’icona per Windows 10.
È tutto ciò che devi fare. Fare clic con il tasto destro del mouse sul collegamento e selezionare l’opzione Aggiungi a Start e / o Aggiungi alla barra delle applicazioni. Il collegamento verrà aggiunto al menu Start o alla barra delle applicazioni, a seconda di quale si seleziona.

Dopo aver bloccato il collegamento a uno o entrambi il menu Start e la barra delle applicazioni, puoi eliminarlo. Tuttavia, non eliminare lo script e non spostarlo da nessun’altra parte o il riquadro / collegamento ad esso verrà interrotto.
È una buona idea iniziare posizionando lo script in un punto in cui sai che non lo sposterai. Non è obbligatorio avere lo script sul desktop. Il collegamento è necessario solo temporaneamente in modo che possa essere utilizzato per bloccare lo script. Puoi sbloccare lo script in un secondo momento, ma se hai già eliminato il collegamento, non sarai in grado di bloccarlo di nuovo a meno che non crei di nuovo il collegamento.

