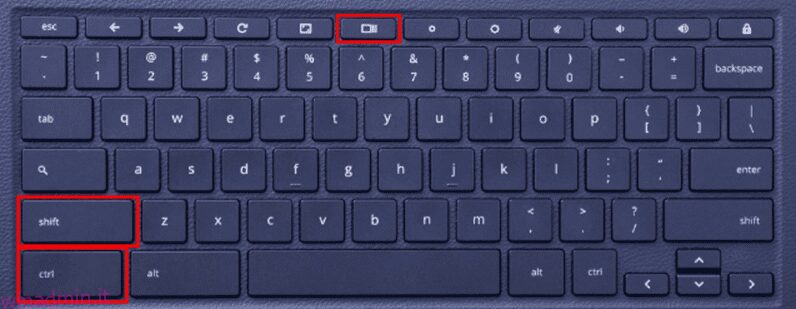Quante volte hai fatto uno screenshot sul tuo dispositivo?
L’acquisizione di uno screenshot semplifica il tuo compito e si rivela utile in molti casi. Puoi inoltrare lo screenshot e condividere i problemi che stai affrontando con il tuo dispositivo o acquisire uno screenshot per condividere un risultato, un’attività o un’idea con i tuoi amici o familiari. Potresti aver bisogno di uno screenshot per fare riferimento in futuro a qualcosa che ti è piaciuto su Internet.
Ora che conosci la necessità di acquisire uno screenshot, dovresti anche essere consapevole del fatto che il processo di acquisizione di uno screenshot è diverso per i diversi dispositivi. Varia anche per altri sistemi operativi.
Oggi impareremo i vari modi per acquisire uno screenshot su un Chromebook.
In precedenza, l’acquisizione di uno screenshot su un Chromebook era limitata a una scorciatoia da tastiera. Non era disponibile nessun’altra opzione a portata di mano che potesse consentirti di acquisire uno screenshot.
Nel 2021, l’introduzione degli strumenti per gli screenshot da parte di Google ha semplificato il compito. Le persone sono state anche in grado di catturare foto e video visualizzati sugli schermi del proprio Chromebook.
Ora puoi acquisire uno screenshot su un Chromebook:
- Scorciatoia da tastiera
- Strumento di cattura dello schermo
Sommario:
Utilizzo di una scorciatoia da tastiera
Tra tutti i modi disponibili per acquisire uno screenshot, puoi utilizzare una scorciatoia da tastiera per eseguire l’attività. Sarà un processo semplice e raggiungerai i tuoi compiti in una frazione di secondo.
Per acquisire uno screenshot utilizzando una scorciatoia da tastiera, devi premere il pulsante “Maiusc+Ctrl+Mostra finestre” (il pulsante Mostra finestre è disponibile sulla tastiera nella riga superiore. Sembra l’icona di una finestra con altre due finestre accatastati dietro).
Quando premi questi tre tasti, viene visualizzata una barra degli strumenti nella parte inferiore dello schermo.
Puoi anche fare uno screenshot abbastanza veloce premendo i pulsanti “Ctrl+Mostra finestre”.
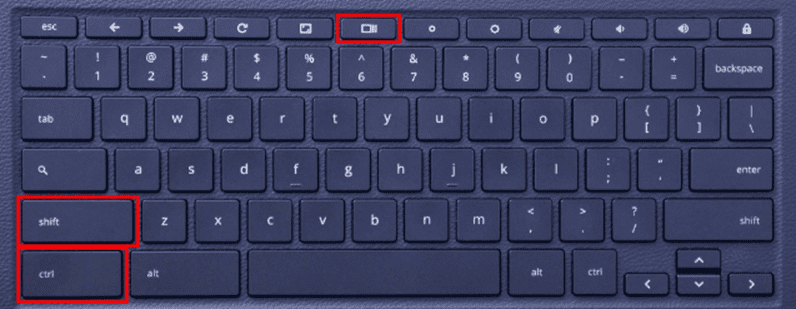
Screenshot con Impostazioni rapide
Sono disponibili migliaia di scorciatoie da tastiera. Quindi, ricordarli tutti può essere un compito difficile. Pertanto, puoi acquisire il tuo screenshot con Impostazioni rapide.
Mentre guardi lo scaffale di Chrome, puoi fare clic sul tempo. Si aprirà il menu delle impostazioni rapide. Troverai l’opzione di cattura dello schermo in questo menu. Facendo clic su questo verrà avviata la barra degli strumenti.
Desideri acquisire uno screenshot sul tuo Chromebook ma non sai come farlo?
Non preoccuparti! È un compito relativamente facile. Il Chromebook ha la funzione integrata che ti consente di fare uno screenshot senza troppi problemi. Ecco come puoi svolgere il compito:
- Utilizzando la barra degli strumenti di cattura dello screenshot, puoi acquisire sia le foto che una registrazione dello schermo dell’attività che stai eseguendo.
- All’estremità sinistra della barra degli strumenti, troverai un’opzione per modificare le impostazioni dall’acquisizione di immagini fisse all’acquisizione di video.
- All’estremità destra della barra degli strumenti, hai più opzioni per acquisire uno screenshot completo, uno screenshot parziale o uno screenshot di una parte specifica. Puoi anche accendere o spegnere il microfono durante la registrazione dello schermo. Ciò ti consente di aggiungere facilmente narrazioni alla registrazione dello schermo catturato.
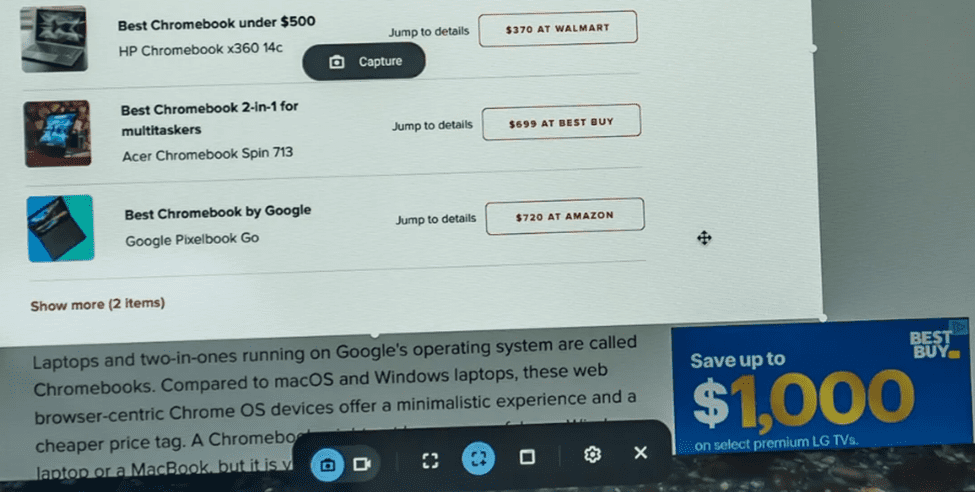
Cattura di uno screenshot parziale su Chromebook
Potrebbero esserci volte in cui dovrai acquisire uno screenshot solo per una parte specifica dello schermo. Per raggiungere lo scopo, Chrome ti offre un’opzione per acquisire schermate parziali.
Segui questi passaggi e sarai in grado di acquisire uno screenshot parziale:
- Cerca il contenuto di cui desideri acquisire uno screenshot.
- Premi i tasti ‘Ctrl’ e ‘Shift’, seguiti dal tasto ‘Mostra finestre’.
- Sullo schermo apparirà un messaggio che ti chiede di selezionare l’area di acquisizione. Lo schermo si oscurerà e la forma del cursore cambierà in un mirino.
- È possibile selezionare l’area desiderata utilizzando un trackpad o un mouse. Il sito che desideri acquisire apparirà evidenziato.
- Al centro apparirà un pulsante di acquisizione. Fare clic sul pulsante per completare il processo.
Dove vengono salvati gli screenshot acquisiti?
Una volta completata l’acquisizione di uno screenshot o di una registrazione dello schermo, puoi accedervi dagli appunti. Negli appunti troverai le ultime cinque cose che hai salvato. Per visualizzare gli appunti, puoi premere il pulsante tutto, ovvero il tasto “Cerca” più V.
Un altro posto sul Chromebook in cui puoi trovare i tuoi screenshot è sullo scaffale chiamato Tote. Il Tote ti consente anche di bloccare i tuoi file, permettendoti così di tenere a portata di mano gli screenshot effettivi.
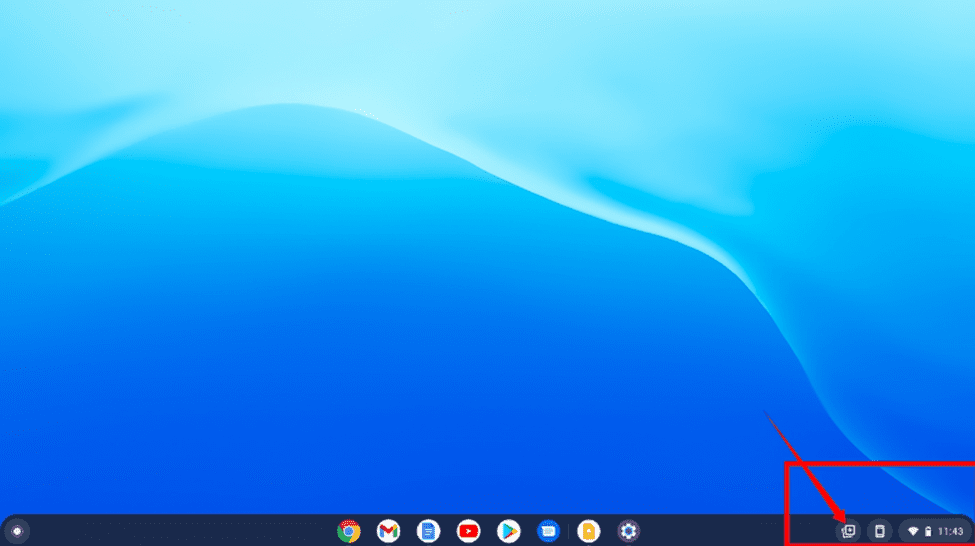
Puoi cercare gli screenshot a cui non puoi accedere tramite gli appunti nei file. Tutti gli screenshot e le registrazioni video saranno nella sezione immagini e video dell’app dei tuoi file.
Conclusione
Se devi acquisire uno screenshot sul Chromebook, puoi seguire i passaggi spiegati sopra.
È semplice accedere agli screenshot acquisiti sul tuo Chromebook. Puoi anche installare applicazioni di terze parti, che ti consentiranno anche di acquisire uno screenshot sul tuo Chromebook.
Puoi anche guardare i migliori strumenti di screenshot per Windows.
Ti è piaciuto leggere l’articolo? Che ne dici di condividere con il mondo?