Eseguire un’app all’avvio del sistema è facile; puoi aggiungerlo alla cartella Avvio su Windows 10 o, se l’app ha un’opzione per l’avvio automatico all’avvio, puoi abilitarlo. Molte app che necessitano di tale opzione, ad esempio Dropbox, ne hanno una integrata.
Queste app vengono eseguite con normali privilegi utente e va bene in quasi tutti i casi. Se ti capita di avere un’app che necessita dei diritti di amministratore per svolgere il suo lavoro e devi eseguirla all’avvio, la cartella di avvio fallirà qui. Verrà eseguita l’app con i normali diritti utente e non c’è nulla che possa modificare questo comportamento. Se devi eseguire un’app come amministratore all’avvio, dovrai modificare il modo in cui viene eseguita e dovrai utilizzare uno script VB.
Sommario:
Creazione di script VB
Apri un nuovo file di Blocco note e inserisci quanto segue. Sarà necessario apportare modifiche prima di poter salvare lo script.
Dim objShell
Set objShell = WScript.CreateObject( "WScript.Shell" )
objShell.Run("""path-to-app.exe""")
Set objShell = Nothing
La linea di cui hai bisogno per cambiarla è la terza. Sostituisci il percorso con il percorso effettivo dell’EXE dell’app che desideri eseguire come amministratore. Assicurati che il percorso sia racchiuso tra virgolette doppie.
Esempio
Dim objShell
Set objShell = WScript.CreateObject( "WScript.Shell" )
objShell.Run("""C:Program FilesIrfanViewi_view64.exe""")
Set objShell = Nothing
Salvare il file con l’estensione VBS.
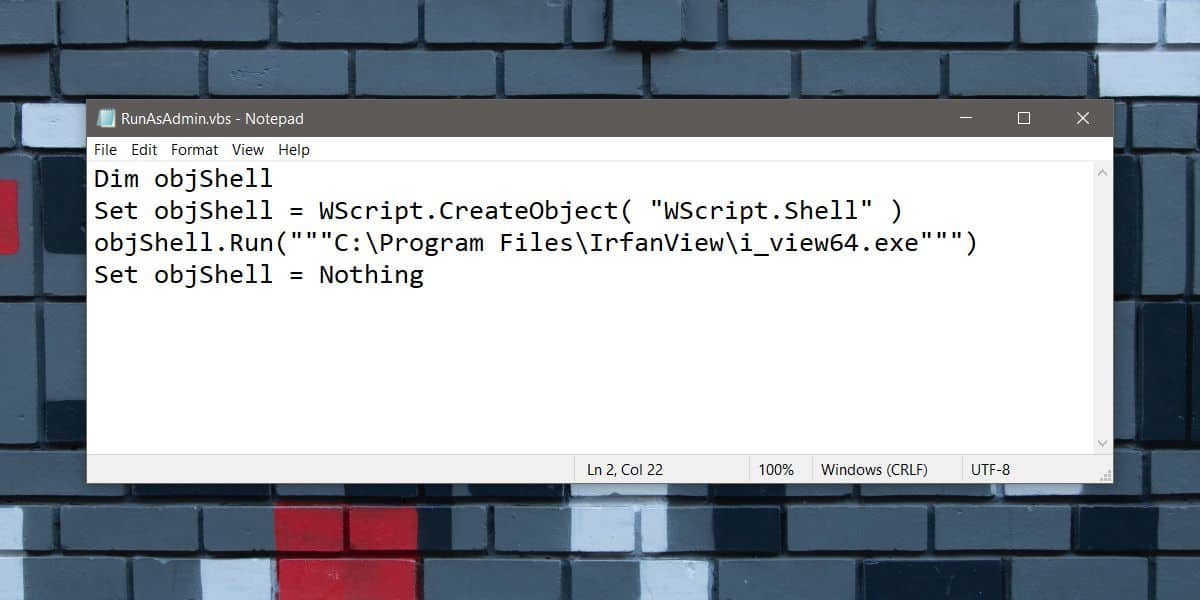
Imposta l’app per l’esecuzione come amministratore
Apri Esplora file e vai all’EXE dell’app che desideri eseguire come amministratore all’avvio. Fare clic con il pulsante destro del mouse e selezionare Proprietà dal menu di scelta rapida. Vai alla scheda Compatibilità.
Nota: se la scheda compatibilità è assente, questo metodo non funzionerà.
Nella scheda Compatibilità, abilita l’opzione “Esegui questo programma come amministratore”. Applica la modifica.

Sposta lo script nella cartella di avvio
Il passaggio finale è spostare lo script nella cartella di avvio. È facile da fare; apri la casella Esegui con la scorciatoia da tastiera Win + R e inserisci quanto segue. Tocca Invio e sposta lo script nella cartella che si apre.
shell:startup
Al prossimo avvio del sistema, questo script verrà eseguito e, a sua volta, eseguirà l’app selezionata. L’app è configurata per essere eseguita con diritti di amministratore e vedrai il prompt UAC che conferma che desideri eseguire l’app con diritti di amministratore.
Limitazioni
Questo metodo ha due limitazioni; il primo è che per le app che non ti consentono di eseguirle come amministratore, ad esempio Blocco note, questo metodo non funzionerà. Il secondo è che potrebbe non funzionare per tutte le app. L’ho provato con Firefox e ho finito per dover confermare un numero infinito di prompt UAC. Firefox non è mai stato avviato perché i prompt non si sono mai interrotti a meno che non facessi clic su No.
Per verificare se questo metodo funziona per un’app, esegui lo script VB prima di spostarlo nella cartella di avvio.

