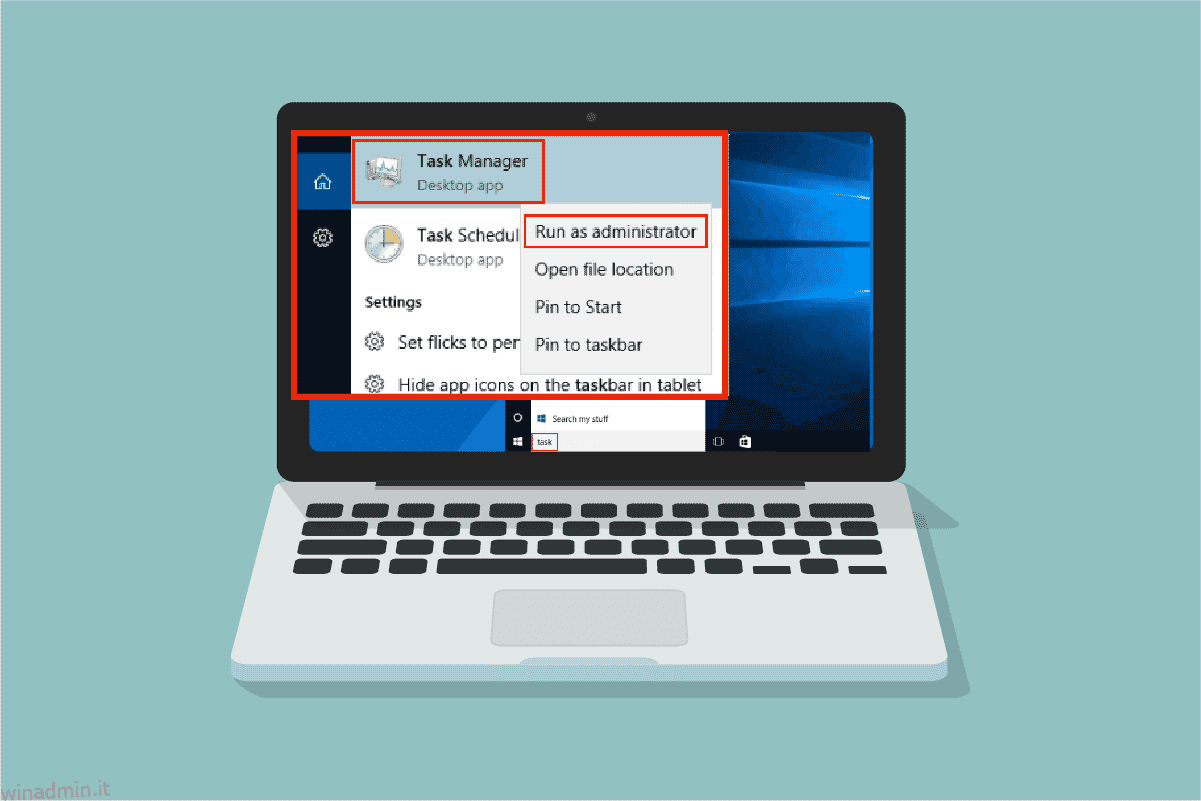Task Manager è una potente utility integrata che fornisce informazioni utili sull’utilizzo complessivo delle risorse delle app di sistema insieme a statistiche di ciascun processo. Qui puoi dare priorità alle attività, abilitare/disabilitare programmi e servizi e anche monitorare la cronologia dell’app. Quando utilizzi il tuo account Standard, potresti non eseguire determinate attività o funzioni all’interno di Windows. Tutte queste attività possono essere svolte solo da funzioni con diritti di amministratore. È possibile che venga visualizzato un messaggio di errore Task Manager è stato disabilitato dall’amministratore quando si apre Task Manager. Inoltre, potresti dover visualizzare un messaggio di accesso negato quando tenti di disabilitare determinate attività da Task Manager. Tutti questi problemi potrebbero essere risolti quando esegui Task Manager come amministratore. In questo articolo, abbiamo raccolto 5 fantastici metodi che descrivono come eseguire Task Manager come amministratore sul tuo PC Windows 10.
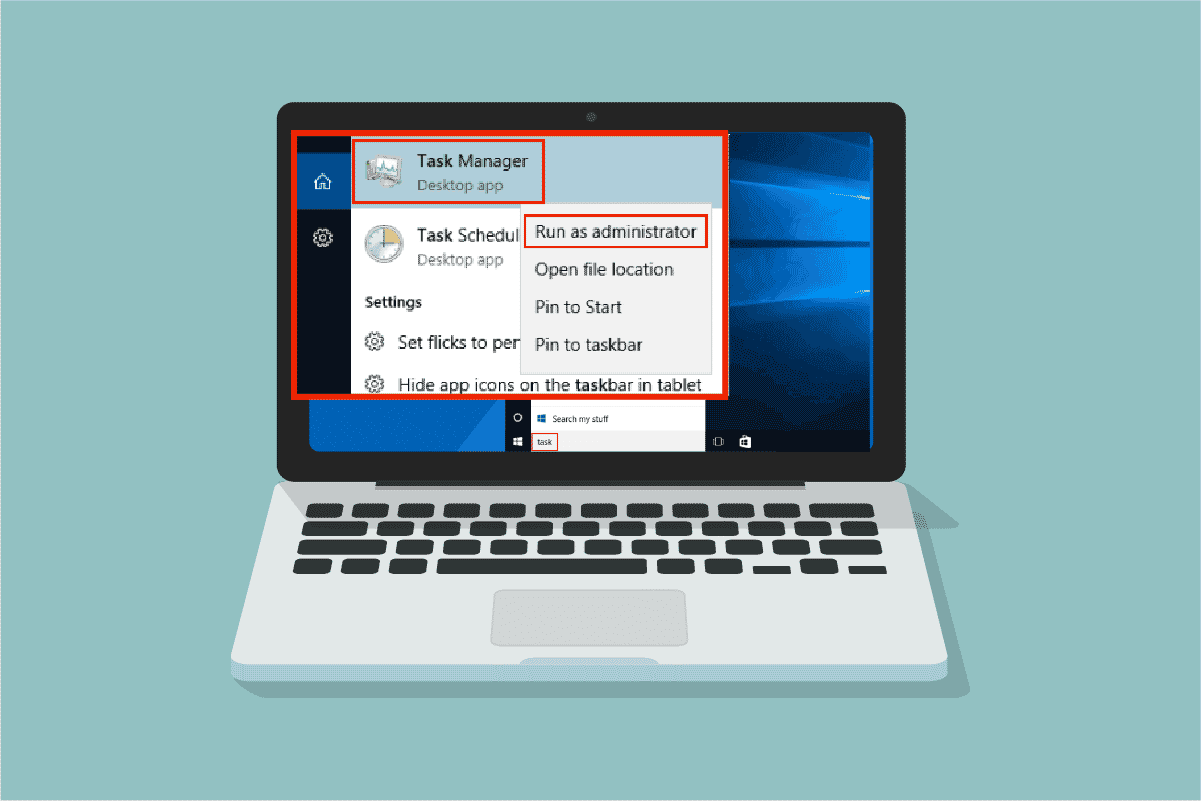
Sommario:
Come eseguire Task Manager come amministratore in Windows 10
Prima di entrare nei passaggi effettivi per utilizzare Task Manager come amministratore, puoi dare una breve occhiata al motivo per cui gli utenti preferiscono account utente diversi sui computer.
- Gli utenti preferiscono account utente separati soprattutto per i bambini senza privilegi di amministratore su computer Windows. Un account standard (senza diritti di amministratore) li aiuta a evitare di scaricare programmi o applicazioni dannosi da Internet ed eseguire attività critiche che attaccano il computer.
- Gli utenti nell’ambiente di lavoro preferiscono un account amministratore con privilegi di amministratore che consentano loro di installare qualsiasi programma o app dal sito Web.
- È un metodo consigliato avere un account utente normale, separato dall’account amministratore in modo da poterlo utilizzare nel caso qualcosa vada storto con l’account amministratore.
Perché è necessario eseguire Task Manager come amministratore?
Quando utilizzi un account Standard, potresti non essere in grado di eseguire determinate attività in Task Manager senza i diritti di amministratore in alcuni scenari elencati di seguito.
- Si tenta di eseguire determinate modifiche in Task Manager e viene visualizzato il messaggio di accesso negato sullo schermo a causa della mancanza di diritti di amministratore. Quindi, per apportare le modifiche, ad esempio impostare/modificare le priorità e terminare le attività, potrebbe essere necessario utilizzare Task Manager come amministratore.
- Non puoi eseguire alcuna attività come utente standard in Task Manager se è bloccato dall’amministratore. Quindi, l’utilizzo di uno dei modi elencati di seguito per aprire Task Manager non ti aiuterà ad accedervi.
- Digitando Task Manager nella barra di ricerca e aprendolo dai risultati di ricerca.
- Fare clic con il pulsante destro del mouse su uno spazio vuoto nella barra delle applicazioni.
- Premendo contemporaneamente i tasti Ctrl + Maiusc + Esc.
Ecco 5 modi efficaci per aprire Task Manager come amministratore sul tuo computer Windows 10.
Questo è un metodo semplice per avviare Task Manager come amministratore rispetto ad altri. Come per avviare tutte le altre app desktop come amministratore, puoi anche utilizzare il menu di ricerca per avviare Task Manager come amministratore. Segui come indicato.
1. Premere il tasto Windows e digitare Task Manager, quindi fare clic su Esegui come amministratore.

2. Quindi, fare clic su Sì nella richiesta di controllo dell’account utente.
Ora, il Task Manager verrà aperto come amministratore.
Metodo 2: esegui Task Manager come amministratore da un altro account
Molti di voi potrebbero ricordare una situazione in cui è necessario disconnettersi dal proprio normale account utente standard e accedere all’account amministratore per implementare determinate attività e funzioni. Questo sembra essere molto scomodo e potresti incontrare difficoltà nel perdere i tuoi lavori e file temporanei. Tuttavia, esiste un modo semplice per eseguire Task Manager di Windows come amministratore da un altro account amministratore utilizzando il comando Esegui. Segui come indicato di seguito.
1. Premere insieme i tasti Windows + R per aprire la finestra di dialogo Esegui.
2. Ora, digita runas /user:Admin taskmgr e premi il tasto Invio per aprire Task Manager.
Nota: sostituire Admin con il nome dell’account utente amministratore. Potrebbe essere il tuo nome o cognome. Ad esempio, devi digitare runas /user:techcult taskmgr, se hai creato un account utente con il nome Techcult e gli sono stati assegnati i diritti di amministratore.

3. Ora, digita le credenziali del tuo account amministratore nel prompt imminente e premi il tasto Invio. Questo aprirà il Task Manager come amministratore.
Metodo 3: tramite il prompt dei comandi
Oltre ai normali metodi convenzionali per eseguire Task Manager come amministratore di Windows 10, puoi anche utilizzare un prompt dei comandi per eseguire la stessa attività come indicato di seguito.
1. Premi i tasti Windows + S insieme per aprire la ricerca di Windows.
2. Digita Prompt dei comandi nella barra di ricerca e fai clic su Esegui come amministratore.
Nota: puoi anche avviare la finestra di dialogo Esegui come indicato nel metodo sopra, digitare cmd e premere i tasti Ctrl + Maiusc + Invio insieme per avviare il prompt dei comandi come amministratore.

3. Ora, digita il comando taskmgr e premi il tasto Invio.

Questo aprirà Task Manager come amministratore sul tuo PC Windows 10.
Metodo 4: tramite Windows PowerShell
Come il metodo sopra, puoi anche usare PowerShell per aprire Task Manager come amministratore. Segui i passaggi indicati di seguito per implementare lo stesso.
1. Premi il tasto Windows, digita Windows PowerShell e fai clic su Esegui come amministratore.

2. Fare clic su Sì nel controllo dell’account utente.
3. Quindi, digita il comando taskmgr nella finestra di PowerShell e premi il tasto Invio. Questo aprirà il Task Manager come amministratore.

Metodo 5: esegui Task Manager come amministratore dal collegamento sul desktop
Se desideri utilizzare Task Manager il più rapidamente possibile, puoi creare un collegamento per Task Manager sul desktop ed eseguirlo come amministratore. Quando fai clic con il pulsante destro del mouse su questo collegamento, puoi eseguirlo come amministratore molto facilmente selezionando l’opzione Esegui come amministratore. Ecco come creare questo collegamento sul tuo PC Windows 10.
1. Innanzitutto, per creare un collegamento sul desktop, fare clic con il pulsante destro del mouse sullo spazio vuoto e fare clic su Nuovo.

2. Qui, fare clic sull’opzione Collegamento come illustrato sopra.
3. Ora, incolla il percorso sottostante nel campo Digita la posizione dell’elemento. Puoi anche utilizzare il pulsante Sfoglia… per trovare il file Taskmgr.exe sul tuo computer. Fare clic su Avanti.
C:WindowsSystem32Taskmgr.exe

4. Quindi, digita un nome per questo collegamento e fai clic su Fine per creare il collegamento.

4. Ora, il collegamento verrà visualizzato sullo schermo del desktop come illustrato.

5. Fare clic con il pulsante destro del mouse su questo collegamento e fare clic su Esegui come amministratore.

Nota: i passaggi seguenti sono facoltativi. Se si desidera modificare l’icona del display, è possibile procedere. Altrimenti, hai completato i passaggi per creare un collegamento per eseguire Task Manager come amministratore sul tuo PC Windows 10.
6. Quindi, fare clic su Proprietà e passare alla scheda Collegamento.
7. Qui, fai clic su Cambia icona…

8. Selezionare un’icona dall’elenco e fare clic su OK.

9. Ora, fai clic su Applica > OK. L’icona per il collegamento a Task Manager verrà aggiornata sullo schermo.
Domande frequenti (FAQ)
Q1. Che cos’è un Task Manager?
Ans. Task Manager è una potente utility integrata che fornisce informazioni utili sull’utilizzo complessivo delle risorse delle app di sistema insieme a statistiche di ciascun processo. Qui puoi dare priorità alle attività, abilitare/disabilitare programmi e servizi e anche monitorare la cronologia dell’app.
Q2. Perché devo eseguire Task Manager con privilegi di amministratore?
Ans. Si tenta di eseguire determinate modifiche in Task Manager e viene visualizzato il messaggio di accesso negato sullo schermo a causa della mancanza di diritti di amministratore. Quindi, per apportare le modifiche, ad esempio impostare/modificare le priorità e terminare le attività, potrebbe essere necessario utilizzare Task Manager come amministratore.
Q3. Come si apre Task Manager?
Ans. Esistono vari modi per aprire Task Manager. Di questi, uno dei passaggi più semplici è premere contemporaneamente i tasti Ctrl + Maiusc + Esc.
Q4. Come avviare Task Manager con diritti di amministratore in Windows 11/10?
Ans. Come per avviare tutte le altre app desktop come amministratore, puoi anche utilizzare il menu di ricerca di Windows per avviare Task Manager come amministratore. Puoi seguire uno qualsiasi dei metodi sopra elencati per avviare Task Manager come amministratore, ma il modo più semplice per farlo è aprirlo dal menu di ricerca.
***
Ci auguriamo che questa guida sia stata utile e che tu sia stato in grado di eseguire Task Manager come amministratore sul tuo PC. Facci sapere quale metodo ha funzionato meglio per te. Se hai domande/suggerimenti su questo articolo, sentiti libero di lasciarli nella sezione commenti.