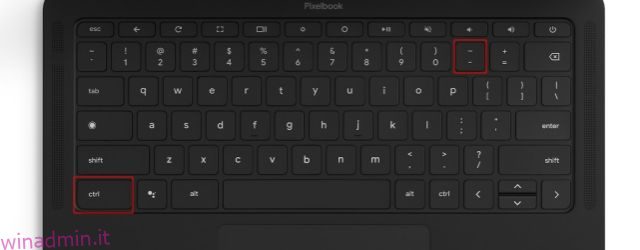Se non conosci i Chromebook, non preoccuparti. Stiamo compilando tutte le risorse di base su come navigare in Chrome OS e sfruttare molte funzionalità nascoste. In questo articolo, spieghiamo come eseguire lo zoom indietro sul Chromebook in cinque modi diversi. Che si tratti di un documento PDF o di un’immagine, puoi seguire la nostra guida e imparare a regolare il livello di zoom. Oltre a ciò, puoi modificare le dimensioni del display del tuo Chromebook e rendere l’intera interfaccia utente grande o piccola, a seconda delle tue esigenze. Detto questo, segui questa guida per sapere come eseguire lo zoom indietro su un Chromebook.
Sommario:
Zoom avanti e indietro sul tuo Chromebook (2023)
In questo tutorial, abbiamo aggiunto cinque diversi modi per ingrandire e ridurre il tuo Chromebook. Puoi utilizzare le scorciatoie da tastiera e i gesti per regolare rapidamente il livello di zoom in Chrome OS. Espandi la tabella sottostante e passa a qualsiasi sezione desideri.
Zoom indietro su un Chromebook utilizzando le scorciatoie da tastiera
1. Innanzitutto, premi semplicemente i tasti “Ctrl” e “-” (meno) insieme per eseguire lo zoom indietro su un Chromebook. Questo rimpicciolirà istantaneamente il contenuto sullo schermo.
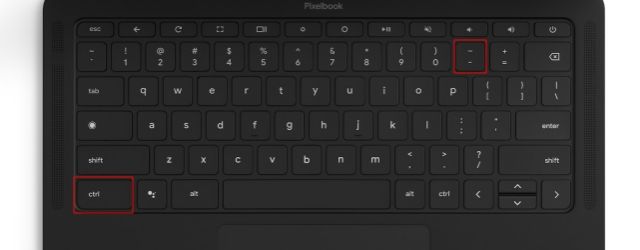
2. Per reimpostare lo zoom al livello predefinito, premere contemporaneamente “Ctrl” e “0” (zero). Ti salverà dalla scelta manuale della scala predefinita della pagina.
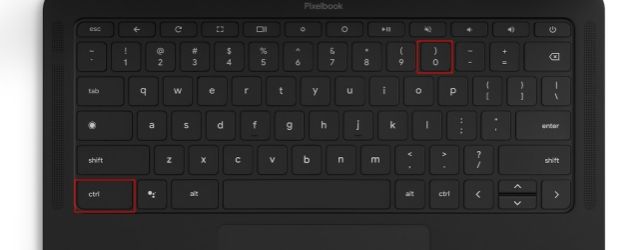
3. E nel caso in cui desideri ingrandire la pagina Web o qualsiasi parte del contenuto, puoi premere insieme i tasti “Ctrl” e “+” (più). Questo è tutto.
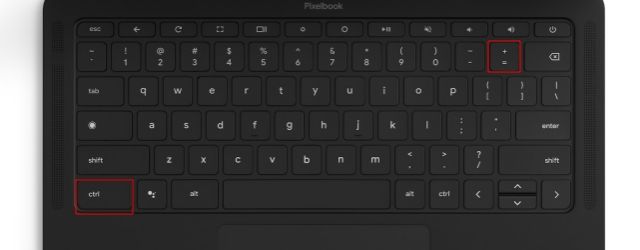
Zoom indietro su un Chromebook utilizzando il trackpad
1. Puoi anche utilizzare il trackpad del Chromebook per eseguire lo zoom indietro su una pagina web, un’immagine, un file PDF e altro ancora. Ora puoi eseguire lo zoom indietro avvicinando due dita.
2. Puoi anche usare il gesto del trackpad per ingrandire. Metti semplicemente le due dita sul trackpad e allontanale lentamente. Ciò aumenterà immediatamente lo zoom. Sia i gesti del trackpad che le scorciatoie da tastiera per ingrandire/ridurre sono simili a Windows.
Oltre alle scorciatoie da tastiera e ai gesti del trackpad, puoi anche ridurre lo zoom su un Chromebook dal menu del browser Chrome. Ecco come funziona:
1. Fai clic sul menu a tre punti nell’angolo in alto a destra e qui troverai l’impostazione Zoom. Fai clic sul pulsante “-” per ridurre lo zoom della pagina sul Chromebook.
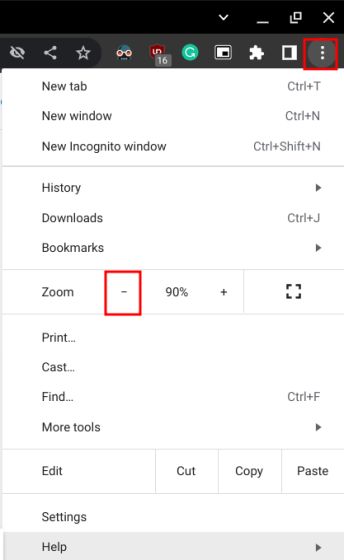
2. Allo stesso modo, fare clic sul pulsante “+” per ingrandire la pagina web. A proposito, il 100% è il ridimensionamento predefinito per qualsiasi pagina web.
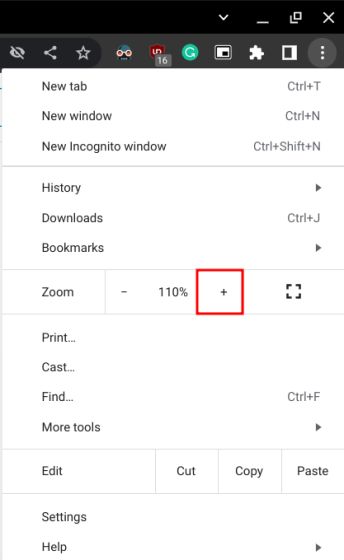
Ingrandisci/rimpicciolisci il desktop sul tuo Chromebook
Se desideri ridurre lo zoom dello schermo del desktop e ridurre il ridimensionamento dell’interfaccia utente a livello di sistema del tuo Chromebook, puoi farlo con una combinazione di tastiera. Diamo un’occhiata a come funziona:
1. Premi insieme i tasti “Ctrl + Maiusc” e “-” (meno) per ridurre la schermata del desktop del Chromebook.
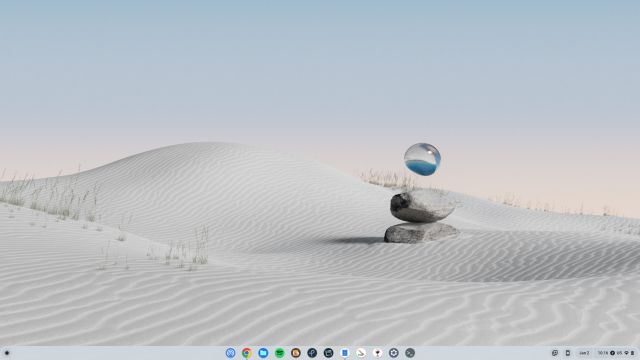
2. Premi insieme i tasti “Ctrl + Maiusc” e “+” (più) per ingrandire il desktop del Chromebook. In questo modo, puoi scegliere di rendere l’interfaccia utente del Chromebook più grande e più facile da cliccare.
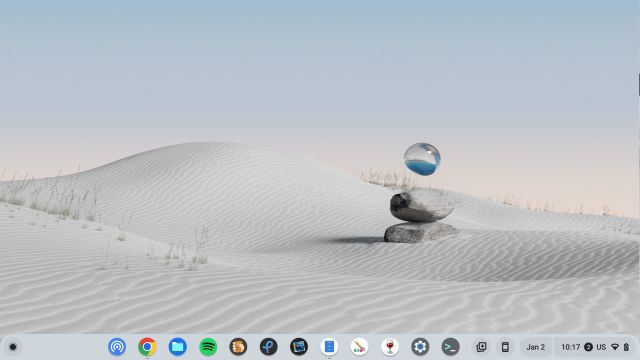
3. Infine, premi “Ctrl + Maiusc” e “0” (zero) sulla tastiera per ripristinare il livello di zoom predefinito dell’interfaccia utente del Chromebook.
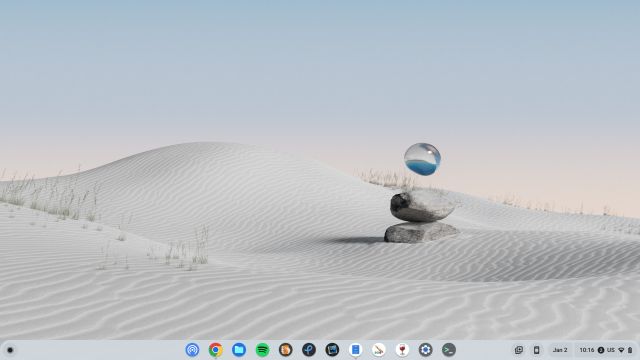
4. A proposito, puoi modificare le dimensioni del display anche da Impostazioni. Basta cercare “Display” dall’App Launcher e aprire la finestra delle impostazioni.
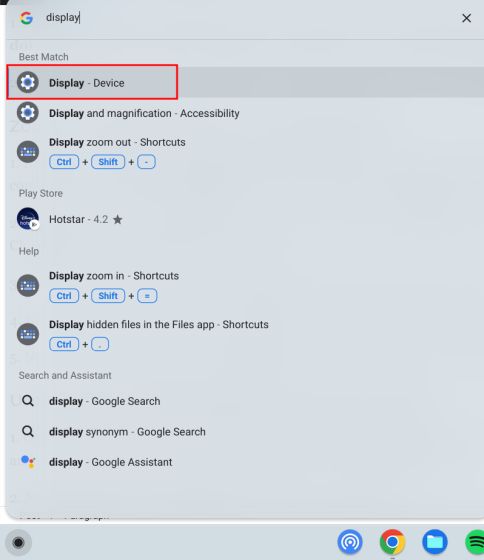
5. Successivamente, utilizzando il dispositivo di scorrimento accanto a “Dimensioni dello schermo” per regolare le dimensioni dello schermo, ingrandendo e rimpicciolendo facilmente il contenuto.
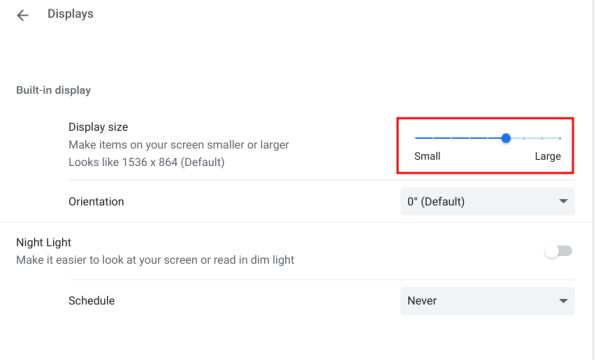
Utilizza la lente di ingrandimento di Chrome OS per ingrandire e ridurre
Chrome OS è dotato di uno straordinario strumento di accessibilità Magnifier per ingrandire e ridurre lo schermo. Ecco come puoi accedervi:
1. Usa la scorciatoia da tastiera “Ctrl + Cerca + M” e una finestra pop-up apparirà sullo schermo. Fare clic su “Continua” per utilizzare lo strumento di ingrandimento a schermo intero.
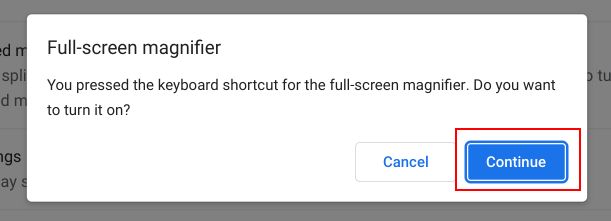
2. Ora, lo schermo verrà ingrandito sul tuo Chromebook.
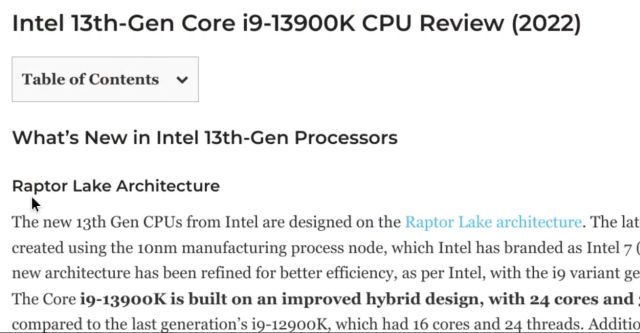
3. Per ridurre lo zoom e disattivare la lente d’ingrandimento sul Chromebook, premi di nuovo “Ctrl + Cerca + M”.
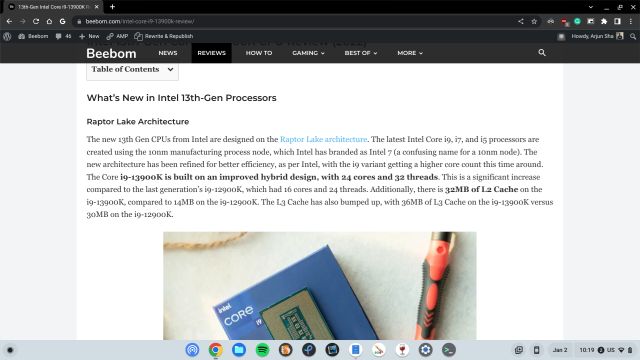
Modifica rapidamente il livello di zoom su Chrome OS
Quindi questi sono i cinque metodi per modificare il livello di zoom e il ridimensionamento dell’interfaccia utente su Chrome OS. Se gestisci immagini, pagine Web e file PDF, la scorciatoia da tastiera e il gesto del touchpad funzioneranno alla grande. Tuttavia, se è necessario aumentare le dimensioni dell’intera interfaccia utente per gli utenti anziani, è possibile farlo utilizzando la scorciatoia da tastiera sopra menzionata. Inoltre, se desideri sapere come abilitare Live Caption sul tuo Chromebook, un’altra eccellente funzione di accessibilità, segui la nostra guida collegata. E per disabilitare il touch screen su un Chromebook, abbiamo un tutorial ingegnoso per te. Infine, se avete domande, fatecelo sapere nella sezione commenti qui sotto.