Fare screenshot è una necessità così fondamentale che i sistemi operativi includono uno strumento di base per impostazione predefinita. Inoltre, per chiunque abbia bisogno di uno strumento di screenshot per fare di più che catturare ciò che è sullo schermo, ci sono molte app di screenshot gratuite tra cui scegliere.
La nicchia degli screenshot è ingombra e penseresti che non ci sia alcuna funzionalità da aggiungere a uno strumento di screenshot che non è stata ancora aggiunta. Incontra Snipaste, un’app gratuita per Windows in grado di eseguire screenshot di singoli elementi dell’interfaccia utente. Proprio come gli strumenti di screenshot possono rilevare la finestra attiva corrente, questa app può rilevare e catturare in modo esperto gli elementi dell’interfaccia utente come la barra delle applicazioni o le singole icone nella barra delle applicazioni o nella barra delle applicazioni.
Scarica ed esegui Snipaste. Aggiungerà un’icona alla barra delle applicazioni. L’app ha un eccellente supporto per i tasti di scelta rapida ed è una buona idea che tu visiti le sue preferenze prima di iniziare a utilizzare l’app. Fare clic con il pulsante destro del mouse sull’icona della barra delle applicazioni di Snipaste e selezionare “Preferenze” dal menu contestuale.
La scheda Generale consente di selezionare una lingua e un colore del tema per l’app e impostarla per l’avvio all’avvio del sistema.

La scheda Cattura ti consente di personalizzare l’interfaccia dell’app quando entra in modalità di cattura dello schermo. È possibile selezionare il colore con cui verranno mascherati tutti gli elementi esclusi da uno screenshot, è possibile abilitare / disabilitare la finestra e il rilevamento degli elementi dell’interfaccia utente. Il rilevamento degli elementi dell’interfaccia utente deve ovviamente essere abilitato o vanifica lo scopo dell’app. Snipaste può essere impostato per ignorare il tasto Windows sinistro (utile per quando si utilizza una tastiera esterna).
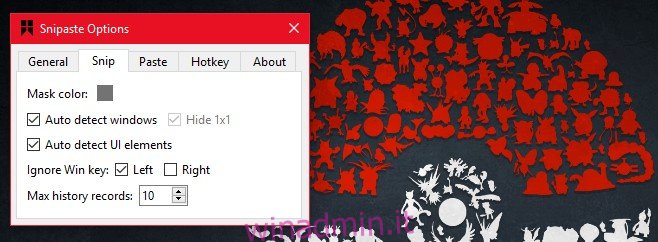
La scheda Incolla ti consente di scegliere se uno screenshot deve avere un’ombra, se l’area deve essere ingrandita e se abilitare o meno il ridimensionamento uniforme. Snipaste ha anche una funzione di recupero delle immagini che recupererà le ultime immagini che hai scattato. Puoi personalizzare quante immagini dovrebbe essere in grado di recuperare dalla tua cronologia.
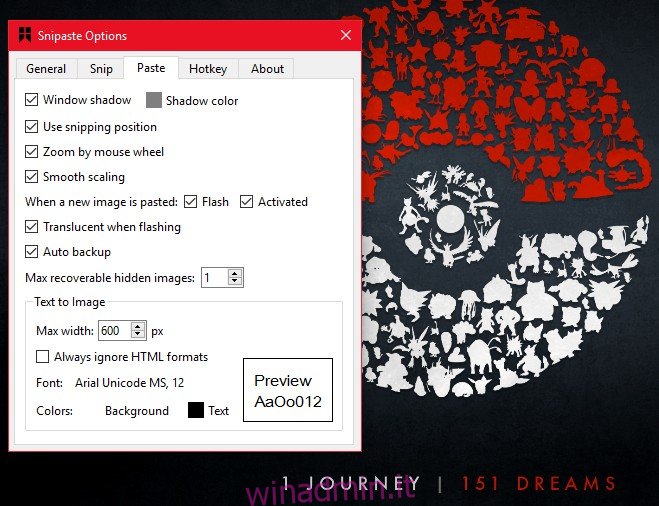
La scheda Hotkey è dove puoi personalizzare i tasti di scelta rapida. Snipaste ti consentirà di passare al successivo elemento dell’interfaccia utente utilizzando le scorciatoie da tastiera. Utilizza tasti di scelta rapida non convenzionali per lo snipping e l’incollaggio, ad esempio F1 e F2.
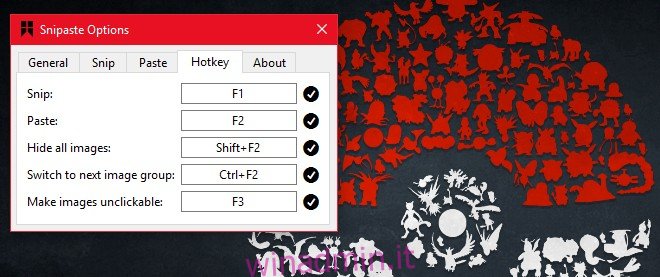
Per avviare lo snipping, apri un’app, ad esempio Esplora file e premi il tasto F1 per attivare Snipaste. Quando sposti il mouse su diversi elementi dell’interfaccia utente, questi verranno evidenziati e inclusi nello screenshot. Snipaste ti permetterà di catturare intere finestre o anche solo una parte dello schermo.
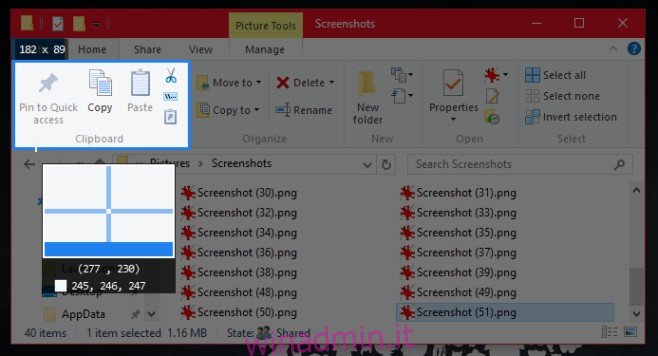
Una volta catturato lo screenshot, puoi salvarlo, disegnarci sopra, incollarlo sullo schermo come elemento dell’interfaccia utente mobile e persino aggiungere testo ad esso. Snipaste non lascia nulla a desiderare ed è eccellente per rilevare gli elementi dell’interfaccia utente sullo schermo.
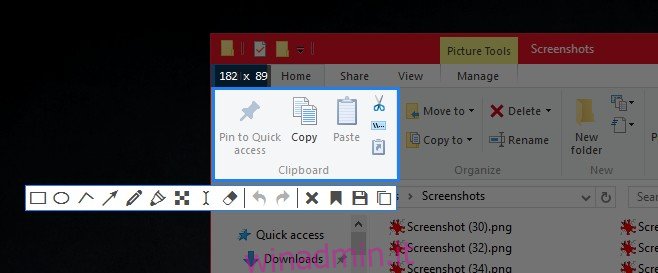
Dobbiamo ricordare che l’app non è in grado di rilevare elementi HTML come pulsanti e campi modulo su una pagina web. Può rilevare singole schede e altri pulsanti in un browser ma non può distinguere tra gli elementi all’interno di una pagina web.
Snipaste sarà presto reso disponibile sia per masOS che per Linux.

