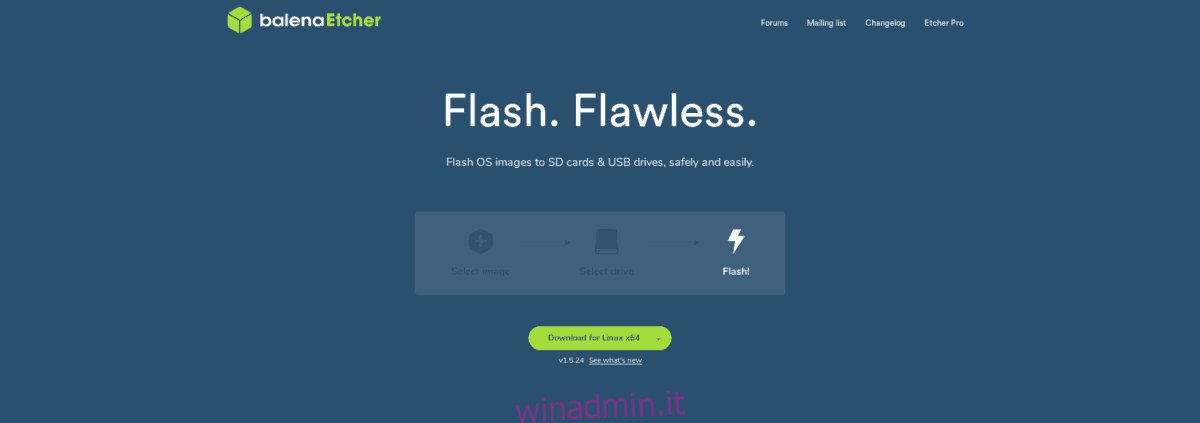Ti interessa usare il nuovo sistema operativo elementare Juno e vuoi configurarlo per il dual-boot con Windows 10? Se è così, questo è il tutorial che fa per te! Ecco come configurare il sistema operativo elementare per il dual-boot con Microsoft Windows 10.
Sommario:
Requisiti
Per essere in grado di eseguire correttamente il dual-boot del sistema operativo elementare Juno e Windows 10, è necessario soddisfare i requisiti nell’elenco seguente.
Windows 10 deve essere già configurato e installato sul disco rigido che si prevede di eseguire in dual-boot con Elementary OS Juno. In caso contrario, eseguire il processo di installazione prima di seguire questa guida.
Per creare un disco di installazione avviabile per Elementary OS Juno è necessaria un’unità flash USB di almeno 2 GB.
Il tuo PC Linux deve avere un disco rigido con almeno 30 GB di spazio disponibile per consentire a Juno di installarsi.
Il tuo PC Linux deve avere almeno 2 GB di RAM e una CPU ragionevolmente potente.
Supponendo che tu abbia soddisfatto i requisiti necessari per installare il sistema operativo elementare insieme a Windows 10, vai alla sezione successiva della guida.
Scarica Juno
Per scaricare Elementary OS Juno, vai al sito Web ufficiale del sistema operativo elementare. Una volta caricata la pagina, vedrai una finestra “Paga quello che vuoi”, seguita da diverse opzioni di prezzo. Se desideri dare un suggerimento agli sviluppatori del sistema operativo elementare, seleziona uno dei prezzi. In caso contrario, inserisci “$ 0” per visualizzare gratuitamente il link per il download.
Dopo aver scelto un prezzo per Juno, verrà visualizzato un link per il download. Fare clic su “Download” per avviare immediatamente il download della versione ISO tramite il browser. Oppure, se preferisci scaricare tramite Torrent, seleziona l’icona “U”.
Quando il file ISO Juno del sistema operativo elementare è stato scaricato sul tuo PC Linux, passa alla sezione successiva della guida.
Disco avviabile USB Juno
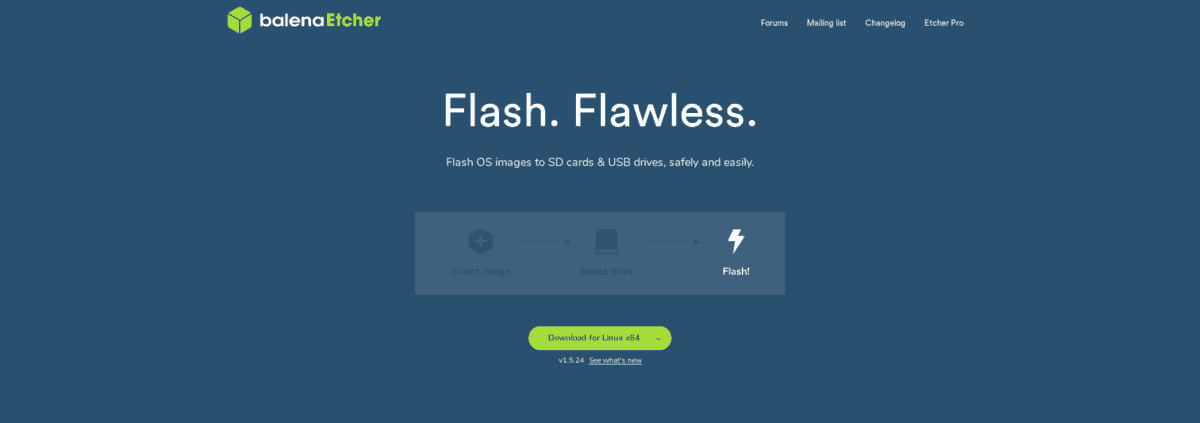
L’installazione di Elementary OS Juno su un computer moderno richiede un disco USB avviabile. Per fortuna, nel 2019, è molto facile creare un disco di installazione avviabile su Windows, Mac e Linux.
Il primo passo nella creazione di una chiavetta USB Juno avviabile è scaricare lo strumento di masterizzazione di immagini Etcher. Vai al loro sito web e scaricalo sulla tua installazione di Windows 10, un PC Linux di riserva o un Mac di riserva.
Una volta scaricato lo strumento di masterizzazione di immagini Etcher, installalo e aprilo. Quindi, collega la tua unità flash USB alla porta USB.
Con l’app aperta, trova il pulsante blu “Seleziona immagine” e fai clic con il mouse per aprire il browser dei file. Quindi, utilizzare la finestra del browser per accedere al file ISO Juno del sistema operativo elementare in “Download” per aggiungerlo a Etcher.
Dopo aver aggiunto il file ISO Juno nell’app Etcher, fai clic sul pulsante “Seleziona unità” e utilizza il menu che appare per scegliere l’unità flash USB sul tuo PC che è stata collegata in precedenza.
Quando tutto è impostato in Etcher, fai clic sul pulsante “Flash!” pulsante per masterizzare il sistema operativo elementare Juno sull’unità flash.
Installa Juno
Il processo di installazione di Elementary OS Juno inizia riavviando il PC che si intende installare nel BIOS. Quindi, una volta che hai accesso al BIOS, configuralo per l’avvio da USB.
Dopo aver configurato il sistema per l’avvio da USB, collegare la chiavetta USB del sistema operativo elementare a una porta e lasciarla caricare nel programma di installazione del sistema operativo elementare. Quindi, fare clic sul pulsante “Installa elementare” per iniziare.
Facendo clic sul pulsante “Installa elementare” si accederà a una pagina “Layout tastiera”. Utilizzando l’interfaccia utente, scegli il layout della tastiera più adatto alle tue esigenze. Al termine, fai clic su “Continua” per andare avanti.
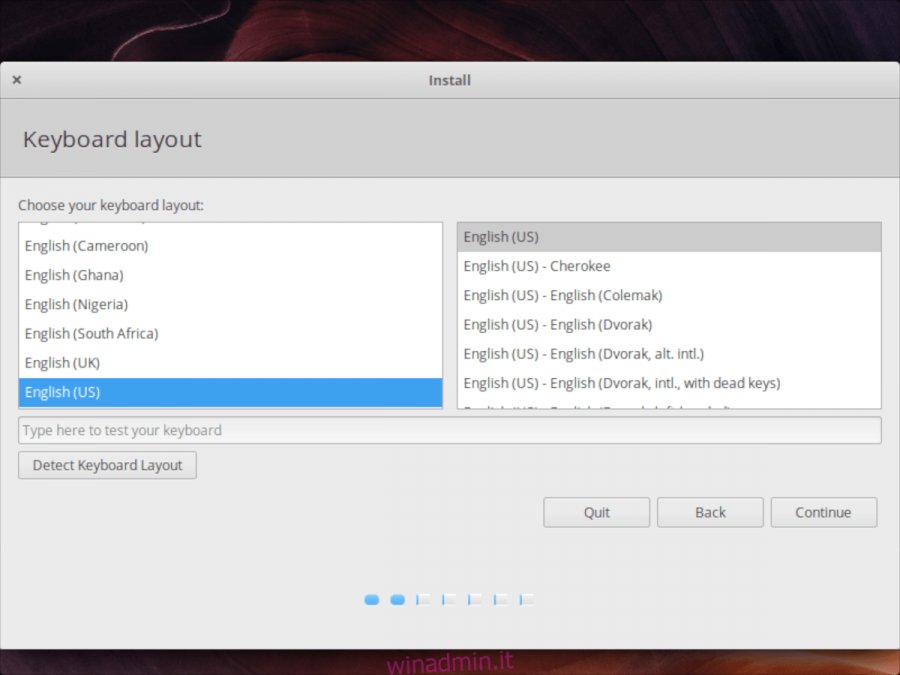
Nella pagina successiva del programma di installazione, selezionare la casella di controllo accanto a “Installa software di terze parti per grafica e hardware Wi-Fi e formati multimediali aggiuntivi”, se sono necessari driver speciali. Fai clic su “Continua” quando hai finito.
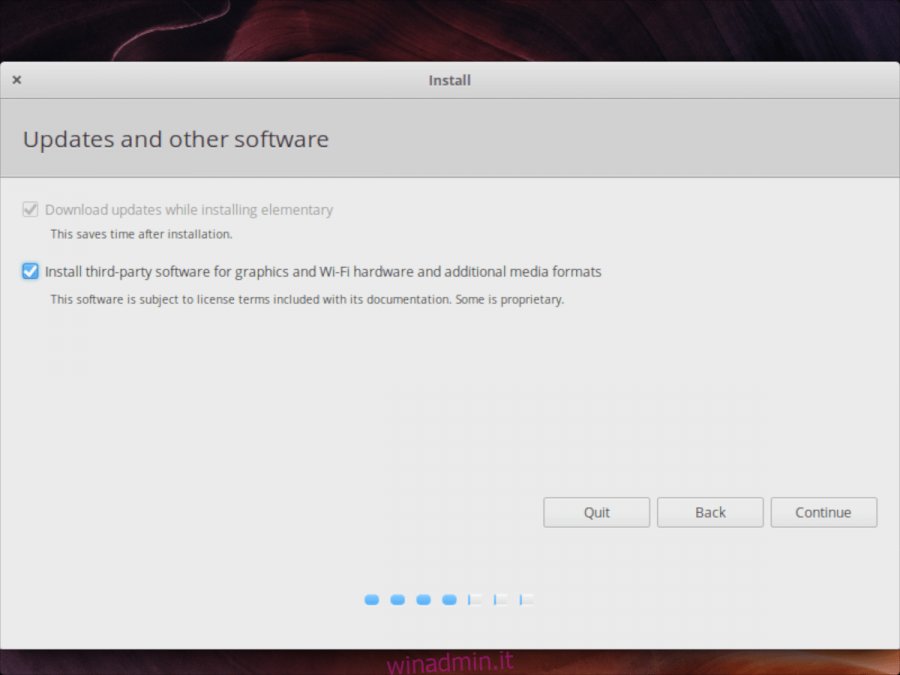
Dopo la pagina dei driver, vedrai la pagina “Tipo di installazione”. Seleziona la casella che dice “Installa elementare insieme a Windows 10” e fai clic su “Continua” per passare alla pagina successiva.
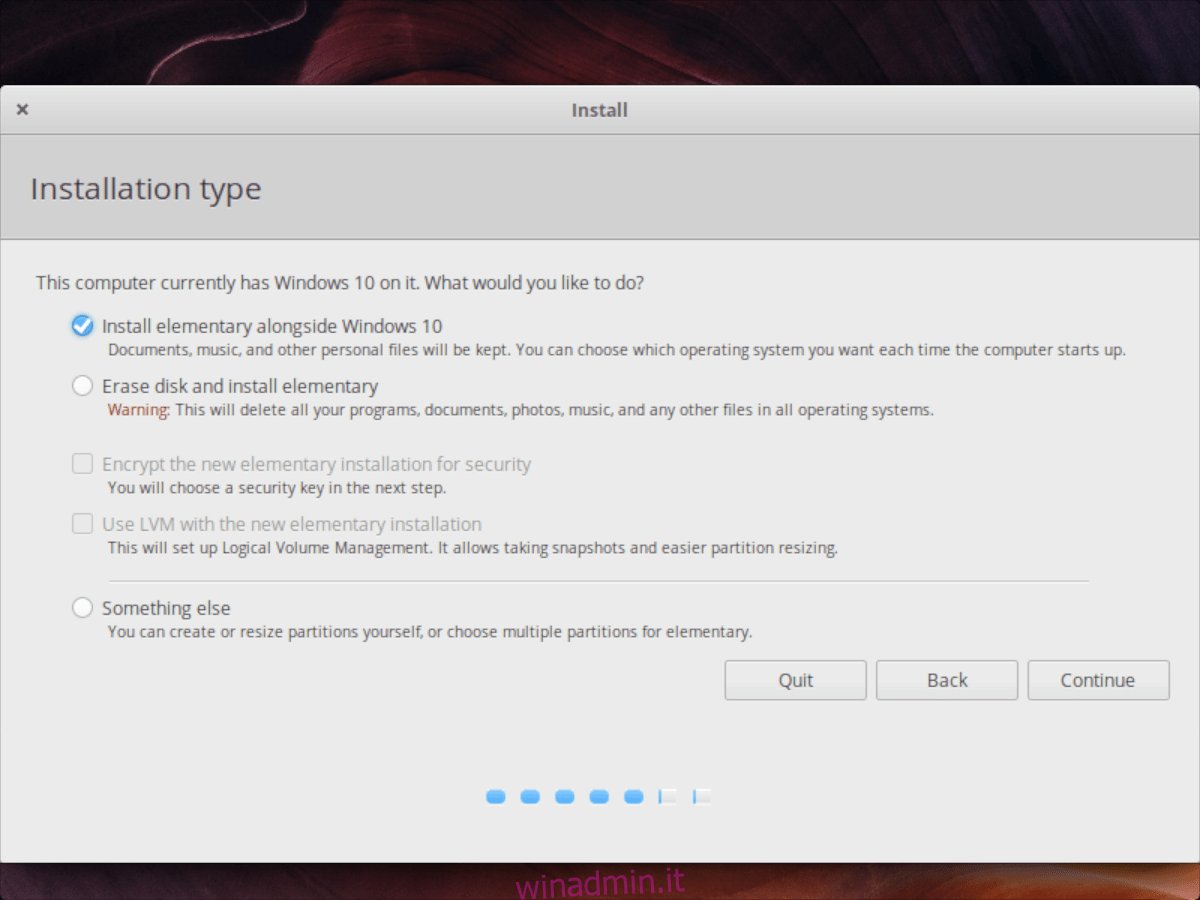
Utilizzando l’interfaccia utente sullo schermo, configura quanto spazio desideri dare a Windows 10 e al sistema operativo elementare. Quindi, fare clic su “Installa ora” per continuare.
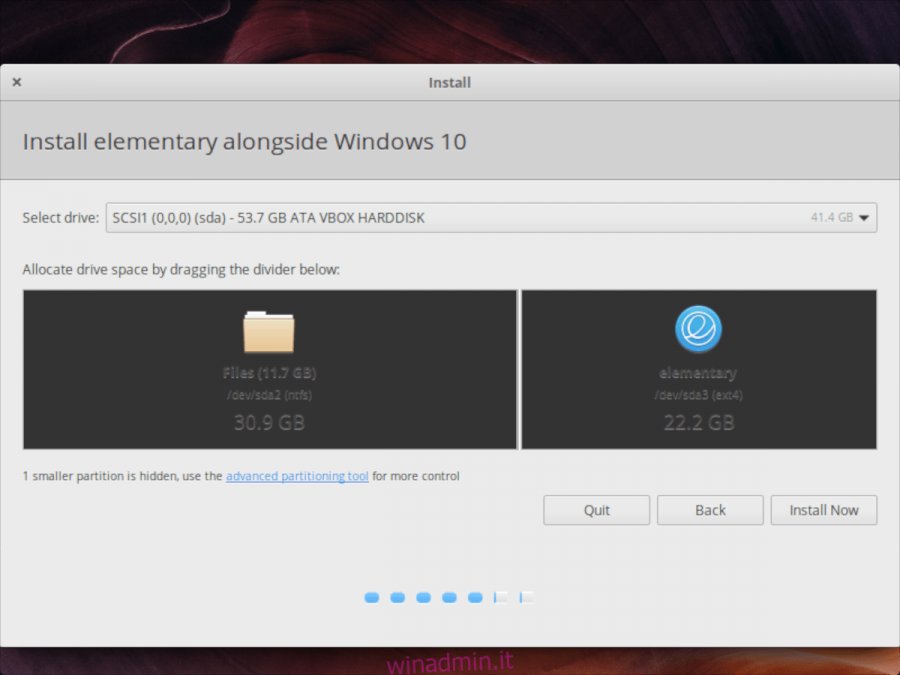
Dopo la pagina “Installa ora”, ti verrà chiesto di scegliere il tuo fuso orario. Utilizzando la mappa, fai clic sul luogo in cui vivi. Quindi, seleziona “Continua” per passare alla pagina successiva del programma di installazione.
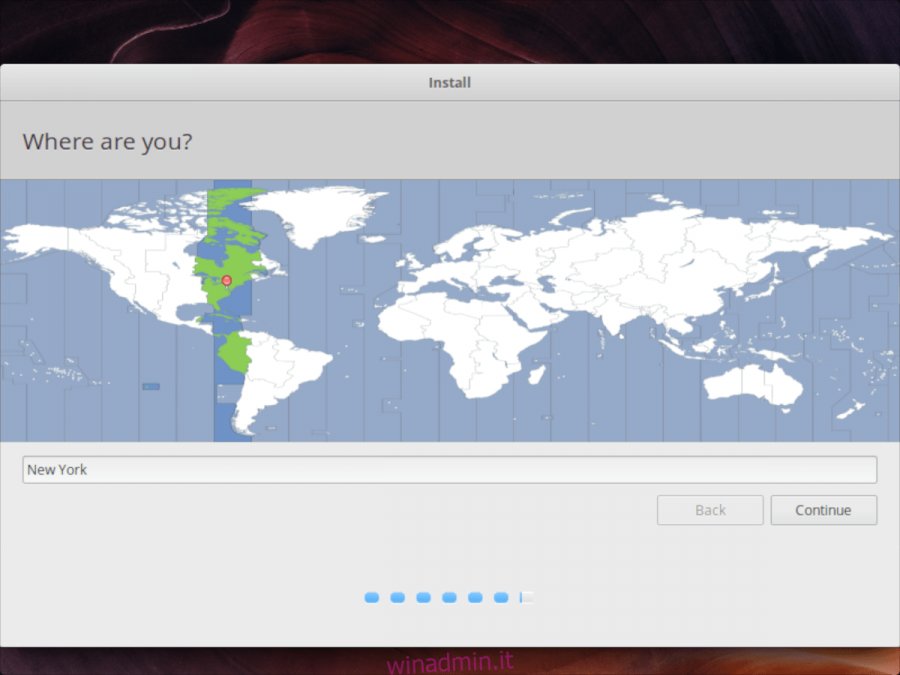
Una volta superata la pagina del fuso orario, il programma di installazione del sistema operativo elementare ti chiederà di creare un nuovo utente. Utilizzando l’interfaccia utente sullo schermo, inserisci il tuo nome completo, il nome del tuo PC, il nome utente desiderato e la password. Assicurati di selezionare anche la casella che dice “Accedi automaticamente” se desideri abilitare l’accesso automatico.
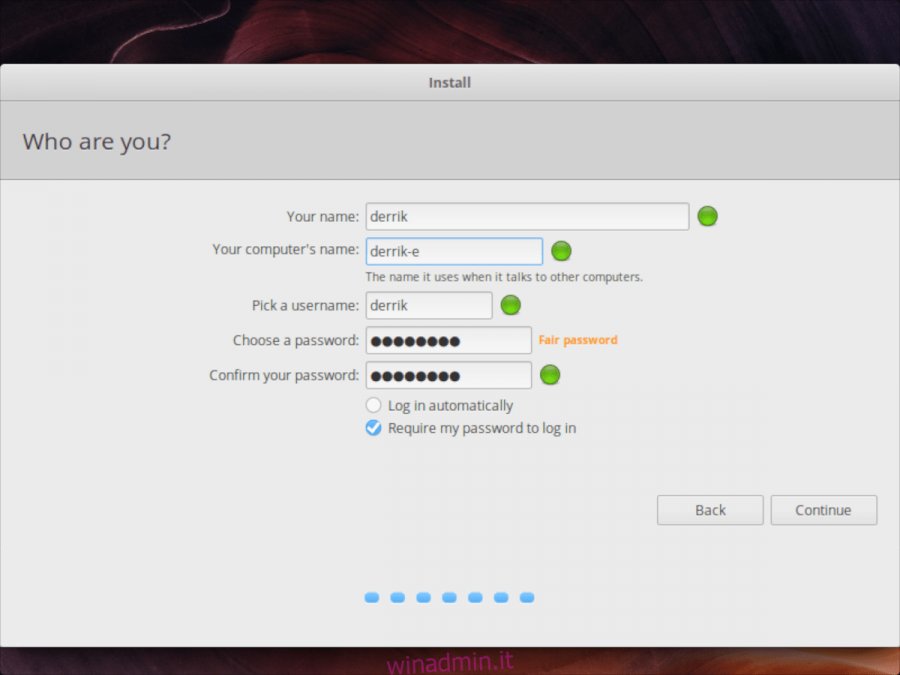
Con le informazioni utente impostate nel programma di installazione, il sistema operativo elementare continuerà a installarsi da solo. Al termine, apparirà un messaggio sullo schermo che dice che l’installazione è terminata.
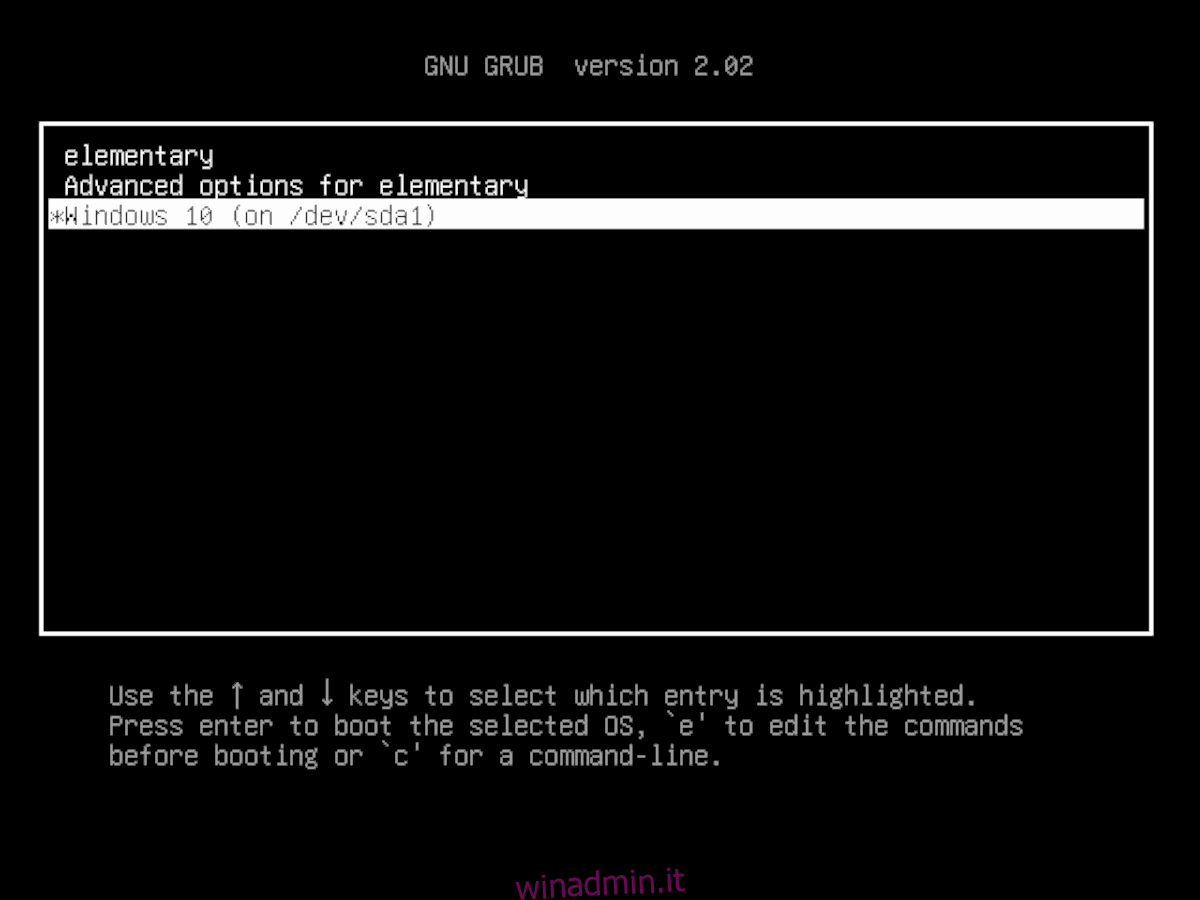
Riavvia il tuo PC e sarai in grado di accedere al sistema operativo elementare o Windows 10 nel menu di avvio!