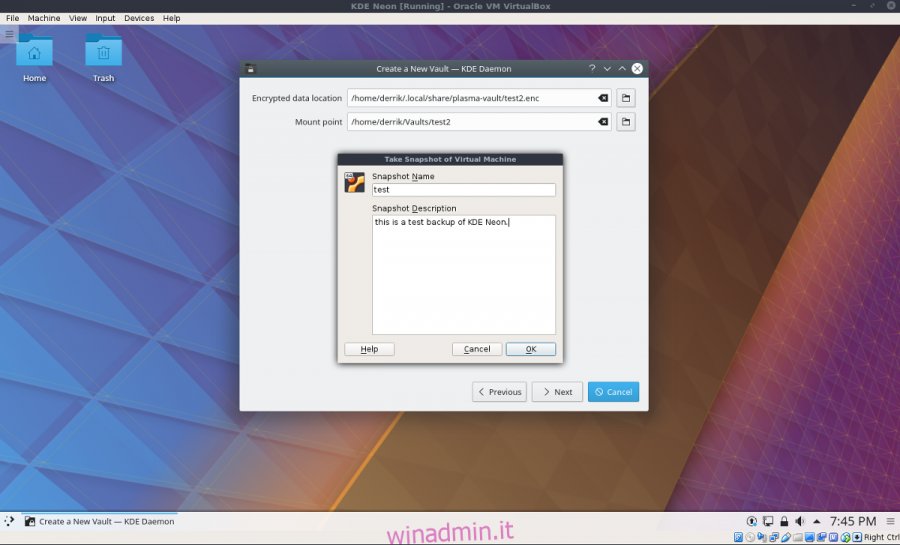Linux viene spesso utilizzato per la virtualizzazione e uno degli strumenti di virtualizzazione più popolari utilizzati dalle persone è VirtualBox di Oracle. È un ottimo strumento che semplifica la virtualizzazione di tutti i diversi tipi di sistemi operativi. In questo articolo di oggi, tratteremo tutti i modi in cui gli utenti possono eseguire il backup di una macchina virtuale.
AVVISO SPOILER: scorri verso il basso e guarda il video tutorial alla fine di questo articolo.
Tieni presente che sebbene alcune delle istruzioni di questo articolo si concentrino su Linux, è possibile ottenere più o meno la stessa cosa su altre piattaforme. Ulteriori informazioni su VirtualBox per il tuo sistema operativo Qui.
Sommario:
Backup all’interno di una VM
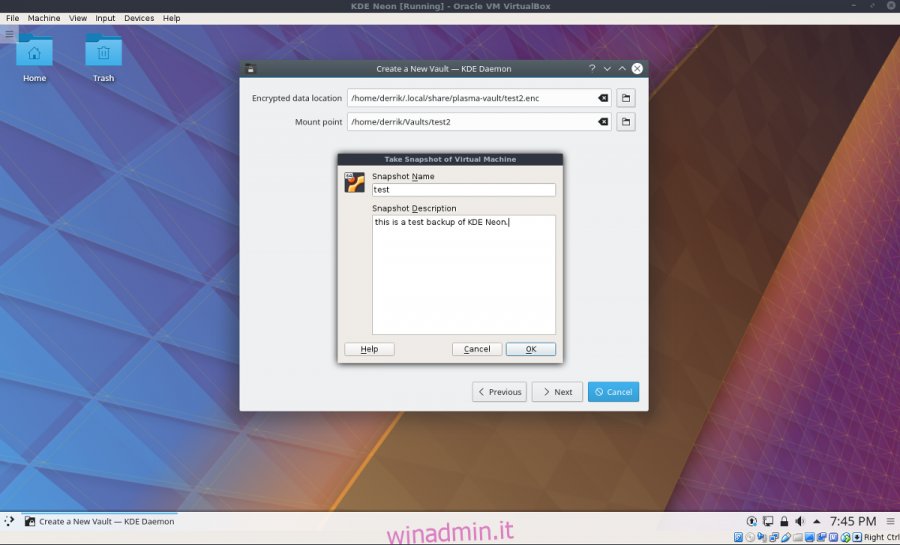
Un ottimo modo per eseguire il backup di una macchina virtuale con VirtualBox, specialmente su Linux, è utilizzare la funzione snapshot. Con questa funzione, puoi salvare istantaneamente lo stato del sistema operativo che stai virtualizzando e ripristinarlo in qualsiasi momento.
Per creare un’istantanea, devi prima avviare la VM. Una volta acceso, premi Ctrl + T destro sulla tastiera per aprire la finestra di dialogo dell’istantanea. In alternativa, seleziona “Macchina”, quindi “Scatta un’istantanea” per avviare il processo di backup.
In “Nome snapshot”, inserisci il nome dello snapshot. Assicurati di utilizzare nomi di creatività, soprattutto se prevedi di creare molte istantanee diverse. L’uso di tecniche di denominazione scadenti potrebbe rendere difficile distinguere tra i backup e creare confusione.
Dopo aver inserito il nome dell’istantanea, vai a “Descrizione dell’istantanea”. Utilizzare questa sezione per scrivere una breve descrizione dettagliata dello scopo del backup. L’utilizzo della funzione di descrizione è un ottimo modo per assicurarti di non dimenticare e confondere i backup. Con tutte le informazioni inserite, fare clic su “OK” per creare l’istantanea.
È possibile eseguire il ripristino da diverse istantanee in qualsiasi momento. Per fare ciò, chiudere la VM (Ctrl + Q a destra). Quindi, nella finestra principale di VirtualBox, cerca la freccia accanto a “Machine Tools” e fai clic su di essa. All’interno dello snapshot manager, seleziona uno dei backup che hai creato e fai clic sul pulsante “ripristina” per modificare lo stato della VM. In alternativa, elimina uno qualsiasi di essi selezionando un’istantanea e facendo clic su “Elimina”.
Esportazione di VM
Hai bisogno di eseguire il backup di una VM da inviare ad un amico, un collega o solo per custodia? In tal caso, prendi in considerazione la possibilità di controllare la funzione “Export Appliance” in VirtualBox. Tieni presente che lo strumento VirtualBox non ti consentirà di esportare alcuna macchina virtuale come un’appliance se è in esecuzione. Salva i dati e spegni (Ctrl + Q a destra).
Nota: l’esportazione di una VM come appliance non salva gli snapshot della macchina. Se hai bisogno di un backup completo, segui invece il metodo di archiviazione.
Crea un’istantanea della tua VM facendo clic su “File”, quindi su “Esporta dispositivo”. In questo modo si aprirà uno strumento di procedura guidata che ti guiderà attraverso il processo di esportazione. Assicurati di mantenerlo in modalità di base e di stare lontano dalla “Modalità esperto”, poiché la maggior parte degli utenti non lo troverà utile.
Utilizzando lo strumento di esportazione, seleziona la macchina che desideri esportare e fai clic sul pulsante “Avanti”. Da qui, ti verrà chiesto di scegliere la posizione dell’appliance esportata. La posizione predefinita è ~ / Documents e dovrebbe funzionare bene. Fare clic sull’icona della cartella, se si desidera esportarla altrove.
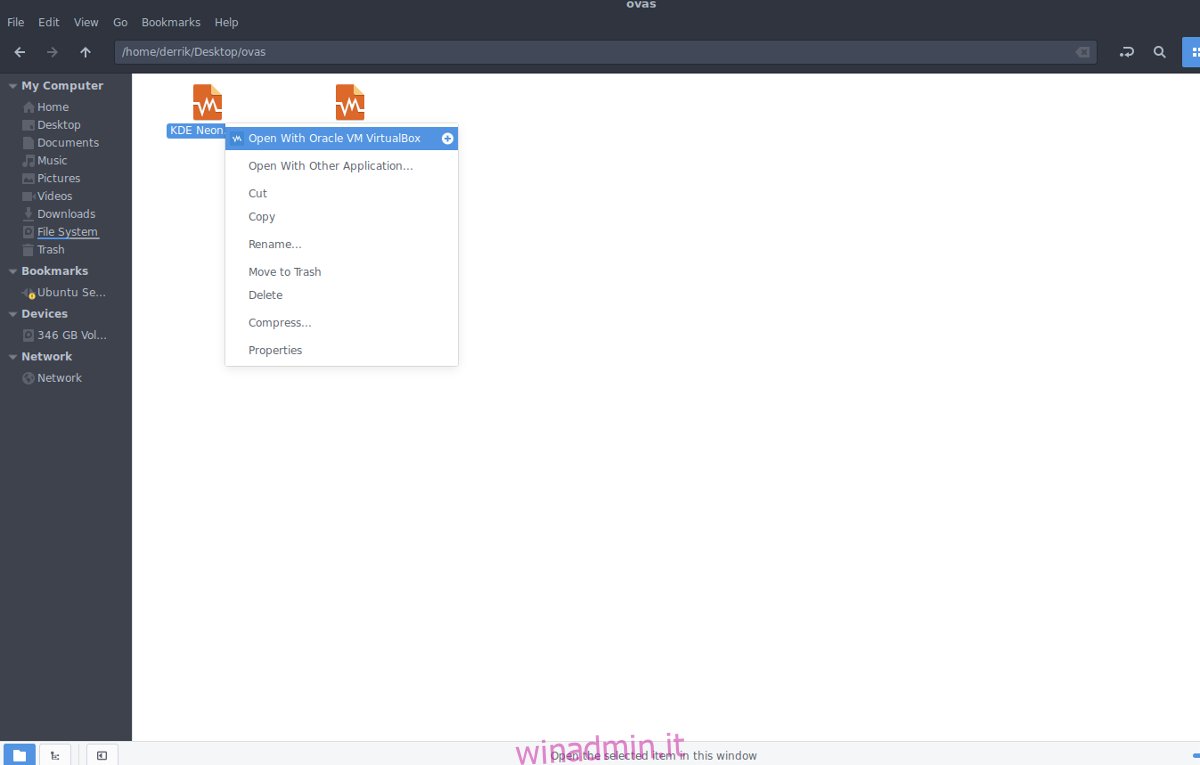
Il formato predefinito in cui VirtualBox esporta le VM è “Open Virtualization Format 1.0”. Va con questa opzione, poiché OVF 1.0 è il più compatibile. Hai bisogno di una versione più recente? Fare clic sul menu a discesa e selezionarne uno diverso.
Dopo aver selezionato il formato corretto, fare clic su “Avanti”, “Avanti” e quindi “Esporta” per esportare la VM.
Il processo di esportazione può richiedere un po ‘di tempo, a seconda della velocità del disco rigido, delle dimensioni della VM, ecc. Sii paziente e lascia che sia completato!
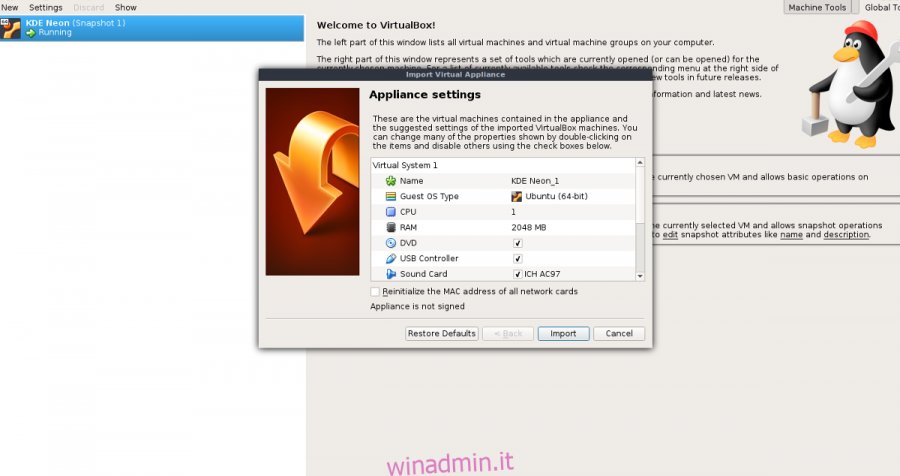
Per importare una VM esportata in un’altra istanza di VirtualBox, apri il file manager di Linux, fai clic con il pulsante destro del mouse sul file OVA e fai clic su “apri con VirtualBox”. Dovrebbe avviare immediatamente il processo di importazione.
Archiviazione di VM
Se esportare la tua macchina virtuale come un’appliance non è sufficiente, potresti prendere in considerazione semplicemente il backup in un archivio comprimibile. Lo svantaggio di questo è che l’archivio è molto più grande di un singolo file OVA. Tuttavia, se non puoi fare a meno delle istantanee e dei file di configurazione, questo è assolutamente il modo migliore per farlo. Per archiviare la tua VM, apri una finestra di terminale e usa il comando del CD per navigare nella cartella Virtualbox.
cd ~/VirtualBox VMs/
Quindi utilizzare il comando LS per visualizzare i nomi delle cartelle per le diverse macchine virtuali. Tieni presente che alcune cartelle potrebbero contenere uno spazio nel titolo. Gli spazi danno problemi al comando del CD, in quanto non può leggerli senza determinati caratteri. Per risolvere questo problema segui questo esempio:
/folder name/
Comprimi la cartella della tua VM con il comando tar per avviare il processo di backup.
tar -jcvf virtual-machine-test
Una volta compresso l’archivio, spostalo nella tua cartella home con:
mv virtual-machine-test.tar.bz2 ~/
Sentiti libero di prendere questo archivio tar.bz2 e salvarlo su un server, sul tuo account Dropbox e così via.
Ripristina il backup in qualsiasi momento con:
tar -xvf virtual-machine-test.tar.bz2