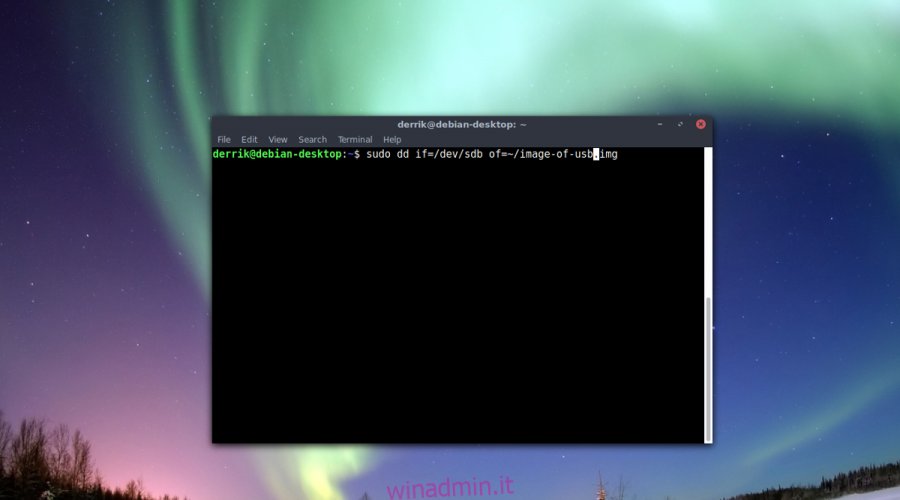Il backup di cose portatili come schede SD e unità flash USB su Linux è più facile di quanto sembri e può accadere direttamente dal terminale, utilizzando lo strumento di copia e conversione DD. DD è veramente versatile e con esso gli utenti possono copiare grandi quantità di dati da un luogo all’altro. Basti dire; lo strumento DD ha molti usi. Uno dei suoi usi migliori è il backup dell’archiviazione dei dati. Su winadmin.it in passato, abbiamo utilizzato questo metodo per creare copie di dischi rigidi. Può anche essere utilizzato per eseguire il backup di schede SD e unità flash. Ecco come funziona.
AVVISO SPOILER: scorri verso il basso e guarda il video tutorial alla fine di questo articolo.
Sommario:
Eseguire il backup di schede SD e unità flash
Per iniziare, apri una finestra del terminale e collega la scheda SD / USB che stai tentando di eseguire il backup. Utilizzare il comando lsblk per stampare tutti i dispositivi disponibili sul sistema.
Tieni presente che le schede SD non seguiranno la struttura generica / dev / sdX, soprattutto se stai utilizzando un lettore di schede di memoria integrato. Invece, dovresti vedere / dev / mmcblk, seguito dalle informazioni sulla partizione.
Nota: il backup di una USB dovrebbe seguire il tradizionale schema di denominazione / dev / sdX.
La tua scheda SD potrebbe non essere visualizzata come / dev / mmcblk (o simile) se stai usando un adattatore USB. Il nome dell’etichetta del dispositivo dipende tutto da come funziona l’adattatore della scheda SD con Linux. È meglio leggere il manuale dell’adattatore.
Dopo aver individuato l’etichetta, dovrai capire esattamente come stai cercando di eseguire il backup. Scegli il metodo di seguito più adatto al tuo caso d’uso.
Backup del file immagine
Il primo metodo di backup con DD è utilizzarlo per salvare tutto in un semplice file immagine. Per fare ciò, dovrai inserire il seguente comando. Tieni presente che il processo di imaging richiederà molto tempo, soprattutto se hai una scheda SD o una chiavetta USB di grandi dimensioni.
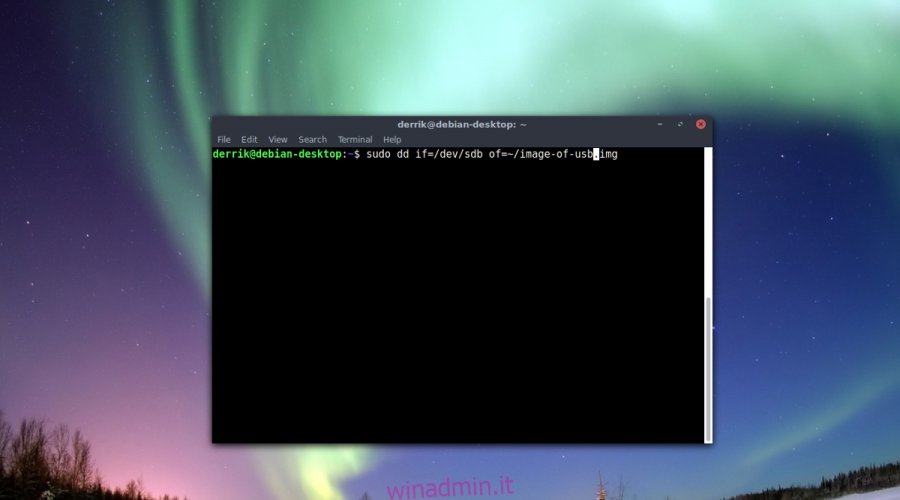
Unità flash USB
sudo dd if=/dev/sdX of=~/image-of-usb.img
L’esecuzione di questo comando prenderà una copia completa dell’unità USB e la salverà in un file denominato image-of-usb.img. Prendi questo file immagine ed esegui il backup in un luogo sicuro. Se desideri una maggiore sicurezza, segui i passaggi seguenti per crittografarlo con GnuPG.
gpg -c image-of-usb.img
L’output di GnuPG dovrebbe essere image-of-usb.img.gpg.
Una volta completato il processo di crittografia, elimina il file originale e mantieni quello crittografato.
rm image-of-usb.img
Estrai l’immagine dal file crittografato in qualsiasi momento con:
gpg image-of-usb.img.gpg
Schede SD
Nota: 0 significa SD 1.
sudo dd if=/dev/mmcblk0 of=~/image-of-sd-card.img
L’esecuzione di questo comando DD acquisirà un’istantanea della scheda SD e la salverà in un file sul file system denominato image-of-sd-card.img. Sarai in grado di spostare questa immagine di archivio, caricarla su Dropbox, Google Drive, un server di casa, ecc. Tieni presente che questo archivio non è sicuro e che i dati sensibili sono facilmente accessibili se qualcuno ci mette le mani sopra. Ecco perché ti consigliamo di crittografare anche il tuo backup SD con GnuPG.
Per crittografare, esegui questo comando:
gpg -c image-of-sd-card.img
La crittografia dovrebbe produrre un file con l’etichetta di image-of-sd-card.img.gpg
È necessario rimuovere il file di origine originale al termine della crittografia.
rm image-of-sd-card.img
Per estrarre l’archivio crittografato, eseguire nuovamente gpg, senza -c.
gpg image-of-sd-card.img.gpg
Duplicare USB e schede SD
Se preferisci creare un duplicato della scheda SD, piuttosto che eseguire il backup di tutto su un’immagine, segui queste istruzioni. Il primo passaggio consiste nel collegare sia la SD / USB di cui si desidera eseguire il backup, sia la seconda SD / USB che si utilizzerà come ricevitore della duplicazione. Quindi, usa il comando lsblk per elencare i dispositivi. Trova tutte le etichette del dispositivo e prendi nota di esse.
Ad esempio, per duplicare la scheda SD 1 sulla scheda SD 2, dovrei usare / dev / mmcblk0 e / dev / mmcblk1. Ancora una volta, fare riferimento a lsblk –help se necessario.
Quando hai individuato le etichette corrette, segui le istruzioni di seguito.
Unità flash USB
Il comando che abbiamo usato in precedenza per salvare una USB su un’immagine può funzionare in questa situazione. L’unica cosa che cambia è l’aspetto “of =” del comando. Piuttosto che averlo in output su = ~ / image-of-usb.img, lo avremo in output sulla seconda unità flash USB.
In questo esempio, l’unità flash USB n. 1 è / dev / sdc e l’unità flash USB n. 2 è / dev / sdd. Il tuo potrebbe essere diverso.
sudo dd if=/dev/sdc of=/dev/sdd
Quando DD completa, tutti i dati dall’unità # 1 dovrebbero essere presenti sull’unità # 2!
Schede SD
Come la sezione USB, DD prenderà i dati dalla scheda SD n. 1, li duplicherà e li posizionerà sulla scheda SD n. 2. Scrivi questo comando nel terminale per avviare il processo di duplicazione. In questo esempio, la scheda SD n. 1 sarà / dev / mmcblk0 e la n. 2 sarà / dev / mmcblk1.
sudo dd if=/dev/mmcblk0 of=/dev/mmcblk1
Saprai che il processo è completo quando il terminale può accettare nuovamente il testo dalla tastiera.
Ripristino dei backup
Il modo più rapido per ripristinare un’immagine di backup DD su una scheda SD o un’unità flash USB è semplicemente eseguirne il flash con lo strumento Etcher. L’uso di questo strumento per il ripristino dei dati potrebbe sembrare un po ‘strano, poiché Etcher è principalmente per masterizzare le immagini del sistema operativo, ma funziona molto bene!
Inizia scaricando l’ultima versione di Strumento flash Etcher per Linux, aprilo e inserisci la tua chiavetta USB o scheda SD.
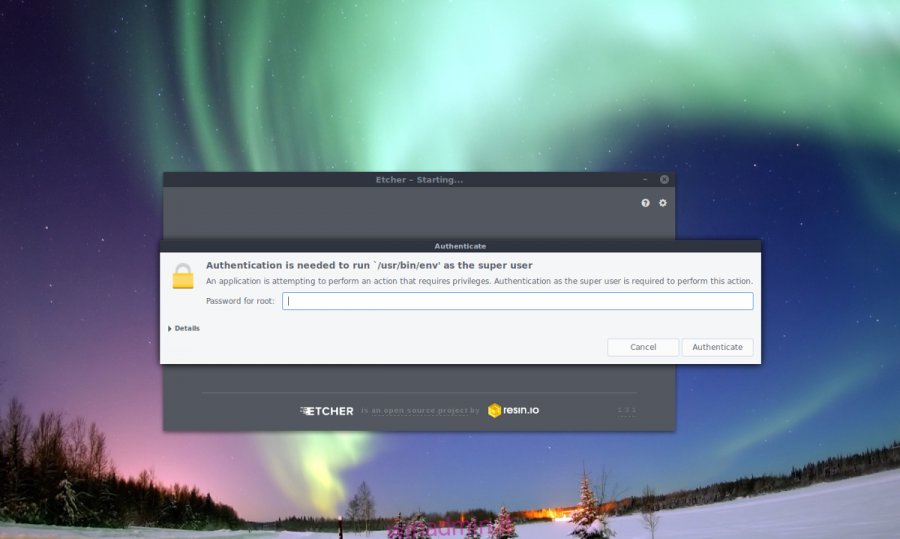
All’interno del programma Etcher, fare clic su “Seleziona immagine” per visualizzare la finestra di selezione dell’immagine. In questa finestra, cerca image-of-sd-card.img o image-of-usb.img e selezionalo. Quando l’immagine è caricata, fai clic su “Flash” e inizia il ripristino!
Quando Etcher mostra la finestra della schermata finale, i tuoi dati dovrebbero essere sul dispositivo.